情報番号:018998 【更新日:2022.12.27】
「Microsoft IMEユーザー辞書ツール」バックアップした単語を復元する方法<Windows 11>
対応機器・対象OSとカテゴリ
| 対応機種 |
|
| 対象OS |
Windows 11 |
| カテゴリ |
文字入力、文字入力の便利な使いかた、バックアップ、データのバックアップ |
回答・対処方法
はじめに
「Microsoft IMEユーザー辞書ツール」に登録した単語(ユーザー辞書)をテキスト形式で保存することで、別のパソコンやリカバリー後のパソコンに一括で登録することができます。
ここでは、「Microsoft IMEユーザー辞書ツール」でバックアップした単語を復元する方法について説明します。
※あらかじめ登録した単語をテキスト形式で保存(バックアップ)していることを前提としています。バックアップされていない場合は、[018997:「Microsoft IMEユーザー辞書ツール」バックアップする方法<Windows 11>]を参照してください。
操作手順
※本手順は、Windows 11 2022 Update(Windows 11 バージョン 22H2)を元に作成しています。バージョンが異なると若干手順や画面が異なる場合があります。ご了承ください。お使いのパソコンのWindows 11バージョンを確認するには、[018852:Windowsのバージョンとビルド番号を確認する方法<Windows 11>]を参照してください。
- システムトレイの[IME]アイコンをマウスの右ボタンでクリックします。
※[IME]アイコンは入力モードによって表示が異なります。通常は、[A]または[あ]と表示されます。
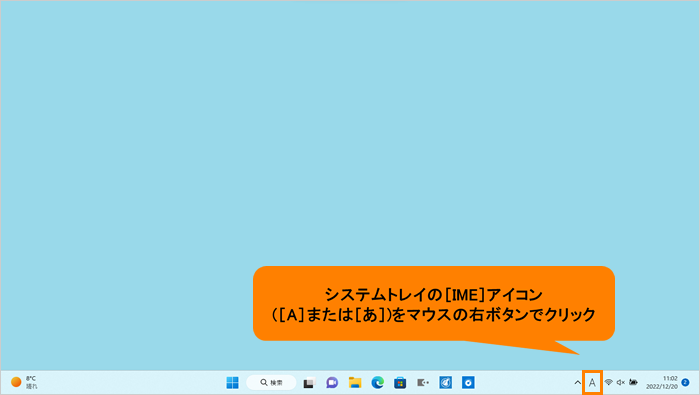 (図1)
(図1)
- IMEオプションが開きます。[単語の追加]をクリックします。
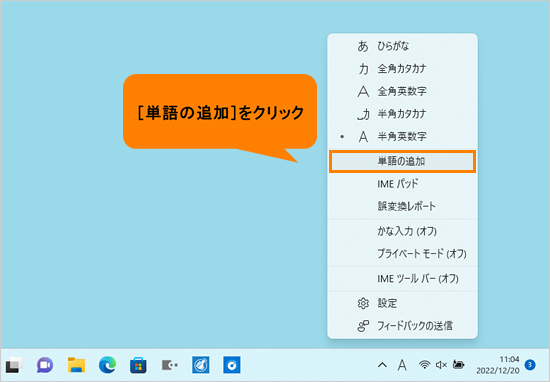 (図2)
(図2)
- 「単語の登録」画面が表示されます。[ユーザー辞書ツール(T)]をクリックします。
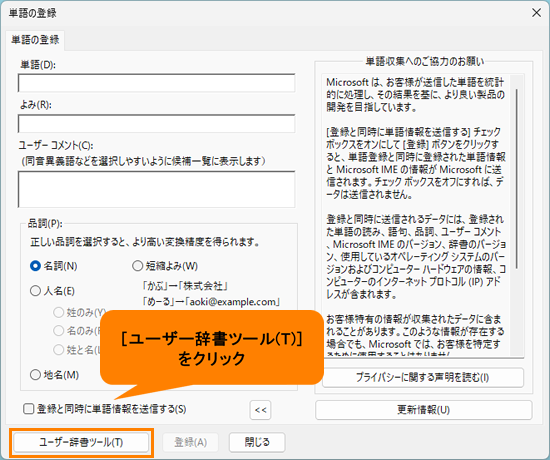 (図3)
(図3)
- 「Microsoft IME ユーザー辞書ツール」画面が表示されます。メニューバーの[ツール(T)]をクリックします。
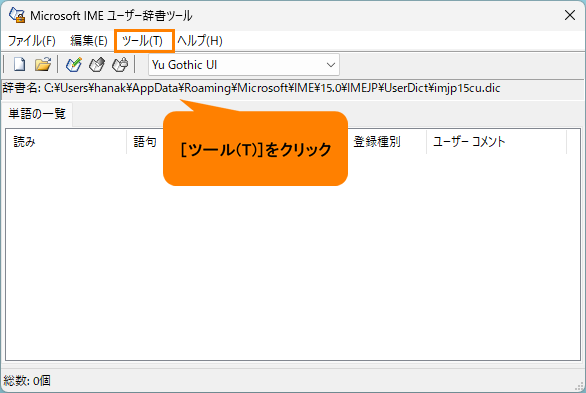 (図4)
(図4)
- ツールメニューが表示されます。[テキストファイルからの登録(T)]をクリックします。
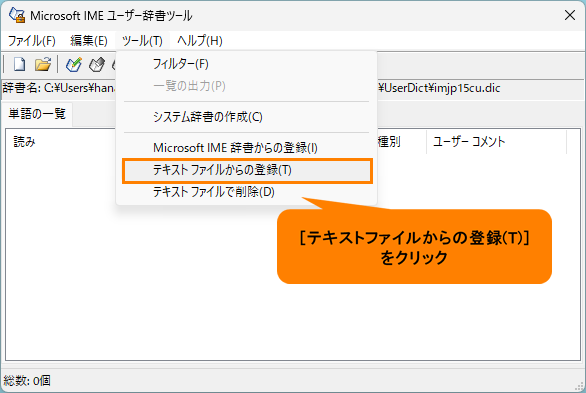 (図5)
(図5)
- 「テキストファイルからの登録」画面が表示されます。ユーザー辞書のテキストファイル(バックアップデータ)を保存している場所とファイル名を指定して、[開く(O)]をクリックします。
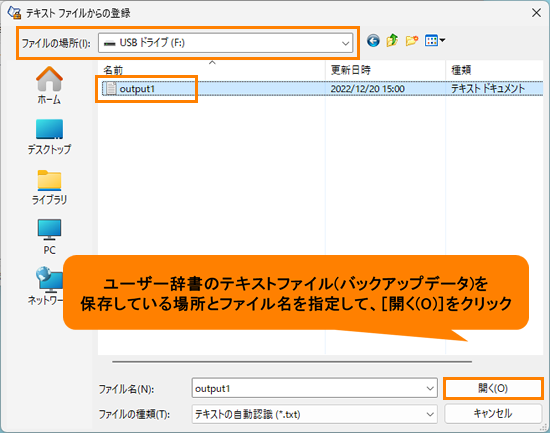 (図6)
(図6)
- 「テキストファイルからの登録」画面が表示されます。“登録処理を終了しました。”メッセージが表示されたら、[終了]をクリックします。
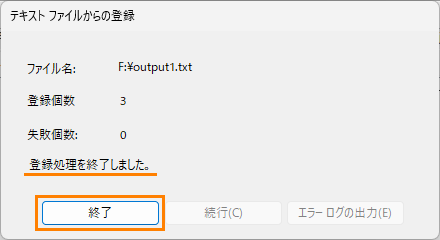 (図7)
(図7)
- 「Microsoft IME ユーザー辞書ツール」画面に戻ります。単語が一括で登録されたことを確認してください。
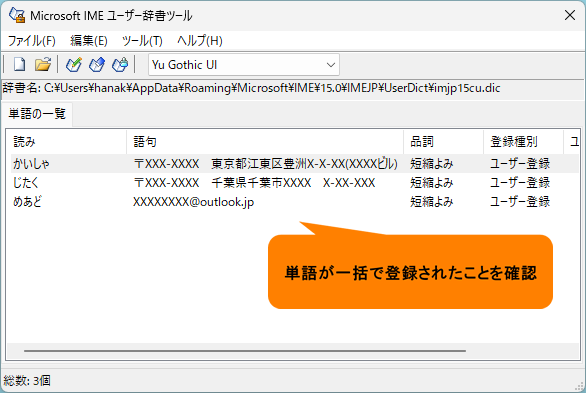 (図8)
(図8)
- 終了するときは、右上の[×]をクリックします。
バックアップした単語を復元する操作は以上です。
関連情報
以上
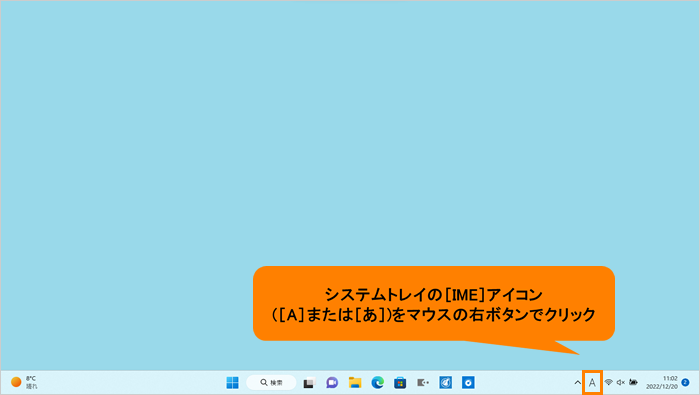 (図1)
(図1)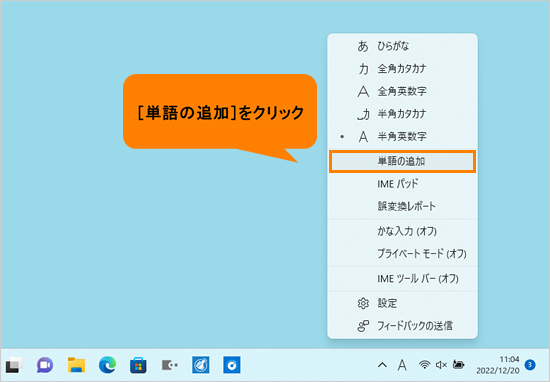 (図2)
(図2)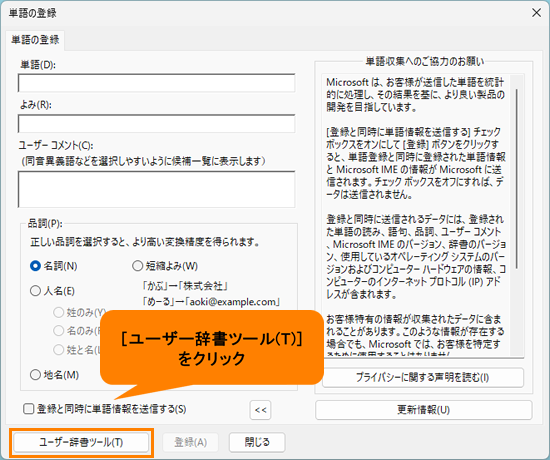 (図3)
(図3)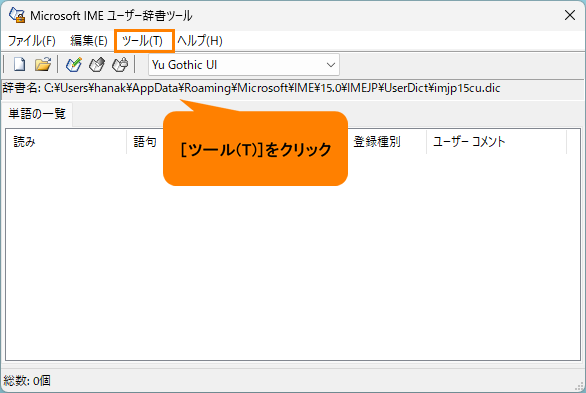 (図4)
(図4)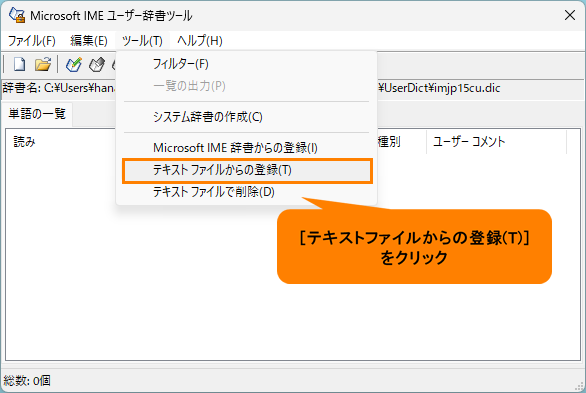 (図5)
(図5)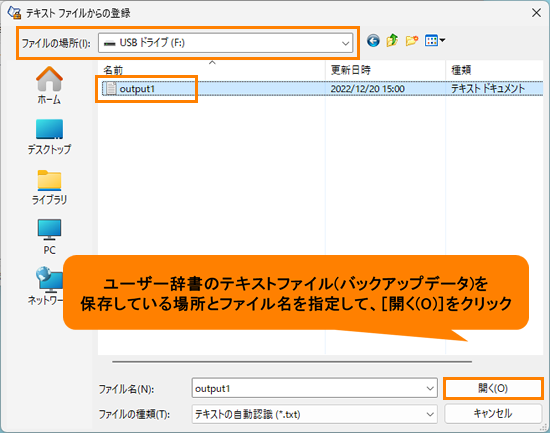 (図6)
(図6)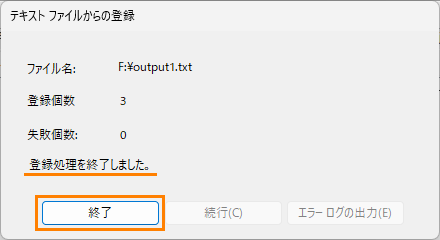 (図7)
(図7)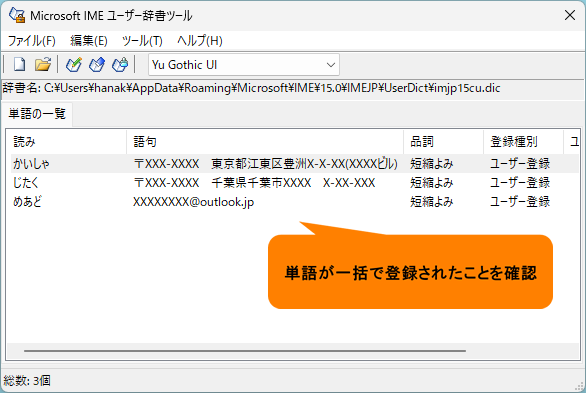 (図8)
(図8)