情報番号:018996 【更新日:2022.12.27】
「Microsoft IMEユーザー辞書ツール」登録した単語を削除する方法<Windows 11>
対応機器・対象OSとカテゴリ
| 対応機種 |
|
| 対象OS |
Windows 11 |
| カテゴリ |
文字入力、文字入力の便利な使いかた |
回答・対処方法
はじめに
ここでは、「Microsoft IMEユーザー辞書ツール」に登録した単語を削除する方法について説明します。
※あらかじめ単語が登録されていることを前提としています。未登録の場合は、[018994:「Microsoft IMEユーザー辞書ツール」単語を登録する方法<Windows 11>]を参照してください。
※登録している単語の一部を修正したい場合は、[018995:「Microsoft IMEユーザー辞書ツール」登録した単語を修正する方法<Windows 11>]を参照してください。
操作手順
※本手順は、Windows 11 2022 Update(Windows 11 バージョン 22H2)を元に作成しています。バージョンが異なると若干手順や画面が異なる場合があります。ご了承ください。お使いのパソコンのWindows 11バージョンを確認するには、[018852:Windowsのバージョンとビルド番号を確認する方法<Windows 11>]を参照してください。
- システムトレイの[IME]アイコンをマウスの右ボタンでクリックします。
※[IME]アイコンは入力モードによって表示が異なります。通常は、[A]または[あ]と表示されます。
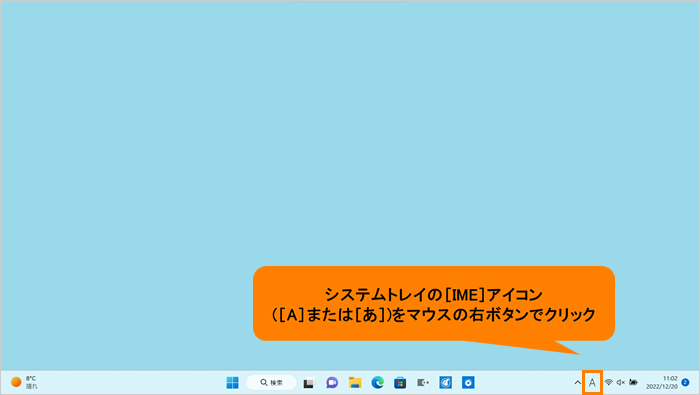 (図1)
(図1)
- IMEオプションが開きます。[単語の追加]をクリックします。
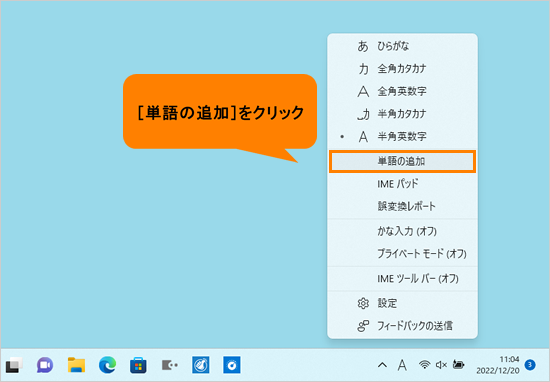 (図2)
(図2)
- 「単語の登録」画面が表示されます。[ユーザー辞書ツール(T)]をクリックします。
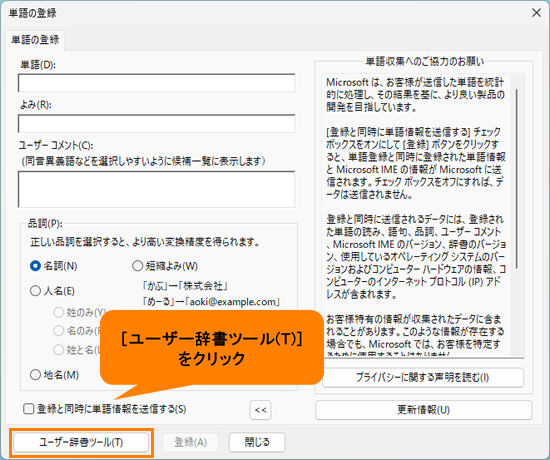 (図3)
(図3)
- 「Microsoft IME ユーザー辞書ツール」画面が表示されます。単語の一覧から削除したい単語を選択します。
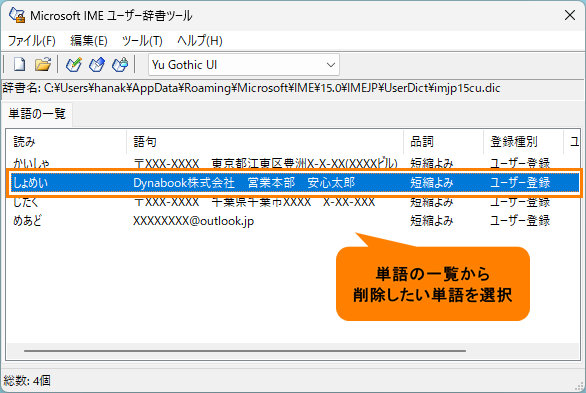 (図4)
(図4)
- ツールバーの[削除]アイコンをクリックします。
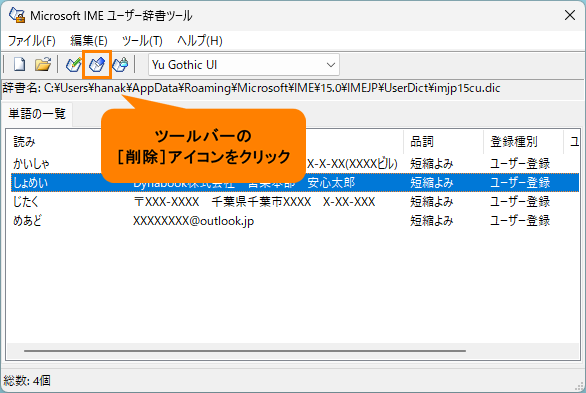 (図5)
(図5)
- 「選択された単語を削除しますか?」画面が表示されます。[はい(Y)]をクリックします。
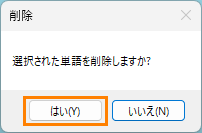 (図6)
(図6)
- 「Microsoft IME ユーザー辞書ツール」画面に戻ります。選択した単語が削除されていることを確認してください。
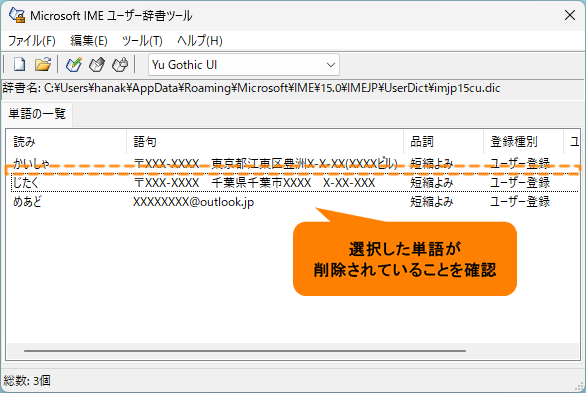 (図7)
(図7)
- 終了するときは、右上の[×]をクリックします。
登録した単語を削除する操作は以上です。
関連情報
以上
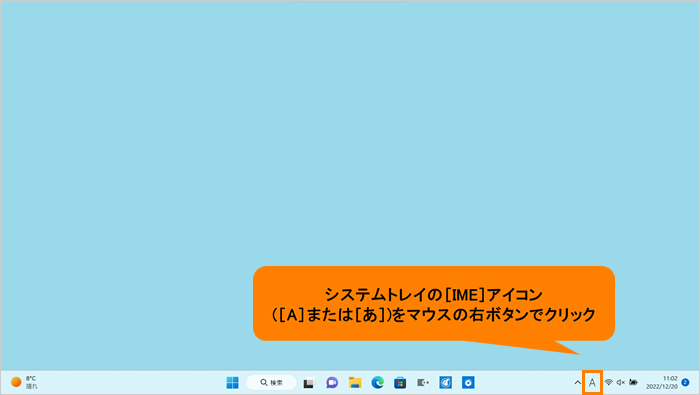 (図1)
(図1)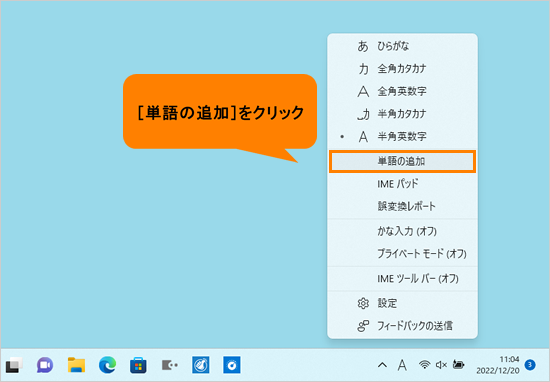 (図2)
(図2)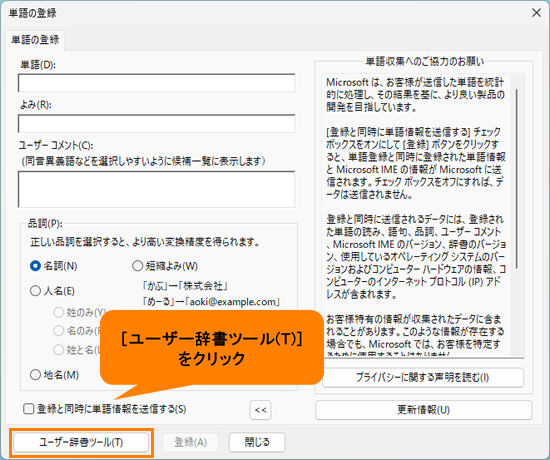 (図3)
(図3)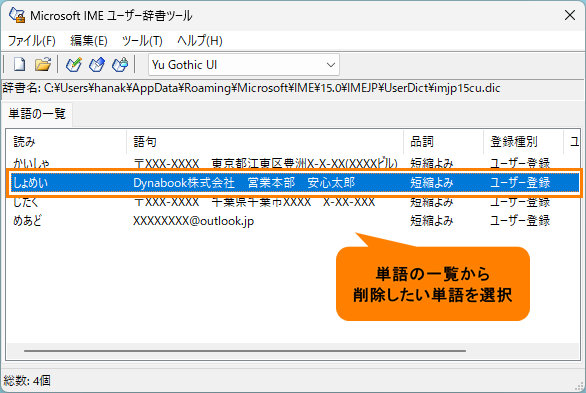 (図4)
(図4)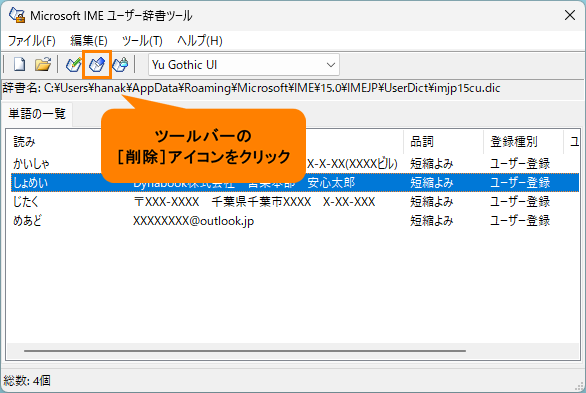 (図5)
(図5)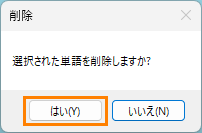 (図6)
(図6)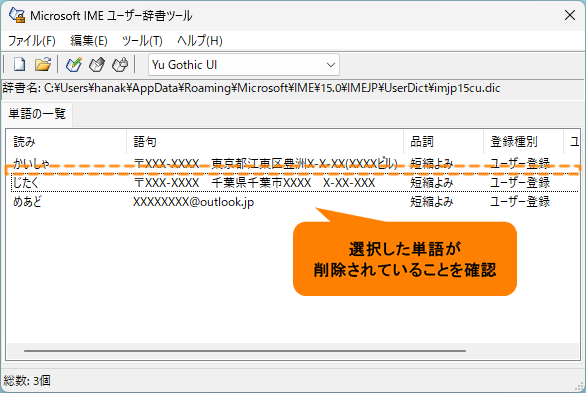 (図7)
(図7)