情報番号:019145 【更新日:2023.06.16】
「ワンタッチマイクミュート」キーボード操作でマイクをミュートにする方法<Windows 11>
対応機器・対象OSとカテゴリ
| 対応機種 |
|
| 対象OS |
Windows 11 |
| カテゴリ |
キーボードの便利な使いかた、サウンド(音)、マイク |
回答・対処方法
はじめに
ワンタッチマイクミュートを搭載しているモデルは、オンラインミーティングやオンライン授業中に、キー操作ですばやくマイクミュートの切り替えができます。家族に突然話しかけられ会話をする際などに便利です。
ここでは、「ワンタッチマイクミュート」を使用してキーボード操作でマイクをミュートにする方法について説明します。
操作手順
※本機能は、OSレベルでマイクをミュート/ミュート解除します。アプリの「マイク」ボタンによりミュートした場合、ワンタッチマイクミュートによるミュート解除ができません。
- マイクがONの状態でキーボードの[FN]キーを押したまま、[A]キーを押します。
 (図1)
(図1)
- 右下にマイクミュートオン通知が表示され、マイクがOFFになります。
※通知は、しばらくすると自動的に消えます。
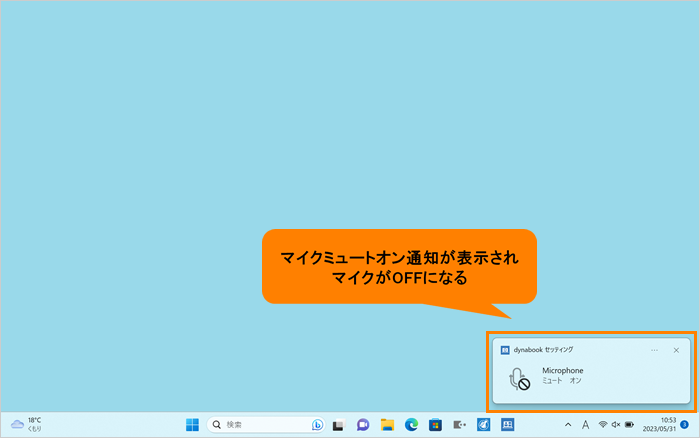 (図2)
(図2)
- マイクがOFFの状態で再度キーボードの[FN]キーを押したまま、[A]キーを押します。
- 右下にマイクミュートオフ通知が表示され、マイクがONになります。
※通知は、しばらくすると自動的に消えます。
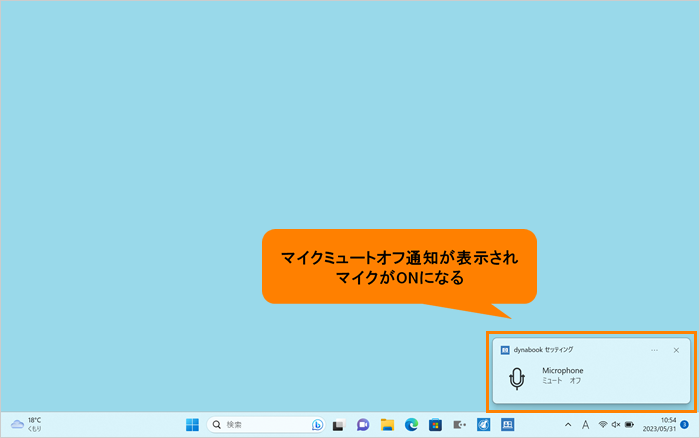 (図3)
(図3)
操作は以上です。
補足
以下モデルは、キーボード操作([Fn]キーを押しながら[A]キーを押す)でマイクをミュートにできる機能を追加するモジュールが提供されています。
該当するモデルで本機能を利用したい場合は、モジュールを適用してください。
以上
 (図1)
(図1)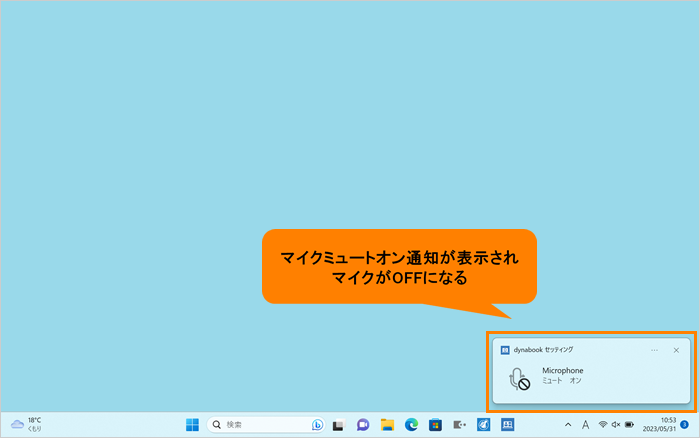 (図2)
(図2)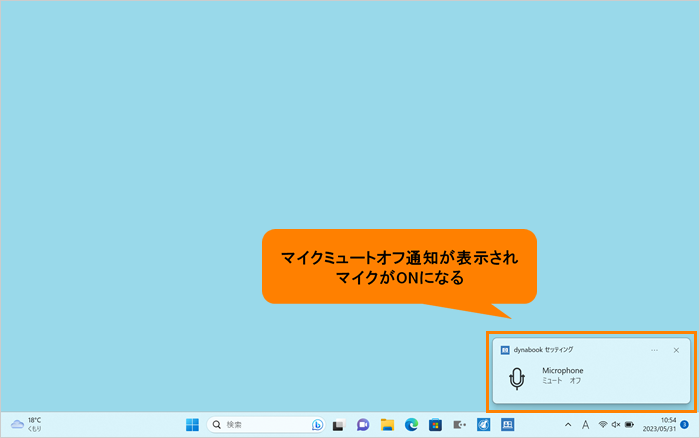 (図3)
(図3)