情報番号:019161 【更新日:2023.06.16】
「ウイルスバスタークラウド(TM)」バージョンを確認する方法<Windows 11>
対応機器・対象OSとカテゴリ
| 対応機種 |
|
| 対象OS |
Windows 11 |
| カテゴリ |
ウイルス情報、セキュリティ情報、ウイルス予防/対策、セキュリティ予防/対策 |
回答・対処方法
はじめに
ここでは、「ウイルスバスタークラウド」のバージョンを確認する方法について説明します。
※「ウイルスバスタークラウド」の概要については、[019158:「ウイルスバスタークラウド(TM)」について<Windows 11>]を参照してください。
※「ウイルスバスタークラウド」のお問い合わせ窓口は、トレンドマイクロ株式会社 ウイルスバスター サービスセンターになります。
操作手順
※本情報は、「ウイルスバスタークラウド バージョン:17.0」を元に作成しています。バージョンが異なる場合は若干画面、操作が異なる場合があります。ご了承ください。
方法1:「ウイルスバスタークラウド」メイン画面からバージョンを確認する
- 通知領域の[▲](隠れているインジケーターを表示します)をクリックします。
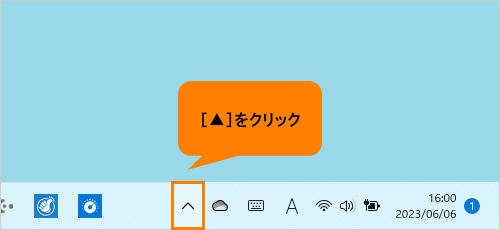 (図1)
(図1)
- インジケーターの一覧の[ウイルスバスタークラウド]アイコンをダブルクリックします。
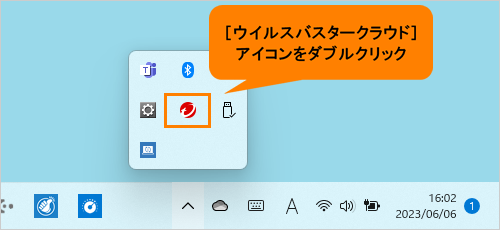 (図2)
(図2)
※「ウイルスバスタークラウドへようこそ」画面が表示された場合は、内容を確認し、画面の指示にしたがって操作してください。
- 「ウイルスバスタークラウド」が起動します。メイン画面右下でバージョンを確認することができます。
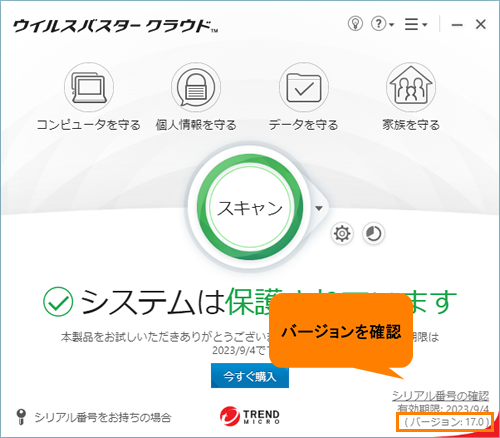 (図3)
(図3)
- 詳細なバージョンを確認したい場合は、右上の[製品登録情報、バージョン情報]アイコンをクリックします。
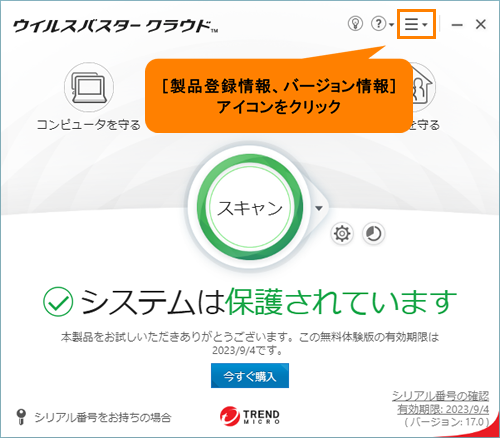 (図4)
(図4)
- メニューから[バージョン情報]をクリックします。
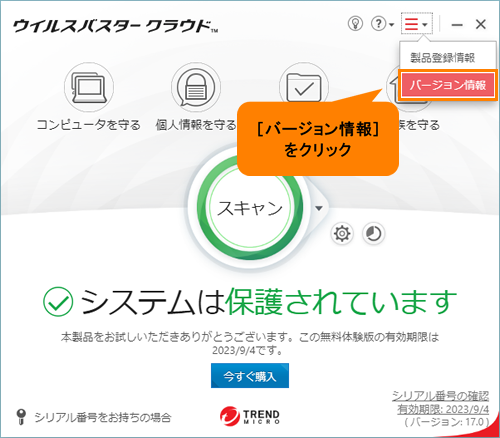 (図5)
(図5)
- 「バージョン情報」画面が表示されます。詳細なバージョンを確認することができます。
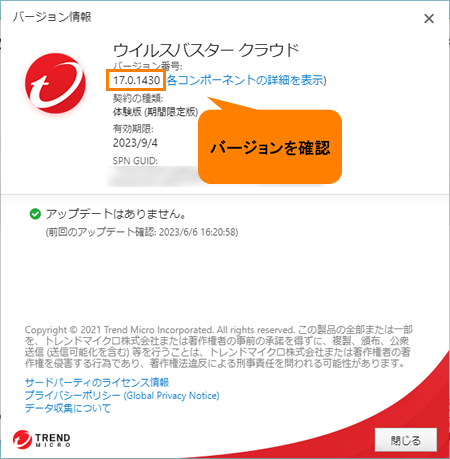 (図6)
(図6)
- [閉じる]をクリックして閉じます。
操作は以上です。
方法2:「インストールされているアプリ」から「ウイルスバスタークラウド」のバージョンを確認する
※本手順は、Windows 11 2022 Update(Windows 11 バージョン 22H2)を元に作成しています。バージョンが異なると若干手順や画面が異なる場合があります。ご了承ください。お使いのパソコンのWindows11バージョンを確認するには、[018852:Windowsのバージョンとビルド番号を確認する方法<Windows 11>]を参照してください。
- タスクバーの[スタート]ボタンをマウスの右ボタンでクリックします。
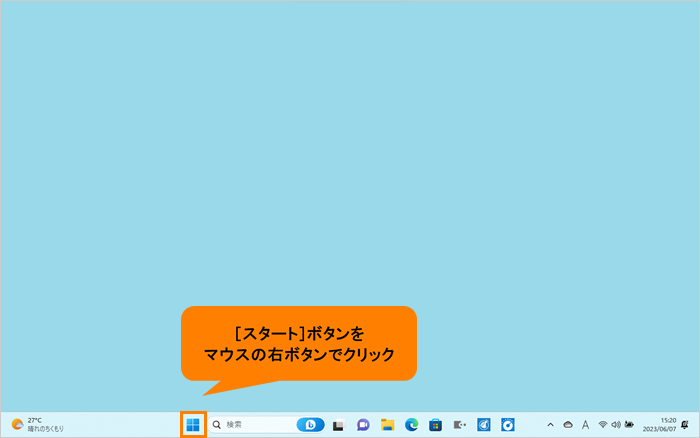 (図7)
(図7)
- クイックリンクメニューが表示されます。[インストールされているアプリ]をクリックします。
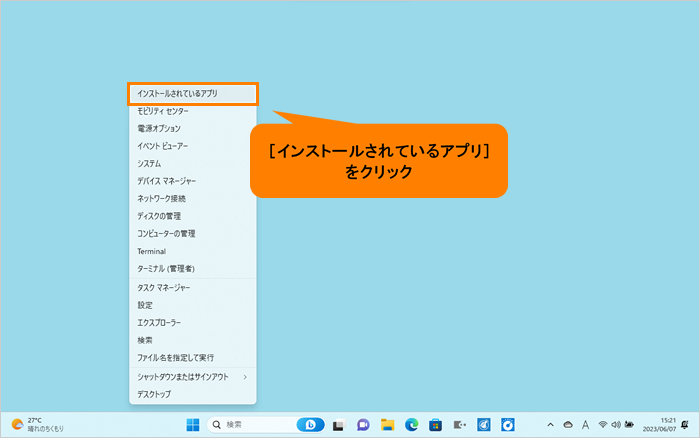 (図8)
(図8)
- 「インストールされているアプリ」画面が表示されます。お使いのパソコンにインストールされているアプリケーションの名前が表示されます。画面をスクロールして、[ウイルスバスタークラウド]まで移動します。
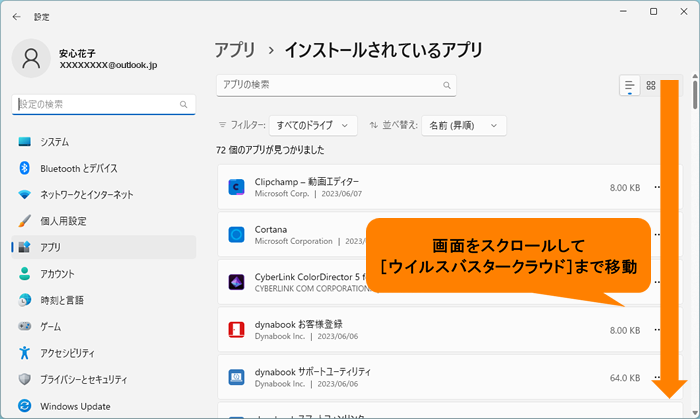 (図9)
(図9)
- 「ウイルスバスタークラウド」項目でバージョンを確認してください。
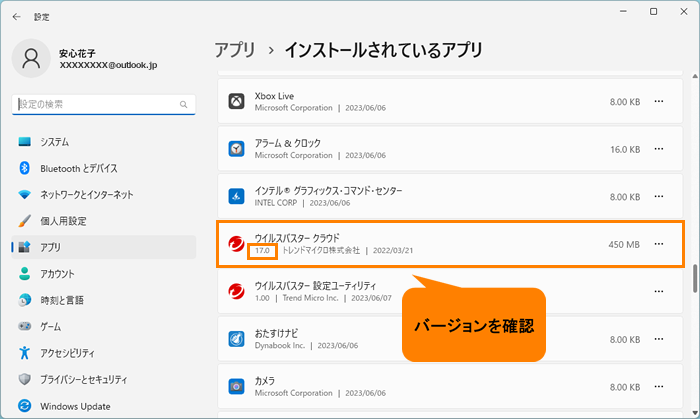 (図10)
(図10)
操作は以上です。
以上
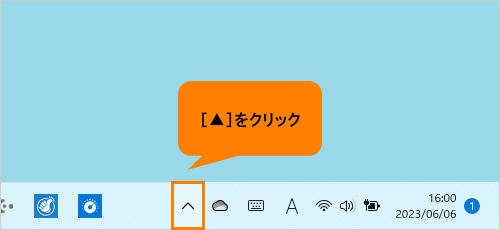 (図1)
(図1)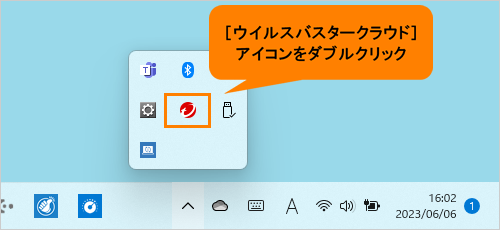 (図2)
(図2)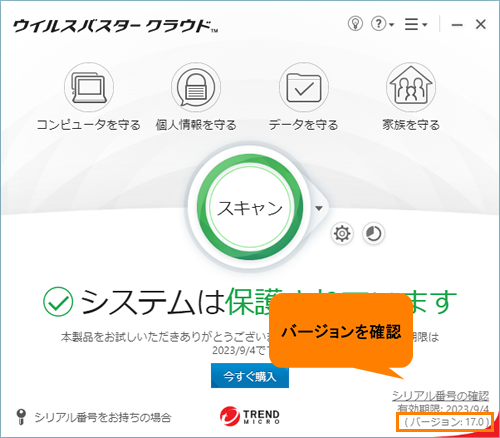 (図3)
(図3)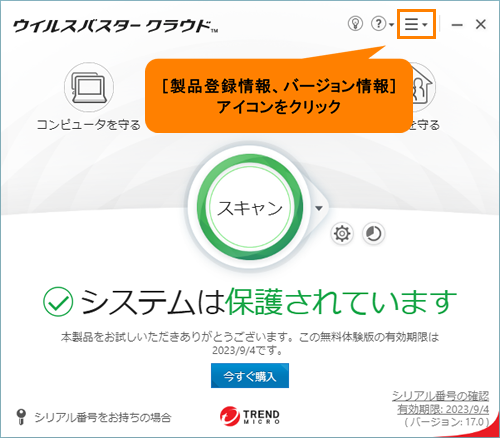 (図4)
(図4)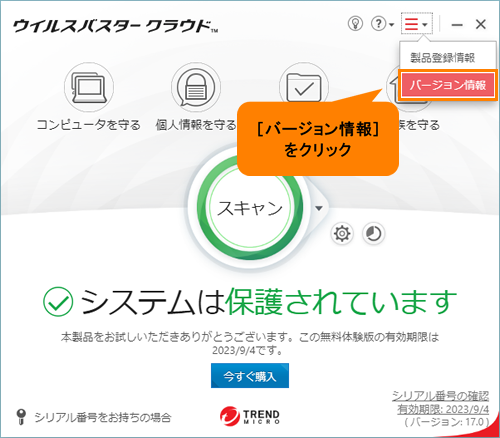 (図5)
(図5)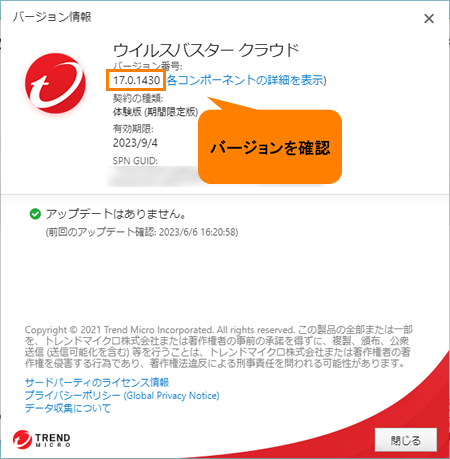 (図6)
(図6)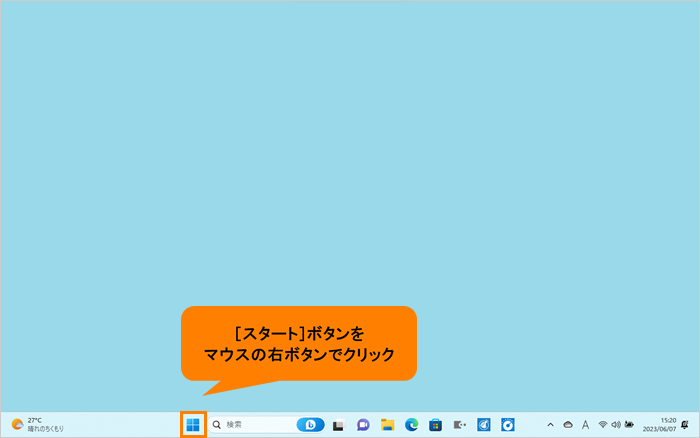 (図7)
(図7)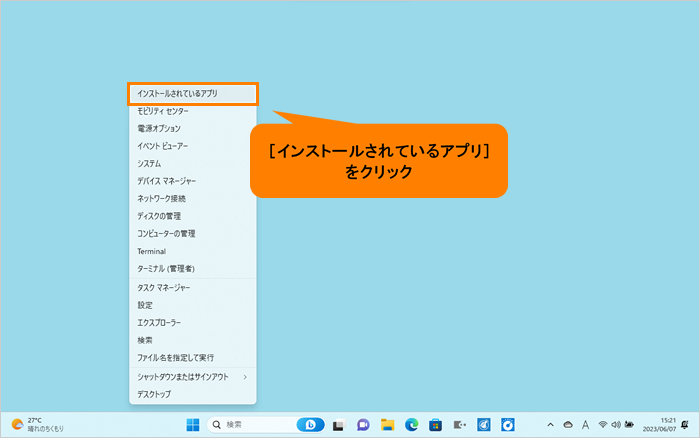 (図8)
(図8)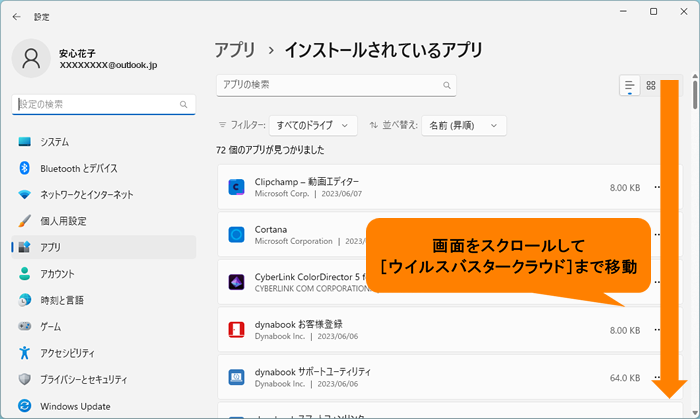 (図9)
(図9)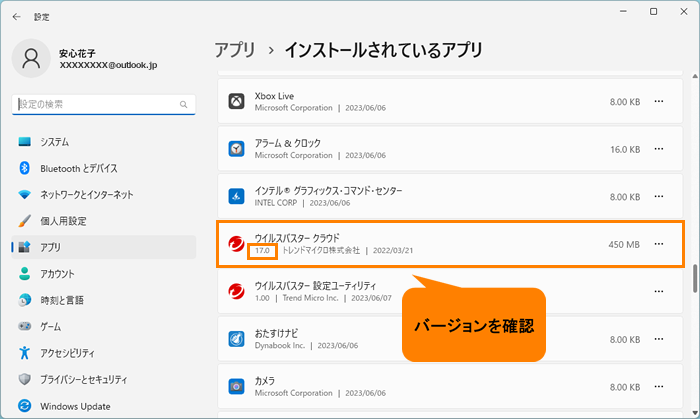 (図10)
(図10)