情報番号:019158 【更新日:
「ウイルスバスタークラウド(TM)」について<Windows 11>
対応機器・対象OSとカテゴリ
対応機種
dynabook AZ/HUG dynabook AZ/HV dynabook B45/HU dynabook B45/HV dynabook B55/HU dynabook B55/HV dynabook B65/HU dynabook B65/HV dynabook B75/HU dynabook B75/HV dynabook P1-B2UH-EB dynabook P1-B2UY-DB dynabook P1-B3UB-DB dynabook P1-B3UD-DB dynabook P1-B3UJ-EB dynabook P1-B3UM-EB dynabook P1-B3UN-EB dynabook P1-B5UZ-EG dynabook P1-B6UZ-EG dynabook BZ/HUB dynabook BZ/MU dynabook BZ/MV dynabook P1-C6UD-EG dynabook P1-C6UD-EL dynabook P1-C6UJ-BG dynabook P1-C6UJ-BW dynabook P1-C6UN-EG dynabook P1-C6UP-EG dynabook P1-C6UP-EL dynabook P1-C6VD-EG dynabook P1-C6VD-EL dynabook P1-C6VM-EG dynabook P1-C6VM-EL dynabook P1-C6VN-EL dynabook P1-C6VP-EG dynabook P1-C6VP-EL dynabook P1-C7UD-BG dynabook P1-C7UD-BL dynabook P1-C7UD-BW dynabook P1-C7UN-EG dynabook P1-C7UP-BG dynabook P1-C7UP-BL dynabook P1-C7UP-BW dynabook P1-C7VD-EG dynabook P1-C7VD-EL dynabook P1-C7VD-ES dynabook P1-C7VN-ES dynabook P1-C7VP-EG dynabook P1-C7VP-EL dynabook P1-C7VP-ES dynabook P1-C8UP-BG dynabook P1-C8UP-BL dynabook P1-C8VD-BL dynabook P1-C8VD-BS dynabook P1-C8VP-BL dynabook P1-C8VP-BS dynabook P2-C6UB-EG dynabook P2-C6UB-EL dynabook P2-C6VB-EG dynabook P2-C6VB-EL dynabook P2-C7UB-BG dynabook P2-C7UB-BL dynabook P2-C7UB-BW dynabook P2-C7VB-EG dynabook P2-C7VB-EL dynabook P2-C7VB-ES dynabook P3-C6US-EG dynabook P3-C6US-EL dynabook P3-C6VG-EE dynabook P3-C6VL-EE dynabook P3-C7US-BG dynabook P3-C7US-BL dynabook P3-C7US-BW dynabook P3-C7VG-EE dynabook P3-C7VL-EE dynabook P3-C7VS-EE dynabook CZ/HUL dynabook CZ/HVL dynabook CZ/MUG dynabook CZ/MV dynabook P1-E4UJ-BW dynabook P1-E4VJ-BG dynabook P1-E6UN-EG dynabook P1-E6VJ-BG dynabook P1-E6VJ-BS dynabook P1-E6VN-EG dynabook P1-E8UJ-BG dynabook P1-E8VJ-BS dynabook P1-F6UD-BS dynabook P1-F6UJ-BS dynabook P1-F6UP-BS dynabook P1-F8UD-BS dynabook P1-F8UP-BS dynabook P2-F6UB-BS dynabook FZ/HUS dynabook G83/HU dynabook G83/HV dynabook G83/KU dynabook G83/KV dynabook P1-G6UD-BL dynabook P1-G6UJ-BL dynabook P1-G6UN-BL dynabook P1-G6UP-BL dynabook P1-G6UP-BW dynabook P1-G6VJ-BL dynabook P1-G6VN-BL dynabook P1-G6VP-BL dynabook P1-G6VP-BW dynabook P1-G6WJ-BL dynabook P1-G6WJ-BW dynabook P1-G6WN-BL dynabook P1-G6WP-BL dynabook P1-G6WP-BW dynabook P1-G8UP-BL dynabook P1-G8UP-BW dynabook P1-G8VD-BL dynabook P1-G8VP-BL dynabook P1-G8VP-BW dynabook P1-G8WD-BL dynabook P1-G8WD-BW dynabook P1-G8WP-BL dynabook P1-G8WP-BW dynabook P1-G9VP-BL dynabook P2-G6UB-BL dynabook P2-G6VB-BL dynabook P2-G6WB-BL dynabook P4-G6US-BL dynabook P4-G6VL-BE dynabook P4-G6WL-BE dynabook P4-G6WW-BE dynabook GS4/UDL dynabook GS4/UJL dynabook GS4/UPL dynabook GS4/UVL dynabook GS5/UPL dynabook GS5/VDL dynabook GS5/VJL dynabook GS5/VPL dynabook GZ/HUL dynabook GZ/HUW dynabook GZ/HVL dynabook GZ/HVW dynabook GZ/HW dynabook K50/FU dynabook K50/FV dynabook K60/FU dynabook K60/FV dynabook P1-K0UP-SG dynabook P1-K1UP-TG dynabook P1-K1VP-TG dynabook KZ11/U dynabook P1-M6UD-BW dynabook P1-M6UP-BL dynabook P1-M6UP-BW dynabook P1-M6VP-EL dynabook P1-M7UD-BL dynabook P1-M7UD-BW dynabook P1-M7UN-BW dynabook P1-M7UP-BL dynabook P1-M7UP-BW dynabook P1-M7VD-EL dynabook P1-M7VN-EL dynabook P1-M7VP-EL dynabook P2-M6UB-BL dynabook P2-M6UB-BW dynabook P2-M6VB-EL dynabook P3-M6VL-EE dynabook MJ54/HU dynabook MJ54/HV dynabook MJ64/KV dynabook MZ/HUL dynabook MZ/MV dynabook P55/HU dynabook P55/HV dynabook P55/KV dynabook PZ/HUB dynabook PZ/MU dynabook PZ/MV dynabook P1-R6VP-BL dynabook P1-R8VD-BL dynabook P1-R8VP-BL dynabook P1-R8WD-BL dynabook P1-R8WP-BL dynabook P1-R9VP-BL dynabook P1-R9WP-BL dynabook RJ74/KU dynabook RJ74/KV dynabook RZ/HVL dynabook RZ/LUL dynabook RZ/LVL dynabook RZ/MW dynabook P1-S6UD-BW dynabook P1-S6UN-BW dynabook P1-S6UP-BW dynabook P1-S6VD-ES dynabook P1-S6VP-ES dynabook P1-S6VY-ES dynabook P2-S6UB-BW dynabook P2-S6VB-ES dynabook S73/HU dynabook S73/HV dynabook SJ73/KU dynabook SJ73/KV dynabook SZ/HUL dynabook SZ/HUR dynabook SZ/LUB dynabook SZ/MV dynabook P1-T6UD-BG dynabook P1-T6UP-BG dynabook P1-T6VP-EG dynabook P1-T6VP-EL dynabook P2-T6UB-BG dynabook P2-T6VB-EG dynabook P2-T7UD-BG dynabook P2-T7UD-BL dynabook P2-T7UP-BG dynabook P2-T7UP-BL dynabook P2-T7VD-BG dynabook P2-T7VD-BL dynabook P2-T7VP-BG dynabook P2-T7VP-BL dynabook P2-T7VP-BS dynabook P2-T8UD-BG dynabook P2-T8UD-BL dynabook P2-T8UP-BG dynabook P2-T8UP-BL dynabook P2-T8VP-BL dynabook P2-T8VP-BS dynabook P2-T9VP-BL dynabook P2-T9VP-BS dynabook P3-T7US-BG dynabook P3-T7US-BW dynabook P3-T7VG-BE dynabook P3-T7VS-BE dynabook P1-V4UP-BB dynabook P1-V6UD-BB dynabook P1-V6UJ-BB dynabook P1-V6UP-BB dynabook P1-V6VD-BL dynabook P1-V6VJ-BL dynabook P1-V6VP-BL dynabook P1-V8UP-BB dynabook P1-V8VP-BL dynabook P2-V6UB-BB dynabook P2-V6VB-BL dynabook V83/HU dynabook V83/HV dynabook V83/KU dynabook V83/KV dynabook VZ/HUL dynabook VZ/HV dynabook P1-X4UP-EG dynabook P1-X4VP-EG dynabook P1-X5UP-EG dynabook P1-X5VP-EG dynabook P1-X6UP-EG dynabook P1-X6VD-EG dynabook P1-X6VD-EL dynabook P1-X6VP-EG dynabook P1-X6VP-EL dynabook P2-X5UB-EG dynabook P2-X5VB-EG dynabook P3-X5US-EG dynabook P3-X5US-EW dynabook P3-X5VG-EE dynabook P3-X5VS-EE dynabook P1-Y6UD-EW dynabook P1-Y6UN-EW dynabook P1-Y6UP-EW dynabook P1-Y6VD-EG dynabook P1-Y6VN-EG dynabook P1-Y6VP-EG dynabook P2-Y6UB-EW dynabook P2-Y6VB-EG dynabook P3-Y6US-EW dynabook P3-Y6VG-EE dynaDesk DT200/U dynaDesk DT200/V
対象OS
Windows 11
カテゴリ
ウイルス情報、セキュリティ情報、ウイルス予防/対策、セキュリティ予防/対策
回答・対処方法 はじめに
コンピューターウイルスは、インターネットや、メールに添付されたファイルを介してパソコンに入り込んでしまうことがあります。
コンピューターウイルスに感染すると、次のようなことがおこる可能性があります。
パソコンのデータが破壊され、パソコンが使用できなくなる インターネットを経由して、パソコン内の個人情報にアクセスされる 「ウイルスバスタークラウド」は、個人情報保護、コンピューターウイルスの発見、駆除、ネットワークセキュリティ対策ができるアプリケーションです。
※「ウイルスバスタークラウド」のお問い合わせ窓口は、トレンドマイクロ株式会社 ウイルスバスター サービスセンター
【使用期限が切れる前に】
本製品(「ウイルスバスタークラウド」搭載モデルのみ)に用意されている「ウイルスバスタークラウド」は、90日間の使用期限がある体験版 です。
ウイルス定義ファイルおよびファイアウォール規則は、新種のウイルスやワーム、スパイウェア、クラッキングなどからコンピューターの保護を高めるために、常に最新のものにする必要があります。なお無料の更新サービスはご使用開始から90日間です。90日を経過するとウイルスチェック機能を含めて、すべての機能がご使用できなくなります。ウイルスチェックがまったく行われない状態となりますので、かならず期限切れ前に有料の正規サービスへ登録するか、他の有効なウイルス検索ソフトを導入してください。
【使用期限後も引き続き利用するには】
購入したシリアル番号を登録するだけで、かんたんに「ウイルスバスタークラウド」製品版へアップグレードできます。もし、使用期間の90日前にアップグレードしても、残りの使用期間もそのまま「ウイルスバスタークラウド」製品版の利用期間にプラスされます。詳しくは、ウイルスバスタークラウド 情報サイト for dynabook
【「ウイルスバスタークラウド」以外を使用する場合】
「ウイルスバスタークラウド」をパソコンからアンインストール(削除)してから、ほかのウイルスチェック/セキュリティ対策ソフトをインストールしてください。
[019167:「ウイルスバスタークラウド(TM)」アンインストール(削除)する方法<Windows 11>] [019169:「ウイルスバスタークラウド(TM)」以外のセキュリティソフトをインストールするとエラーが表示される<Windows 11>]
「ウイルスバスタークラウド」を使う
利用を開始する
Windows セットアップ終了後に、「ウイルスバスタークラウド」の利用を開始してください。
[019159:「ウイルスバスタークラウド(TM)」利用を開始する方法<Windows 11>]
パターンファイル(ウイルス定義ファイル)を更新する
コンピューターウイルスは、次々と新しいものが出現します。「ウイルスバスタークラウド」のウイルスチェックは、パターンファイルに基づいて行われます。新種のウイルスやワーム、スパイウェア、クラッキングなどからコンピューターを保護するためにも、パターンファイルは、常に最新の状態で使用する必要があります。パソコンをインターネットに接続していると、「ウイルスバスタークラウド」のパターンファイルは自動的に更新されます。
パソコンをしばらくの間、インターネットに接続しないで使用していた場合は、手動でパターンファイルを更新することをおすすめします。
[019160:「ウイルスバスタークラウド(TM)」ウイルス定義ファイルを手動でアップデートする方法<Windows 11>]
手動でウイルスをチェックする
「ウイルスバスタークラウド」を使用すると、お使いのコンピューターがリアルタイムで保護されるため、手動で不正プログラムのスキャンを実行する必要はありません。ただし、コンピューターのパフォーマンスが低下するなどして、感染が疑われる場合はいつでもスキャンを実行できます。
「ウイルスバスタークラウド」のいろいろな機能
「ウイルスバスタークラウド」には、次のような機能があります。
コンピューターウイルスを検出/除去する 迷惑メールや詐欺メールを判定して処理する 有害サイトへのアクセスを制限する フィッシング詐欺への対策をする スパイウェアを検出して処理する 個人情報の漏えいを防止する など 詳しくは、ヘルプを確認してください。
<ヘルプの起動>
※本情報は、「ウイルスバスタークラウド バージョン:17.0」を元に作成しています。バージョンが異なる場合は若干画面、操作が異なる場合があります。ご了承ください。バージョンを確認する方法は、[019161:「ウイルスバスタークラウド(TM)」バージョンを確認する方法<Windows 11>]
※ヘルプを見るためには、インターネットに接続する必要があります。
通知領域の[▲](隠れているインジケーターを表示します)をクリックします。 インジケーターの一覧の[ウイルスバスタークラウド]アイコンをダブルクリックします。 「ウイルスバスタークラウド」が起動します。右上の[ヘルプとサポート情報]([?]のアイコン)をクリックします。 表示されるメニューの[ヘルプとサポート情報]をクリックします。 トレンドマイクロ社の「ウイルスバスタークラウド サポート」ページが表示されます。よくあるご質問や「ウイルスバスタークラウド」をさらに使いこなすためのサポートページなどが掲載されています。 「ウイルスバスタークラウド」の有効期限の確認
有効期限は、「ウイルスバスタークラウド」メイン画面で確認することができます。
以上
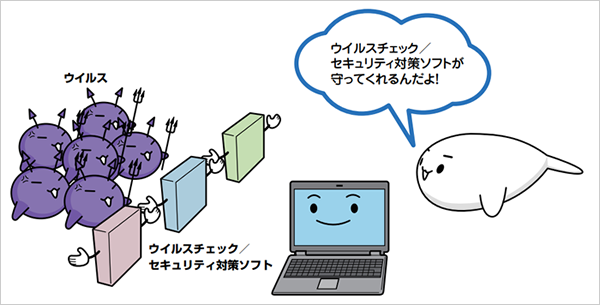 (図1)
(図1)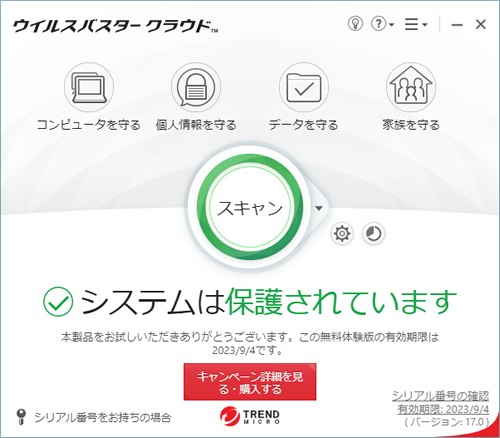 (図2)
(図2)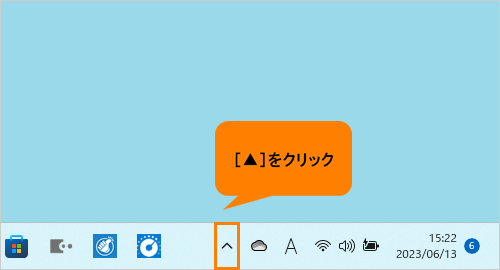 (図3)
(図3)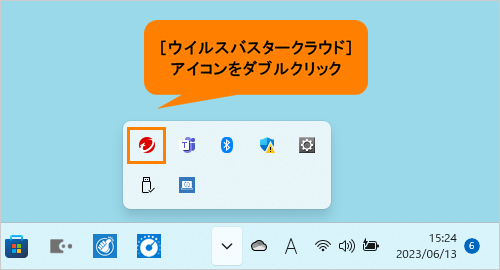 (図4)
(図4)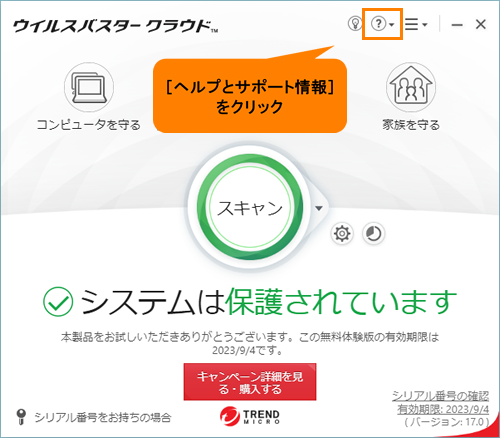 (図5)
(図5)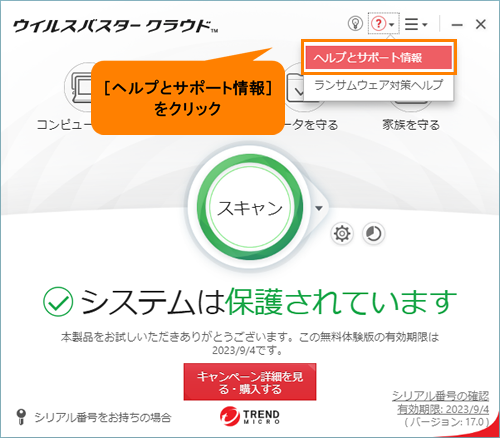 (図6)
(図6)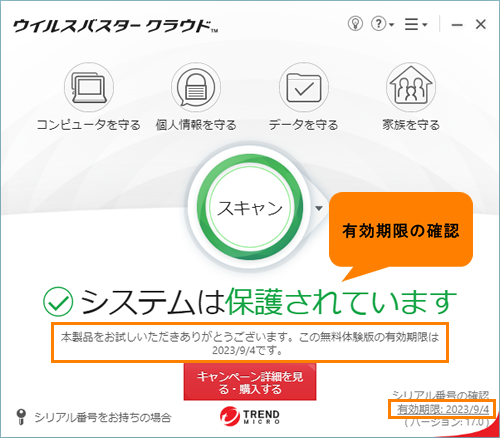 (図7)
(図7)