情報番号:019167 【更新日:2023.06.16】
「ウイルスバスタークラウド(TM)」アンインストール(削除)する方法<Windows 11>
対応機器・対象OSとカテゴリ
| 対応機種 |
|
| 対象OS |
Windows 11 |
| カテゴリ |
ウイルス情報、セキュリティ情報、ウイルス予防/対策、セキュリティ予防/対策、アプリケーションとドライバー、アンインストール |
回答・対処方法
はじめに
「ウイルスバスタークラウド」は、個人情報保護、コンピューターウイルスの発見、駆除、ネットワークセキュリティ対策ができるアプリケーションです。本製品(「ウイルスバスタークラウド」搭載モデルのみ)に用意されている「ウイルスバスタークラウド」は、90日間の使用期限がある体験版です。90日を経過するとウイルスチェック機能を含めて、すべての機能がご使用できなくなります。ウイルスチェックがまったく行われない状態となりますので、かならず期限切れ前に有料の正規サービスへ登録するか、他の有効なウイルス検索ソフトを導入してください。
なお、他の有効なウイルス検索ソフトを導入する場合は、本製品の「ウイルスバスタークラウド」をアンインストールしてから、インストールしてください。
ここでは、「ウイルスバスタークラウド」をアンインストール(削除)する方法について説明します。
※「ウイルスバスタークラウド」の概要については、[019158:「ウイルスバスタークラウド(TM)」について<Windows 11>]を参照してください。
※「ウイルスバスタークラウド」のお問い合わせ窓口は、トレンドマイクロ株式会社 ウイルスバスター サービスセンターになります。
操作手順
※本情報は、「ウイルスバスタークラウド バージョン:17.0」を元に作成しています。バージョンが異なる場合は若干画面、操作が異なる場合があります。ご了承ください。バージョンを確認する方法については、[019164:「ウイルスバスタークラウド(TM)」バージョンを確認する方法<Windows 11>]を参照してください。
※本手順は、Windows 11 2022 Update(Windows 11 バージョン 22H2)を元に作成しています。バージョンが異なると若干手順や画面が異なる場合があります。ご了承ください。お使いのパソコンのWindows 11バージョンを確認するには、[018852:Windowsのバージョンとビルド番号を確認する方法<Windows 11>]を参照してください。
- タスクバーの[スタート]ボタンをマウスの右ボタンでクリックします。
 (図1)
(図1)
- クイックリンクメニューが表示されます。[インストールされているアプリ]をクリックします。
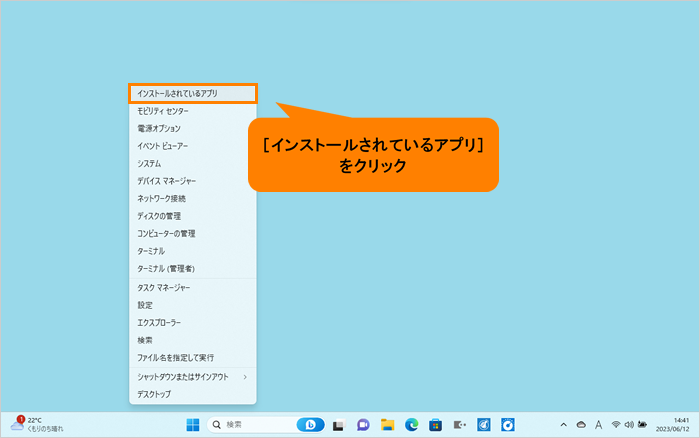 (図2)
(図2)
- 「インストールされているアプリ」画面が表示されます。画面をスクロールして、[ウイルスバスタークラウド]まで移動します。
 (図3)
(図3)
- [ウイルスバスタークラウド]の[…]をクリックします。
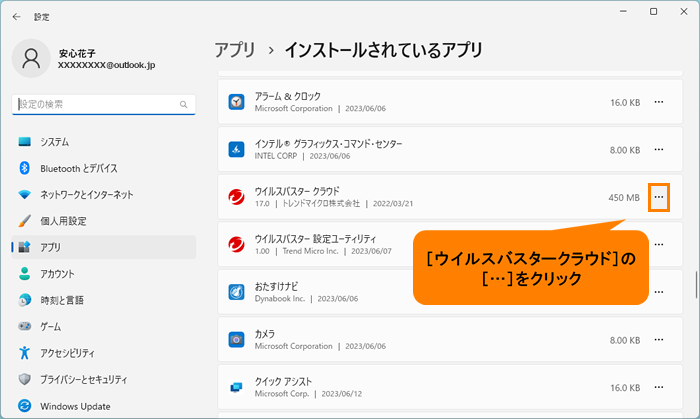 (図4)
(図4)
- 表示されるメニューの[アンインストール]をクリックします。
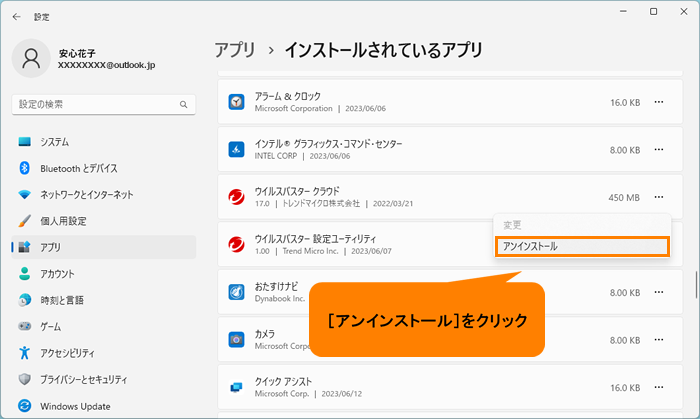 (図5)
(図5)
- 「このアプリとその関連情報がアンインストールされます。」画面が表示されます。[アンインストール]をクリックします。
 (図6)
(図6)
- 「ユーザーアカウント制御 このアプリがデバイスに変更を加えることを許可しますか? Remove Application」画面が表示されます。[はい]をクリックします。
- 「ウイルスバスタークラウドの削除」画面が表示されます。[アンインストール]をクリックします。
 (図7)
(図7)
- 「今後の製品改善のため、アンケートにご協力ください。…」画面が表示されます。アンインストールする理由を選択し、[次へ]をクリックします。
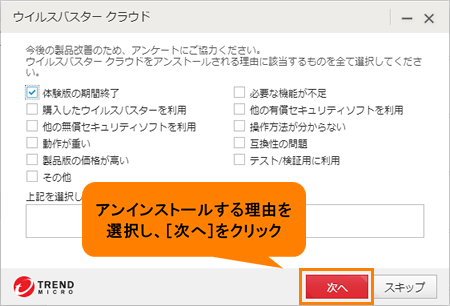 (図8)
(図8)
- プログラムの削除が開始されます。アンインストールが完了するまで、しばらくお待ちください。
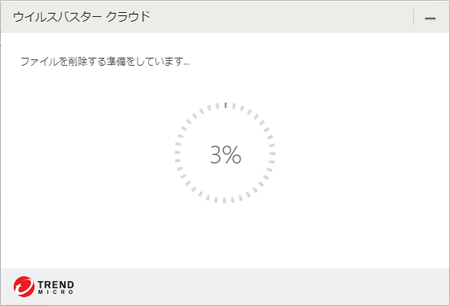 (図9)
(図9)
- 「正常にアンインストールしました」画面が表示されます。[今すぐ再起動]をクリックします。
※作成途中のデータがある場合は、保存して閉じてから、[今すぐ再起動]をクリックしてください。
 (図10)
(図10)
- パソコンが自動的に再起動します。
操作は以上です。
※上記操作を行なったが「途中でエラーメッセージが表示された」、「アンインストールしたのにデスクトップに「ウイルスバスター」のアイコンが残っている」など正常にアンインストールできなかった場合は、[019169:「ウイルスバスタークラウド(TM)」以外のセキュリティソフトをインストールするとエラーが表示される<Windows 11>]を参照してください。
関連情報
以上
 (図1)
(図1)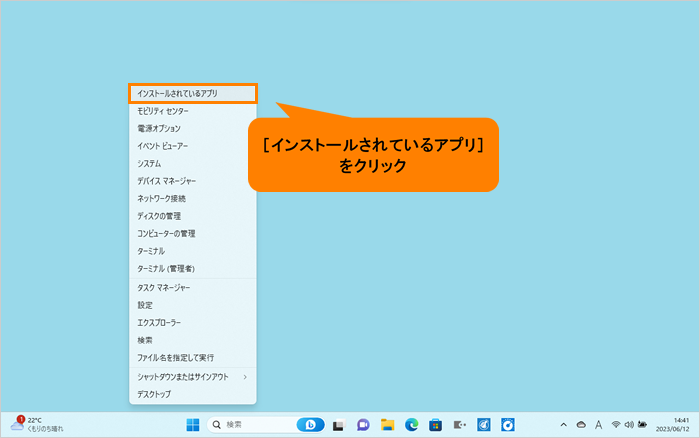 (図2)
(図2) (図3)
(図3)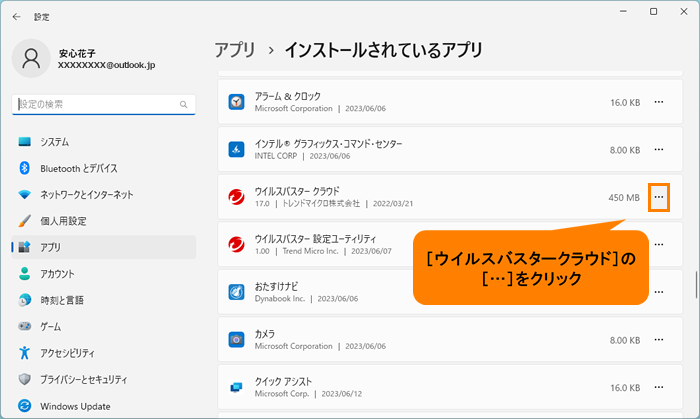 (図4)
(図4)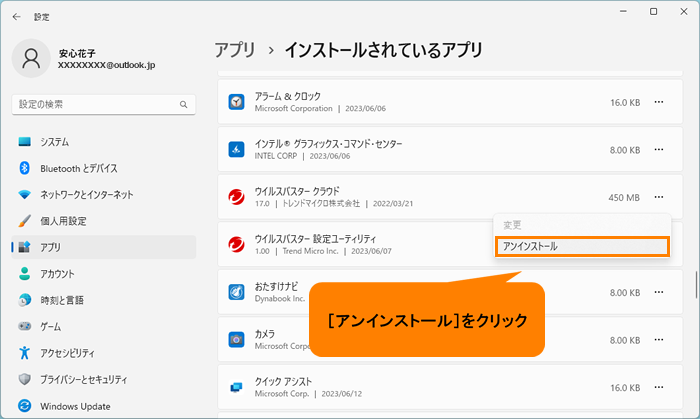 (図5)
(図5) (図6)
(図6) (図7)
(図7)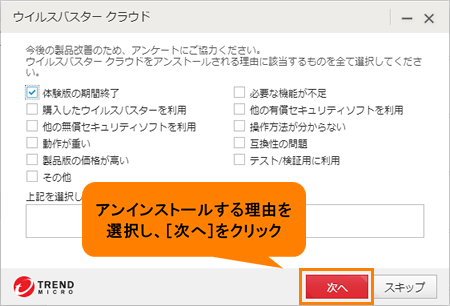 (図8)
(図8)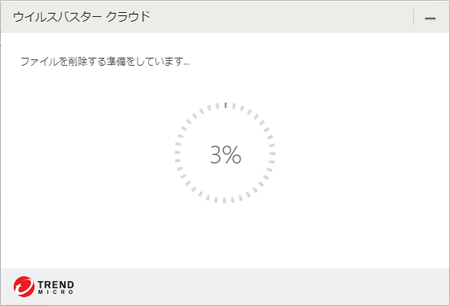 (図9)
(図9) (図10)
(図10)