情報番号:019168 【更新日:2023.06.16】
「ウイルスバスタークラウド(TM)」再インストールする方法<Windows 11>
| 対応機種 | |
|---|---|
| 対象OS | Windows 11 |
| カテゴリ | ウイルス情報、セキュリティ情報、ウイルス予防/対策、セキュリティ予防/対策、アプリケーションとドライバー、再インストール |
回答・対処方法
はじめに
「ウイルスバスタークラウド」は、個人情報保護、コンピューターウイルスの発見、駆除、ネットワークセキュリティ対策ができるアプリケーションです。
本製品に用意されている「ウイルスバスタークラウド」は、90日間の使用期限がある体験版です。使用期限(使用開始から90日間)を過ぎていないのに、何らかの理由でアンインストールしてしまった場合は、再インストールすることで残りの期限まで使用することができます。
ここでは、「ウイルスバスタークラウド」を再インストールする方法について説明します。
※「ウイルスバスタークラウド」が正常に動作しない場合は、いったんアンインストールしてから再インストールしてください。アンインストールする方法については、[019167:「ウイルスバスタークラウド(TM)」アンインストール(削除)する方法<Windows 11>]を参照してください。
※「ウイルスバスタークラウド」以外のウイルスチェック/セキュリティ対策ソフトをインストールしている場合は、アンインストールしてから本操作を行なってください。
※「ウイルスバスタークラウド」の概要については、[019158:「ウイルスバスタークラウド(TM)」について<Windows 11>]を参照してください。
※「ウイルスバスタークラウド」のお問い合わせ窓口は、トレンドマイクロ株式会社 ウイルスバスター サービスセンターになります。
操作手順
※本情報は、「ウイルスバスタークラウド バージョン:17.0」を元に作成しています。バージョンが異なる場合は若干画面、操作が異なる場合があります。ご了承ください。バージョンを確認する方法については、[019164:「ウイルスバスタークラウド(TM)」バージョンを確認する方法<Windows 11>]を参照してください。
※本手順は、Windows 11 2022 Update(Windows 11 バージョン 22H2)を元に作成しています。バージョンが異なると若干手順や画面が異なる場合があります。ご了承ください。お使いのパソコンのWindows 11バージョンを確認するには、[018852:Windowsのバージョンとビルド番号を確認する方法<Windows 11>]を参照してください。
※インターネットに接続できる環境で操作してください。
- タスクバーの[スタート]ボタンをクリックします。
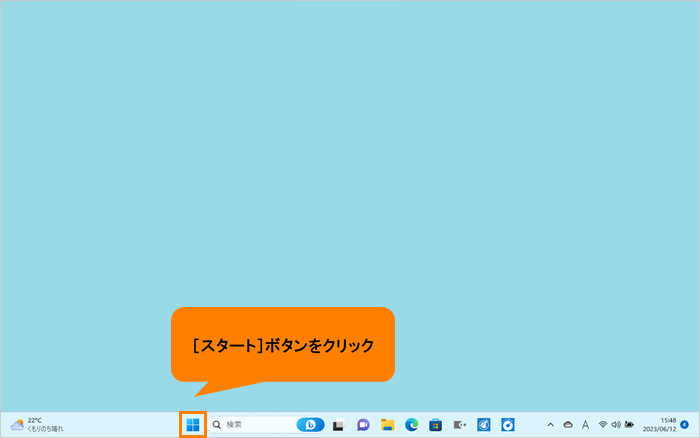 (図1)
(図1)
- [スタート]メニューが表示されます。[すべてのアプリ]をクリックします。
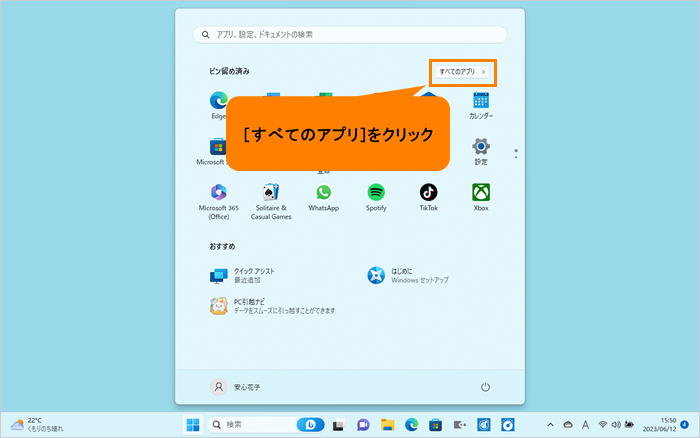 (図2)
(図2)
- 「すぺてのアプリ」画面が表示されます。インストールされているすべてのアプリが記号/アルファベット/50音の順にカテゴリ分けされて一覧で表示されます。いずれかのカテゴリをクリックします。
※ここでは例として[C]カテゴリをクリックします。
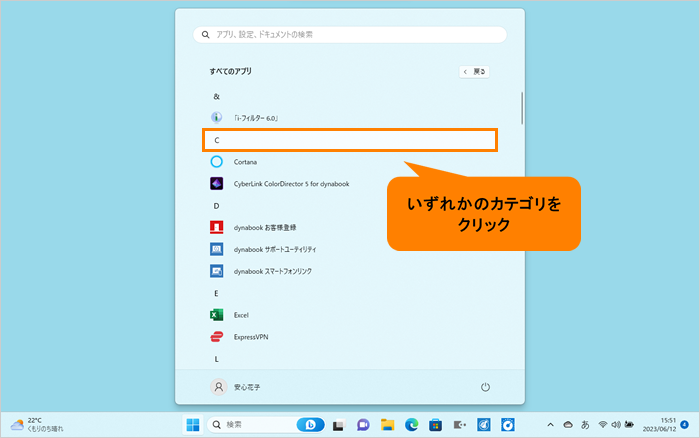 (図3)
(図3)
- 「すべてのアプリ」がカテゴリの一覧で表示されます。[あ]をクリックします。
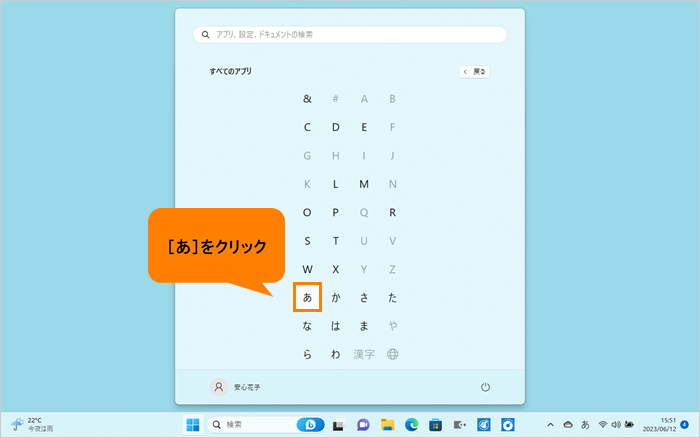 (図4)
(図4)
- 「すべてのアプリ」の「あ」カテゴリ一覧が表示されます。[アプリケーションの再インストール]をクリックします。
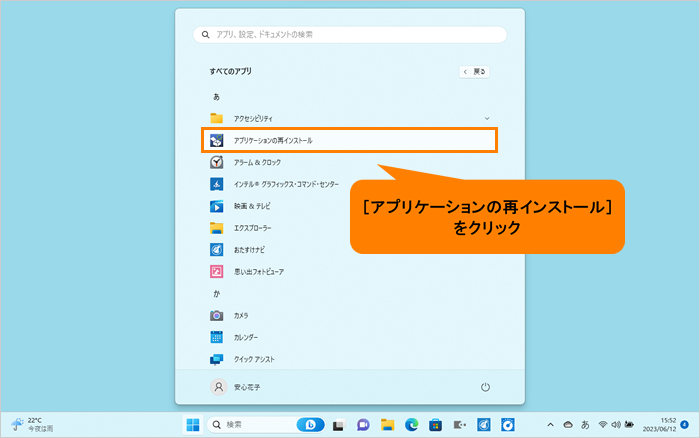 (図5)
(図5)
- 「アプリケーションの再インストール」画面が表示されます。[セットアップ画面へ]をクリックします。
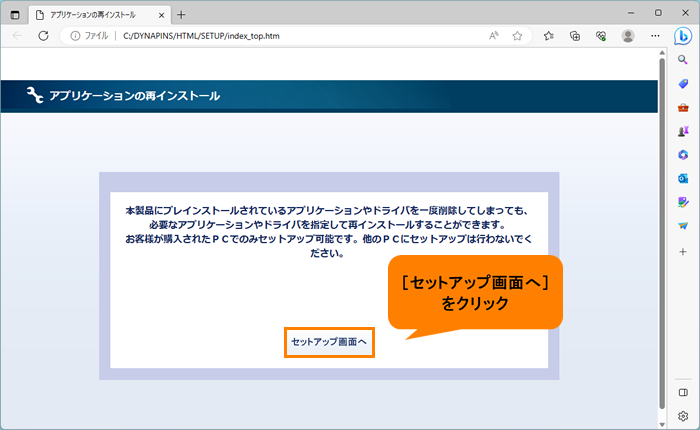 (図6)
(図6)
- アプリケーションやドライバーのセットアップメニュー画面が表示されます。「アプリケーション1」をクリックします。
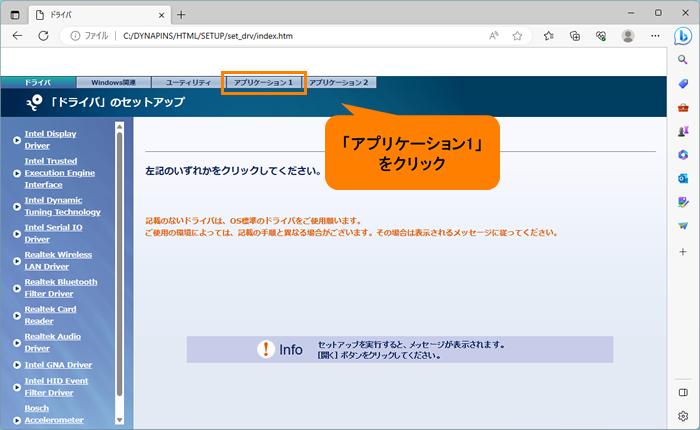 (図7)
(図7)
- 「アプリケーション1」のセットアップ画面が表示されます。左の一覧から[VirusBuster]をクリックします。
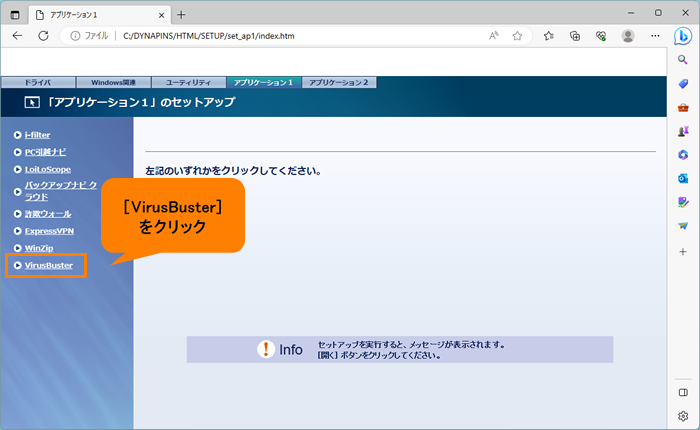 (図8)
(図8)
- 右画面の[→「VirusBuster」のセットアップ]をクリックします。
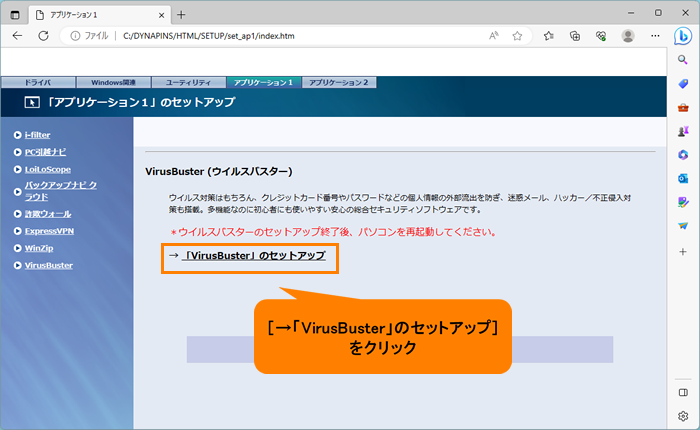 (図9)
(図9)
- 「このサイトは、アプリケーションの再インストールを開こうとしています。」画面が表示される場合は、[開く]をクリックします。
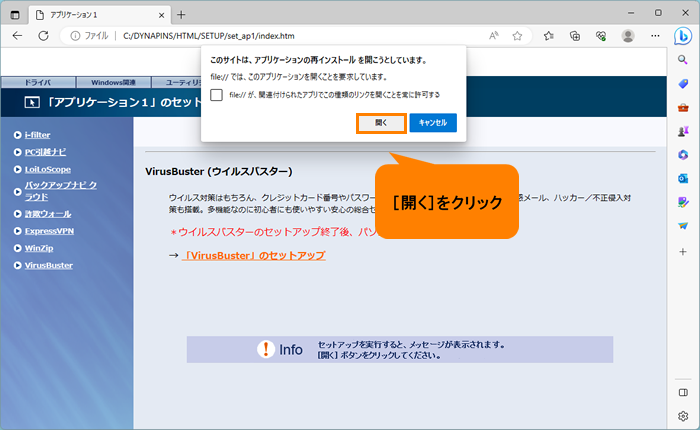 (図10)
(図10)
- 「ユーザーアカウント制御 このアプリがデバイスに変更を加えることを許可しますか? アプリケーションの再インストール」画面が表示されます。[はい]をクリックします。
- 「dynabook Archive Extractor VirusBuster XX.X」(XX.Xにはバージョンが入ります)画面が表示されます。[開始]をクリックします。
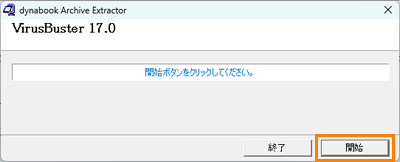 (図11)
(図11)
- しばらくお待ちください。
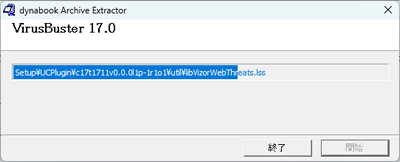 (図12)
(図12)
- 「ウイルスバスタークラウド」の動作環境の確認画面が表示されます。“他のプログラムを終了してください”メッセージが表示され、指摘されたプログラムが「Microsoft Edge」のみの場合は、そのまま[続行]をクリックします。その他のプログラム名が表示されている場合は、保存して閉じてから[続行]をクリックします。
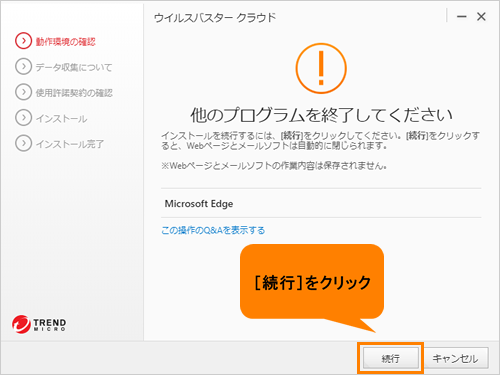 (図13)
(図13)
- 「データ収集について」画面が表示されます。プライバシーと個人データの収集に関する規定内容を確認し、[同意して次へ]をクリックします。
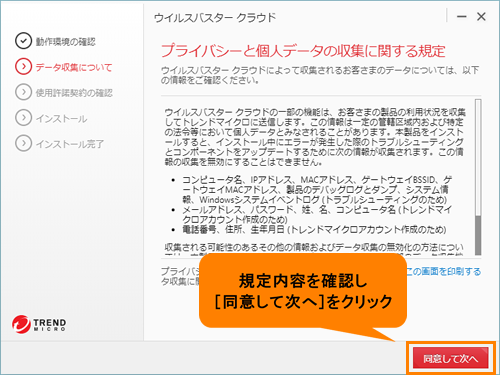 (図14)
(図14)
- 「使用許諾契約の確認」画面が表示されます。使用許諾契約の内容を確認し、[同意してインストール]をクリックします。
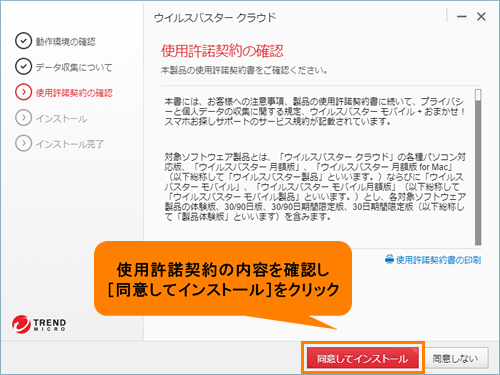 (図15)
(図15)
- 「インストール」画面が表示されます。しばらくお待ちください。
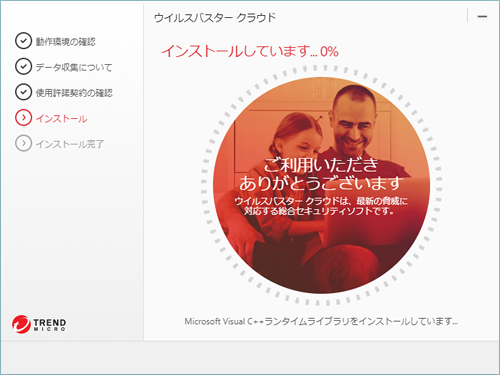 (図16)
(図16)
- 「インストール完了」画面が表示されます。“メールアドレス”欄にお客様のメールアドレスを入力し、[完了]をクリックします。
※メールアドレスを入力した場合は、トレンドマイクロ社から「ウイルスバスタークラウド」関連の情報が届きます。メールアドレスは登録しなくても使用できます。
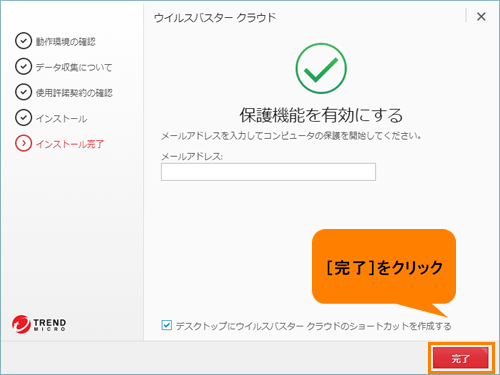 (図17)
(図17)
- 「ウイルスバスタークラウドへようこそ」画面が表示されます。[OK]をクリックします。
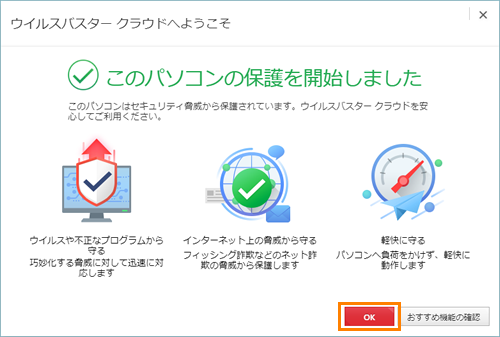 (図18)
(図18)
- 「大切なデータをランサムウェアから保護」画面が表示されます。ここでは、[初期設定の保護を使用]をクリックします。
※画面上の“保護されているフォルダ”以外のフォルダも保護したい場合は、[保護するフォルダを追加する]をクリックして追加してください。
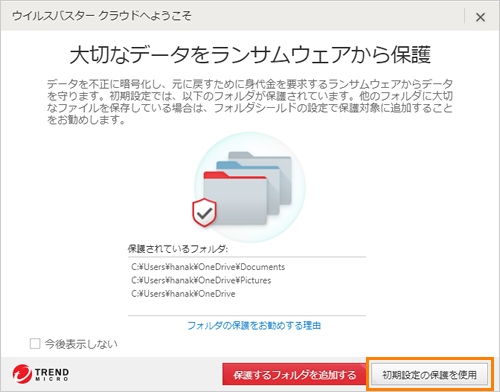 (図19)
(図19)
- 「フォルダシールドの設定完了」画面が表示されます。[完了]をクリックします。
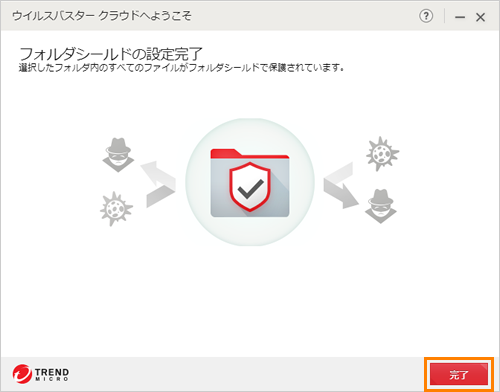 (図20)
(図20)
- 「ウイルスバスタークラウド」が起動します。「このアイコンをクリックすると、おすすめの機能をいつでも確認できます。」吹き出しが表示されている場合は、[OK]をクリックします。
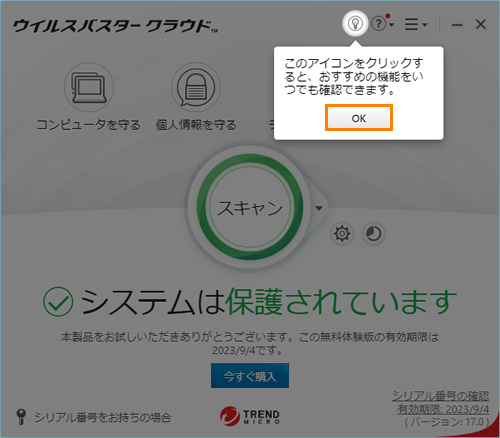 (図21)
(図21)
- 右上の[×]をクリックして、「ウイルスバスタークラウド」を閉じます。
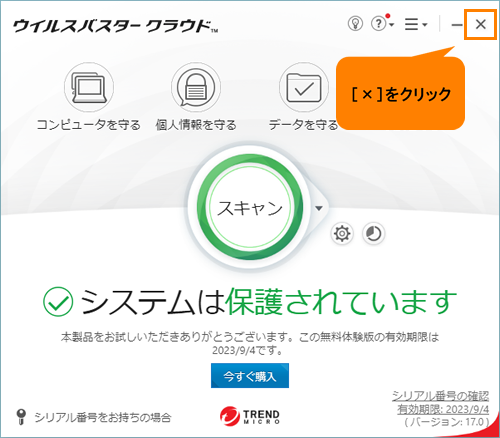 (図22)
(図22)
- 「再起動してください」画面が表示される場合は、[今すぐ再起動]をクリックします。
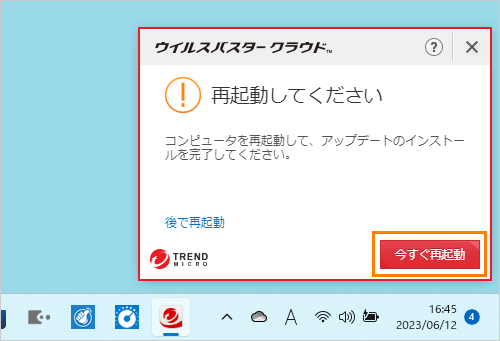 (図23)
(図23)
※「再起動してください」画面が表示されない場合は、[018872:パソコンを再起動する方法<Windows 11>]を参照し、パソコンを再起動してください。
操作は以上です。
関連情報
- コンピューターウイルスは、次々と新しいものが出現するので、コンピューターを保護するためにパターンファイルは常に最新の状態で使用する必要があります。パソコンをインターネットに接続していると、「ウイルスバスタークラウド」のパターンファイルは自動的に更新されます。しばらくの間、パソコンをインターネットに接続しないで使用していた場合は、以下のリンクを参照し、パターンファイルを手動で最新にアップデートしてください。
[019160:「ウイルスバスタークラウド(TM)」ウイルス定義ファイルを手動でアップデートする方法<Windows 11>]
以上
