情報番号:019192 【更新日:2024.06.18】
バッテリー節約機能をオン/オフにする方法<Windows 11>
対応機器・対象OSとカテゴリ
| 対応機種 |
|
| 対象OS |
Windows 11 |
| カテゴリ |
Windowsの操作/設定、省電力、バッテリー |
回答・対処方法
はじめに
バッテリー節約機能をオンにすると、パソコンのバッテリー残量が少ない場合に、通知とバックグラウンドアクティビティ(自動メールと予定表の同期、ライブタイルの更新、アクティブに使用していないアプリなど)などの電力を大量に消費するいくつかの機能を一時的に制限することでバッテリーの寿命を延ばします。
ここでは、バッテリー節約機能をオン/オフにする方法について説明します。
※バッテリー節約機能は、バッテリーパック搭載/内蔵モデルのみの機能となります。
操作手順
※本手順は、Windows 11 2023 Update(Windows 11 バージョン 23H2)を元に作成しています。バージョンが異なると若干手順や画面が異なる場合があります。ご了承ください。お使いのパソコンのWindows 11バージョンを確認するには、[018852:Windowsのバージョンとビルド番号を確認する方法<Windows 11>]を参照してください。
※バッテリー節約機能のオン/オフは、バッテリー駆動時のみ操作することができます。ACアダプターと電源コードをとりはずしてください。
設定方法は、2通りあります。
方法1:クイック設定パネルから切り替える方法
- システムトレイの[バッテリー]アイコンをクリックします。
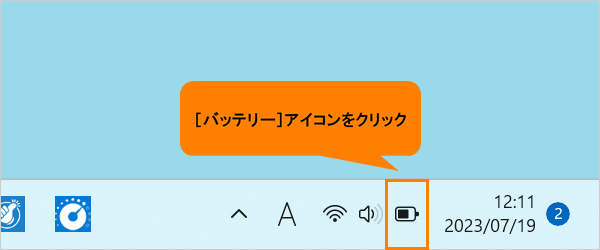 (図1)
(図1)
- クイック設定パネルが表示されます。クイック設定パネルの[バッテリー節約機能]で設定を切り替えます。
◆バッテリー節約機能をオンにしたい場合
a.[バッテリー節約機能]をクリックします。
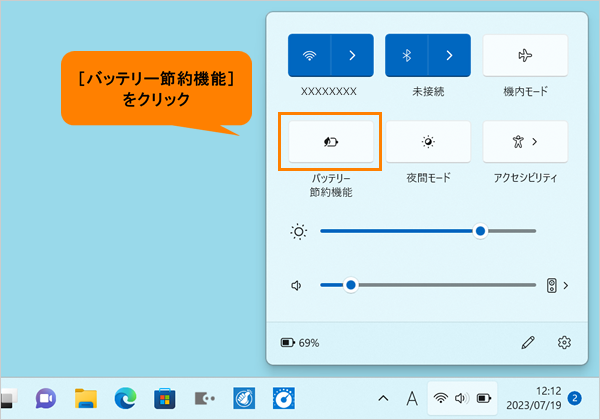 (図2)
(図2)
b.バッテリー節約機能がオンになり色が付き、アクティブな状態になります。システムトレイの[バッテリー]アイコンにも節約マークが表示されます。
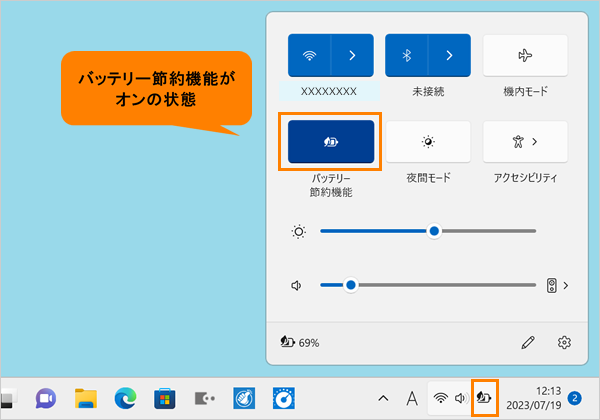 (図3)
(図3)
◆バッテリー節約機能をオフにしたい場合
a.[バッテリー節約機能]をクリックします。
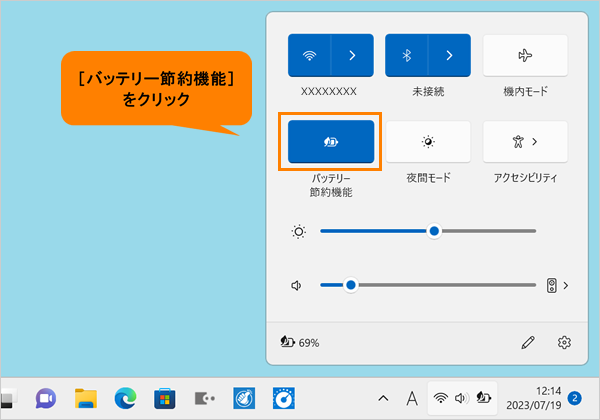 (図4)
(図4)
b.バッテリー節約機能がオフになり色が消えます。通知領域の[バッテリー]アイコンの節約マークも消えます。
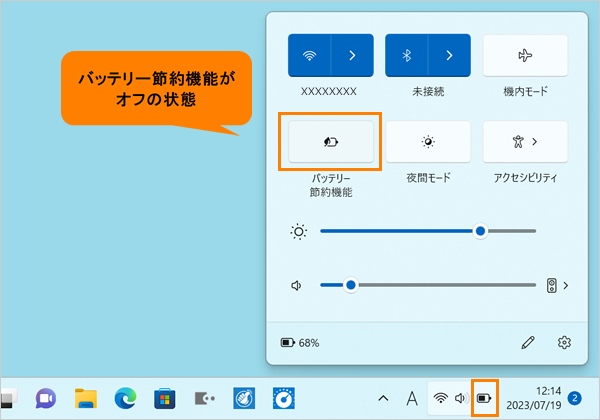 (図5)
(図5)
◆[バッテリー節約機能]がグレー表示でクリックできない場合
電源を接続している場合、本設定の切り替えを行うことができません。ACアダプターと電源コードをとりはずしてバッテリー駆動にしてください。
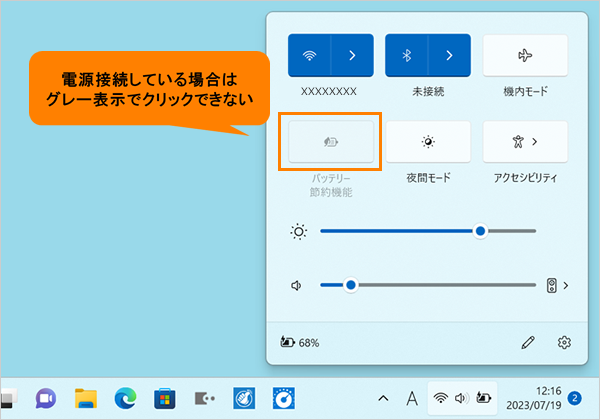 (図6)
(図6)
操作は以上です。
バッテリー残量の数値を設定し自動的にバッテリー節約機能に切り替えたい、バッテリー節約機能をオンにしたときの画面の明るさも設定しよりバッテリーの寿命を延ばしたいといった場合は、<関連情報>を参照してください。
方法2:「設定」画面で切り替える方法
- タスクバーの[スタート]ボタンをクリックします。
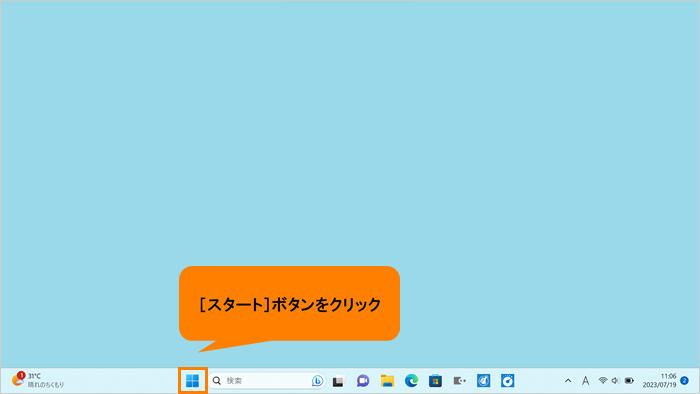 (図7)
(図7)
- [スタート]メニューが表示されます。[設定]をクリックします。
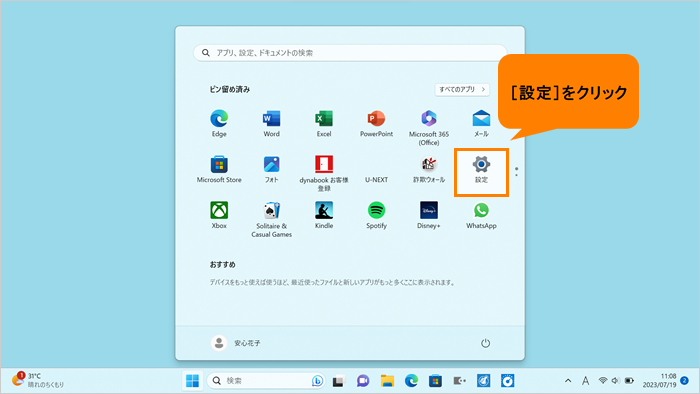 (図8)
(図8)
- 「設定」の「ホーム」画面が表示されます。[システム]をクリックします。
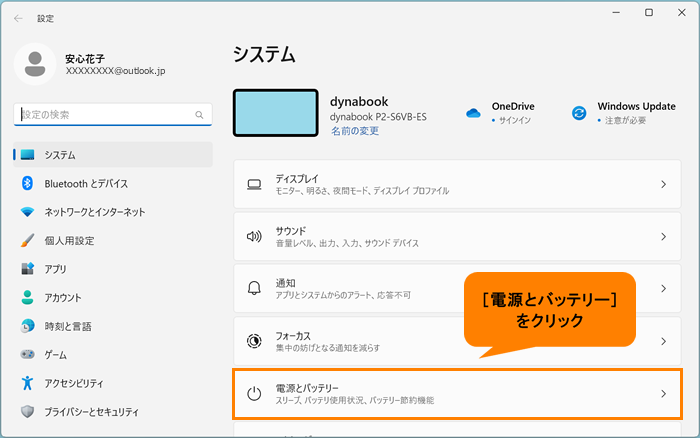 (図9)
(図9)
- 「システム」画面が表示されます。[電源とバッテリー]をクリックします。
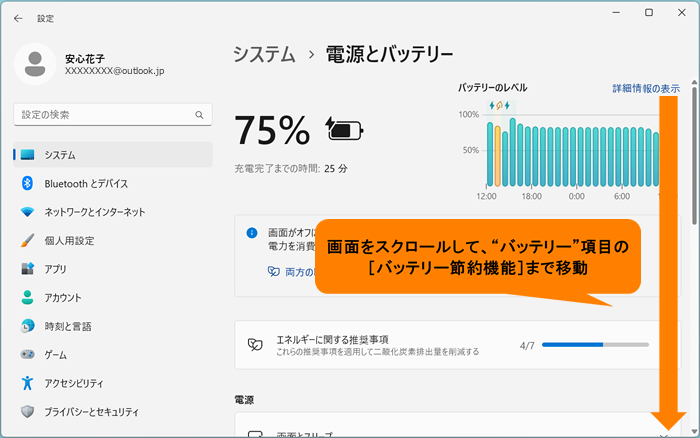 (図10)
(図10)
- 「電源とバッテリー」画面が表示されます。画面をスクロールして、“バッテリー”の[バッテリー節約機能]まで移動します。
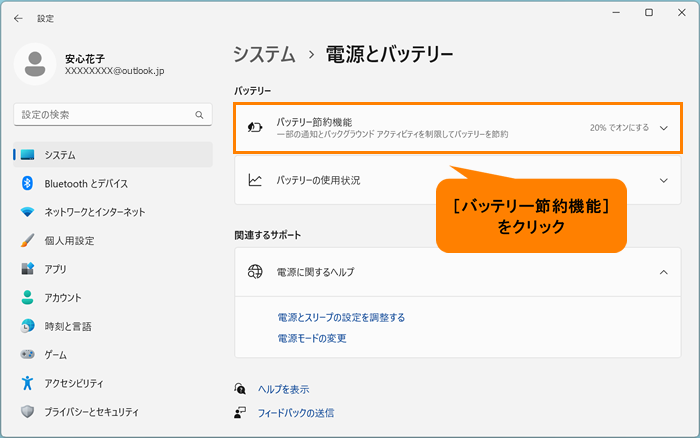 (図11)
(図11)
- [バッテリー節約機能]をクリックします。
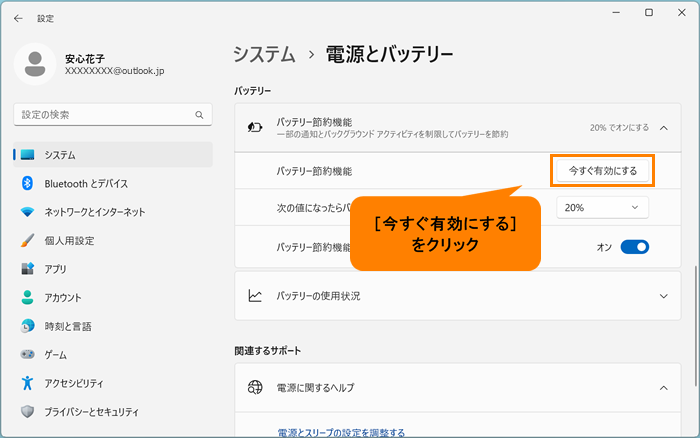 (図12)
(図12)
◆バッテリー節約機能をオンにしたい場合
a.“バッテリー節約機能”の[今すぐ有効にする]をクリックします。
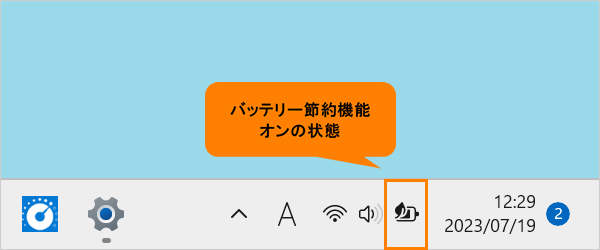 (図13)
(図13)
※システムトレイの[バッテリー]アイコンに節約マークが表示されます。
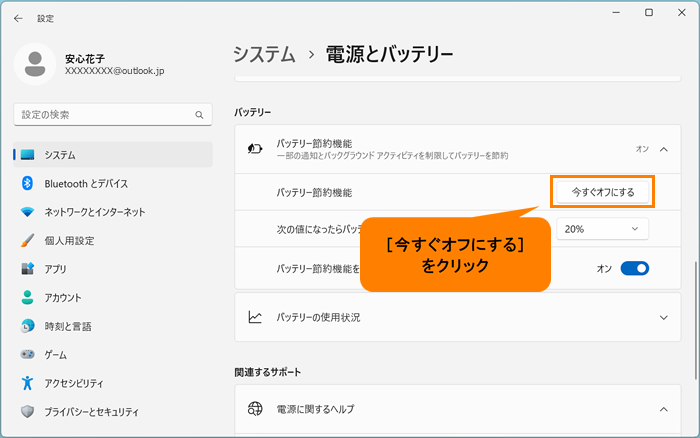 (図14)
(図14)
b.手順7に進みます。
◆バッテリー節約機能をオフにしたい場合
a.“バッテリー節約機能”の[今すぐオフにする]をクリックします。
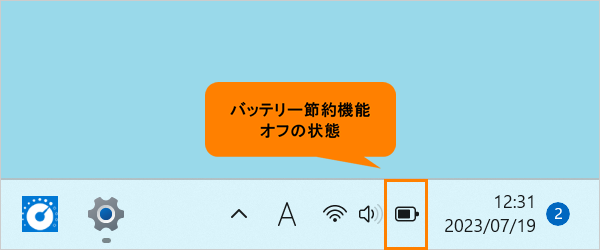 (図15)
(図15)
※システムトレイの[バッテリー]アイコンの節約マークが消えます。
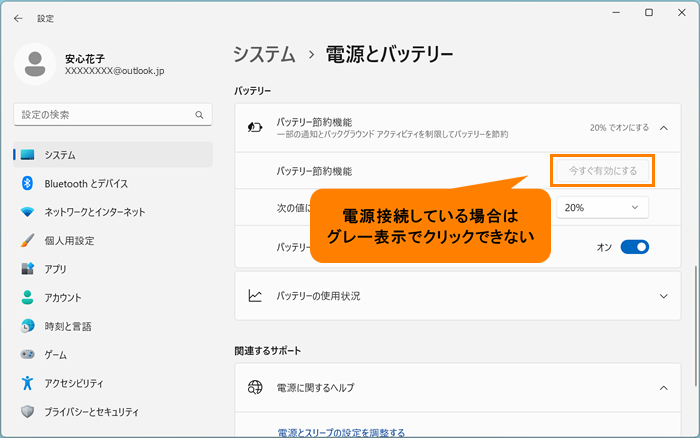 (図16)
(図16)
b.手順7に進みます。
◆“バッテリー節約機能”の[今すぐ有効にする]がグレー表示でクリックできない場合
a.電源に接続している場合、本設定の切り替えを行うことができません。ACアダプターと電源コードをとりはずしてバッテリー駆動にしてください。
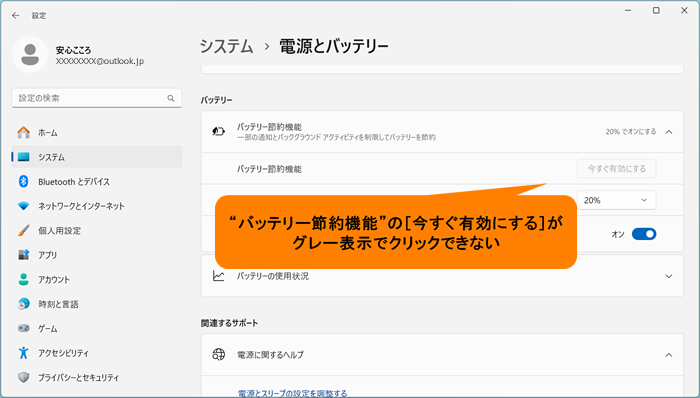 (図17)
(図17)
b.設定できるようになります。バッテリー節約機能をオンにしたい場合は、[今すぐ有効にする]をクリックします。
c.手順7に進みます。
- 右上の[×]をクリックして「電源とバッテリー」画面を閉じます。
操作は以上です。
バッテリー残量の数値を設定し自動的にバッテリー節約機能に切り替えたい、バッテリー節約機能をオンにしたときの画面の明るさも設定しよりバッテリーの寿命を延ばしたいといった場合は、<関連情報>を参照してください。
関連情報
以上
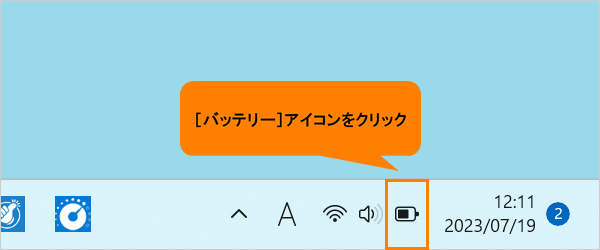 (図1)
(図1)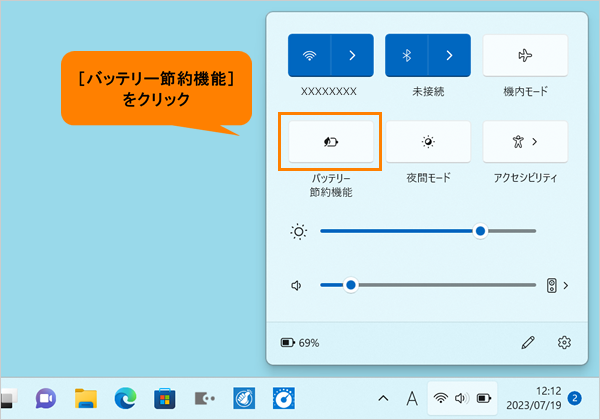 (図2)
(図2)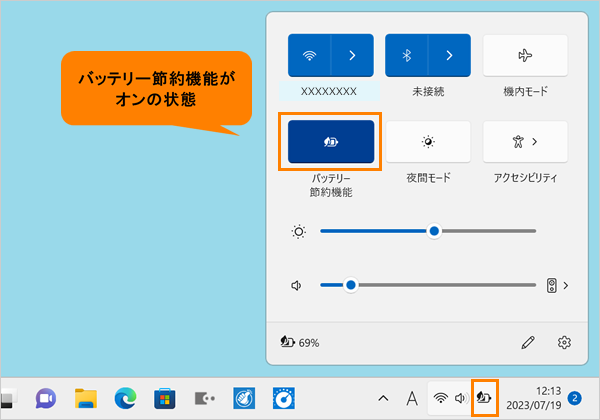 (図3)
(図3)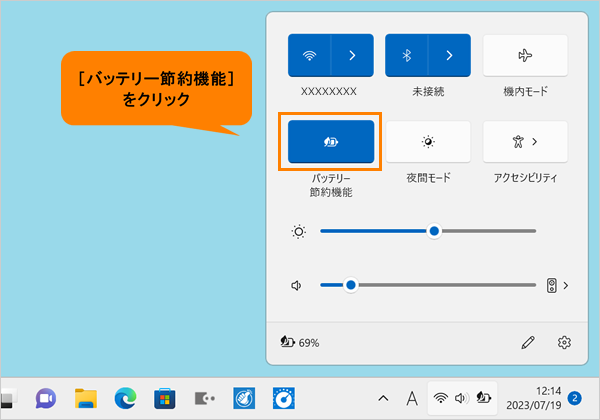 (図4)
(図4)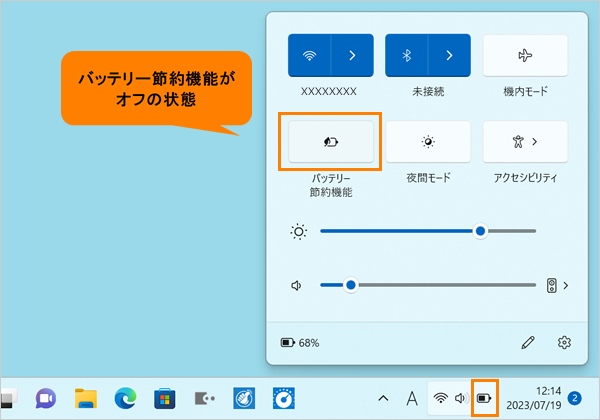 (図5)
(図5)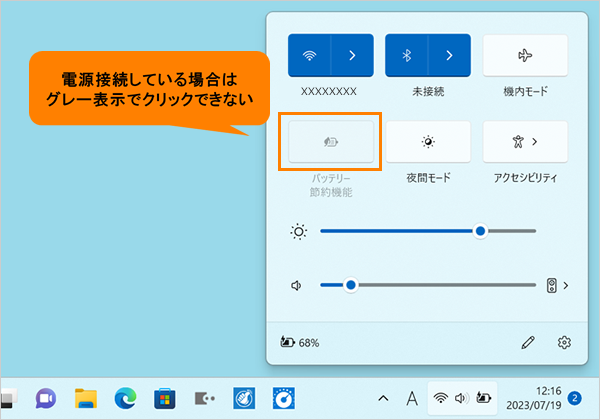 (図6)
(図6)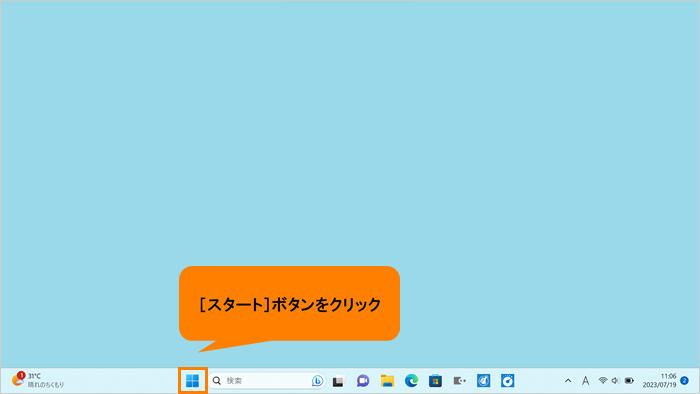 (図7)
(図7)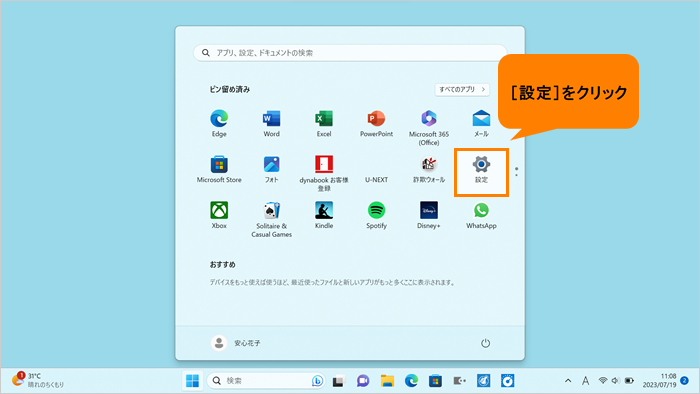 (図8)
(図8)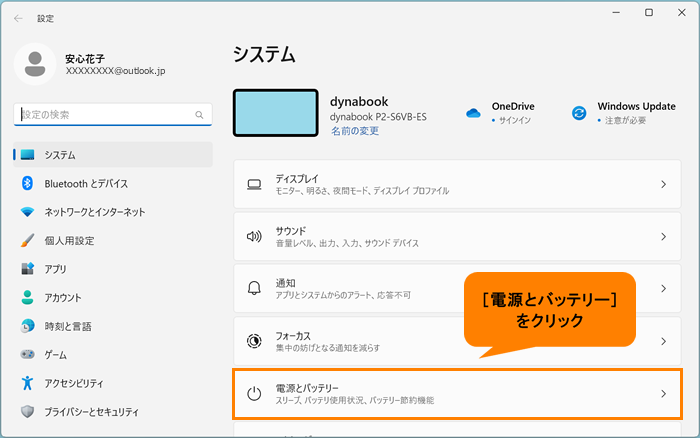 (図9)
(図9)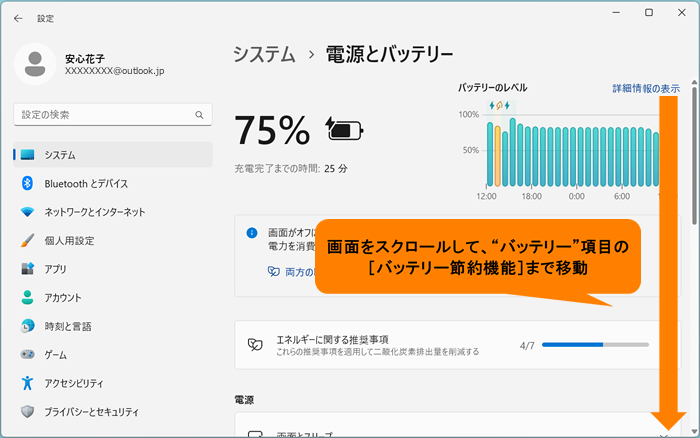 (図10)
(図10)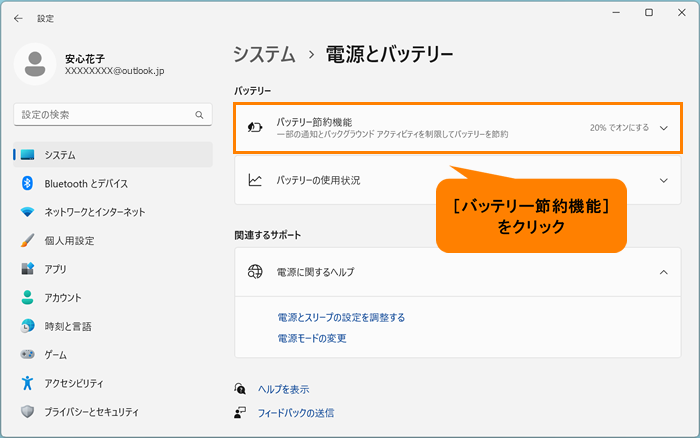 (図11)
(図11)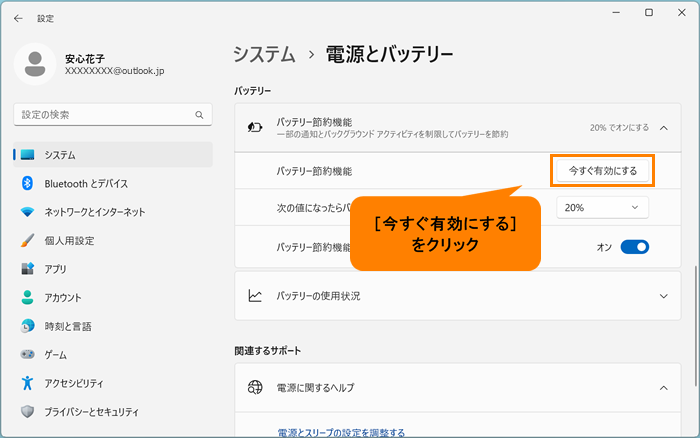 (図12)
(図12)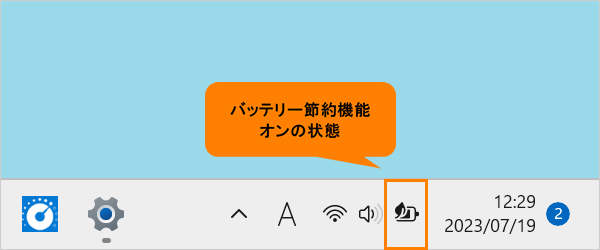 (図13)
(図13)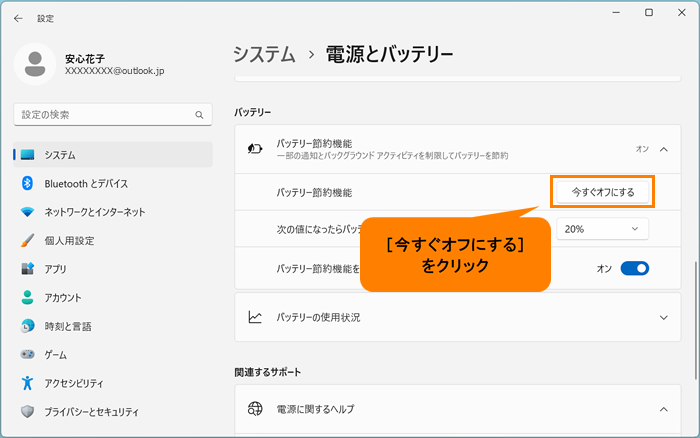 (図14)
(図14)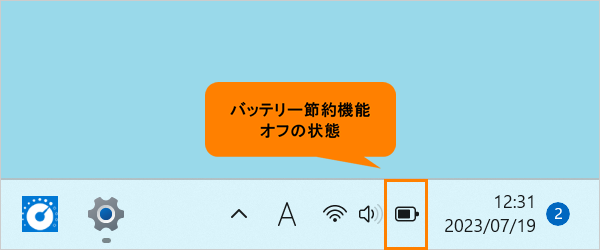 (図15)
(図15)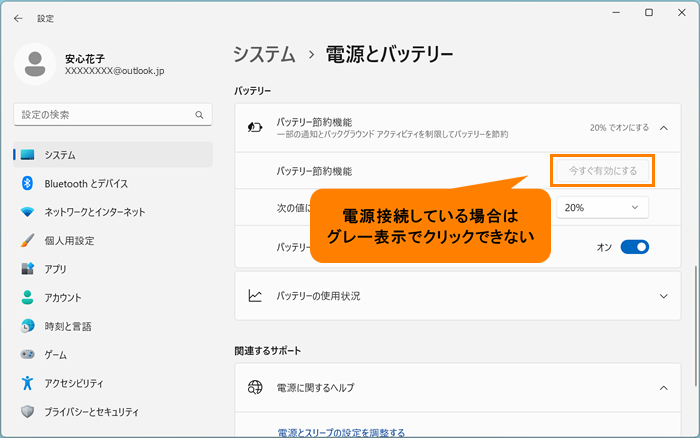 (図16)
(図16)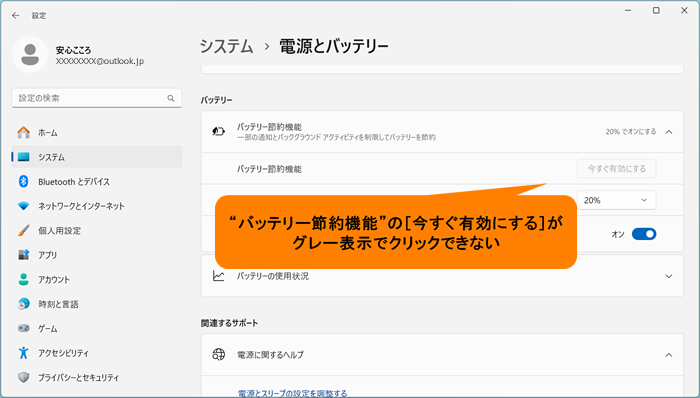 (図17)
(図17)