情報番号:019198 【更新日:2024.06.19】
クイック設定パネルから内蔵ディスプレイの明るさを調整する方法<Windows 11>
対応機器・対象OSとカテゴリ
| 対応機種 |
|
| 対象OS |
Windows 11 |
| カテゴリ |
Windowsの操作/設定、省電力、バッテリー、ディスプレイ、画面の明るさ(輝度) |
回答・対処方法
はじめに
ディスプレイの明るさによって、デスクトップ上の文字やアイコンが見づらい場合があります。また、ディスプレイを明るく設定すると電力を多く使います。ディスプレイの明るさを暗く設定することでバッテリーの持ちをよくすることができます。
ここでは、クイック設定パネルから内蔵ディスプレイの明るさを調整する方法について説明します。
操作手順
※本手順は、Windows 11 2023 Update(Windows 11 バージョン 23H2)を元に作成しています。バージョンが異なると若干手順や画面が異なる場合があります。ご了承ください。お使いのパソコンのWindows 11バージョンを確認するには、[018852:Windowsのバージョンとビルド番号を確認する方法<Windows 11>]を参照してください。
- システムトレイの[ネットワーク]、[音量]、[バッテリー](または[電源])アイコンをクリックします。
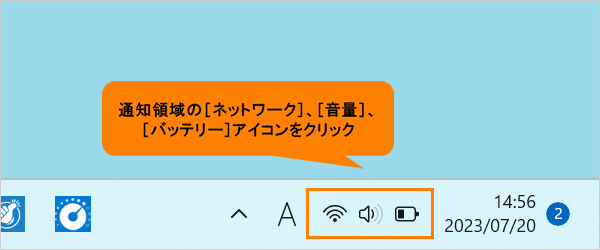 (図1)
(図1)
- クイック設定パネルが表示されます。内蔵ディスプレイの明るさのスライダーを左右に動かして調整します。右に動かすと明るく、左に動かすと暗くなります。
※クイック設定パネルに内蔵ディスプレイの明るさを調整するスライダーが表示されていない場合は、[019197:内蔵ディスプレイの明るさが調整できない<Windows 11>]を参照してください。
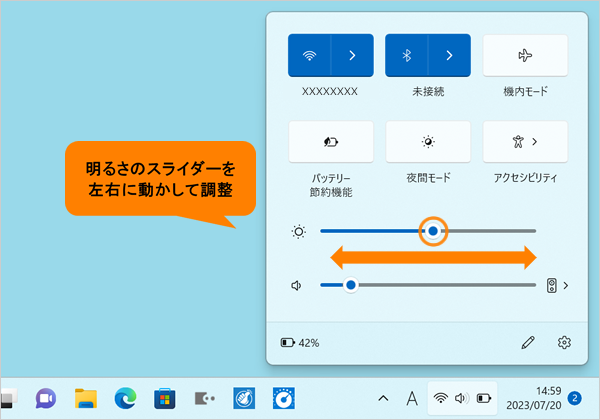 (図2)
(図2)
- 明るさの調整が終わりましたら、クイック設定パネル以外のデスクトップ画面上をクリックすると、クイック設定パネルが閉じます。
設定は以上です。
内蔵ディスプレイの明るさがお好みの明るさに調整されていることを確認してください。
関連情報
以上
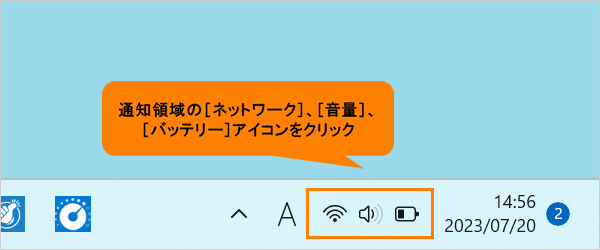 (図1)
(図1)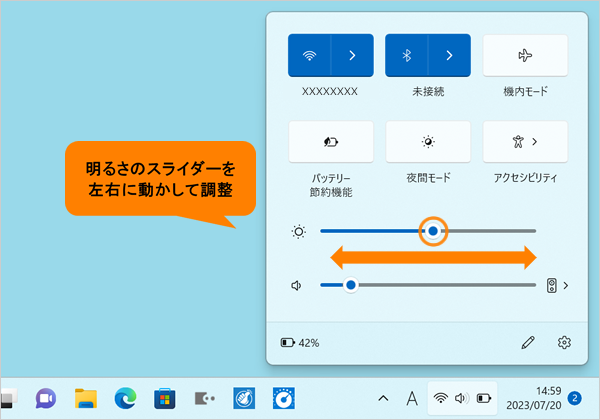 (図2)
(図2)