情報番号:019197 【更新日:2024.06.19】
内蔵ディスプレイの明るさが調整できない<Windows 11>
対応機器・対象OSとカテゴリ
| 対応機種 |
|
| 対象OS |
Windows 11 |
| カテゴリ |
Windowsのトラブル、使用中のトラブル、ディスプレイ、画面の明るさ(輝度) |
回答・対処方法
内容と対応
ここでは、内蔵ディスプレイの明るさが調整できない場合の対処方法について説明します。
原因
お使いのパソコンのモニターデバイスが無効になっている可能性があります。モニターデバイスを有効に変更してください。
対処方法
※本手順は、Windows 11 2023 Update(Windows 11 バージョン 23H2)を元に作成しています。バージョンが異なると若干手順や画面が異なる場合があります。ご了承ください。お使いのパソコンのWindows 11バージョンを確認するには、[018852:Windowsのバージョンとビルド番号を確認する方法<Windows 11>]を参照してください。
※管理者アカウントでサインインして操作してください。
- タスクバーの[スタート]ボタンをマウスの右ボタンでクリックします。
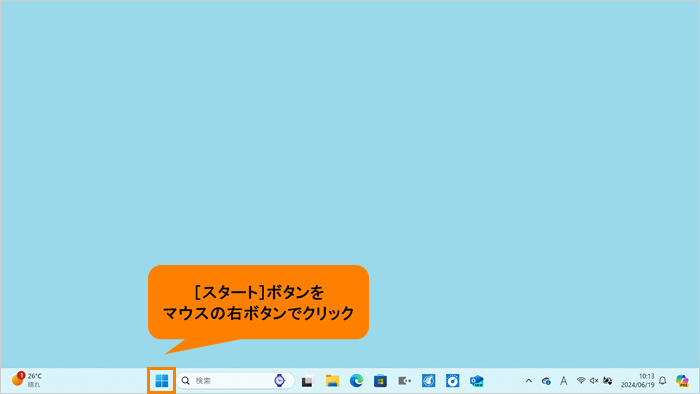 (図1)
(図1)
- クイックリンクメニューが表示されます。[デバイスマネージャー]をクリックします。
 (図2)
(図2)
- 「デバイスマネージャー」が起動します。[モニター]項目内の[Integrated Monitor]に[↓]印が表示されている場合は、無効に設定されています。マウスの右ボタンでクリックします。
※[モニター]が表示されていない場合は、画面をスクロールしてください。
※お使いのモデルによって[モニター]項目内のドライバー名が異なる場合があります。
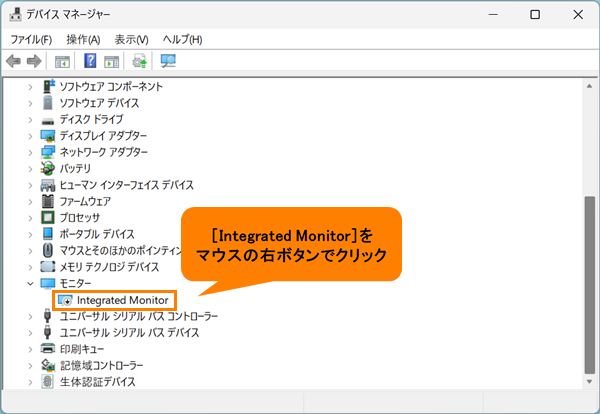 (図3)
(図3)
- 表示されるメニューから[デバイスを有効にする(E)]をクリックします。
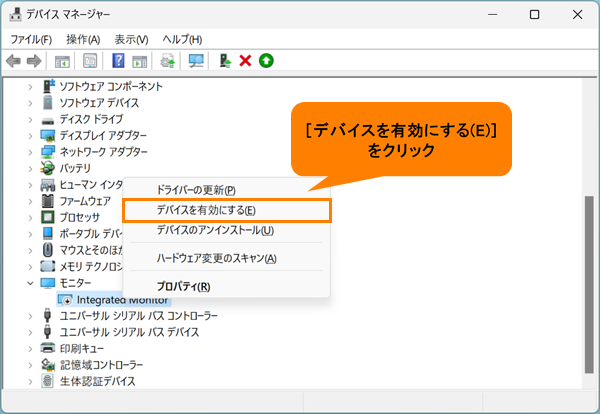 (図4)
(図4)
- [Integrated Monitor]に表示されていた[↓]印が消えたことを確認してください。
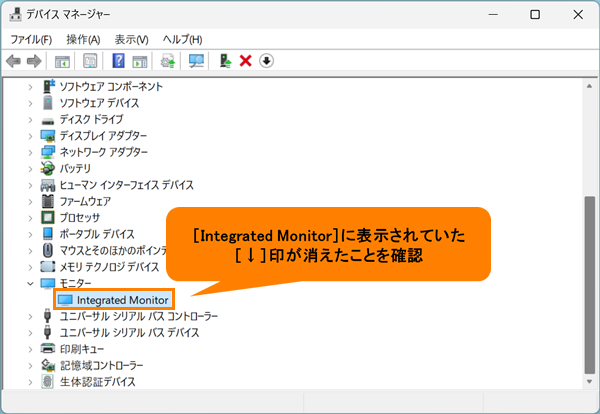 (図5)
(図5)
- 右上の[×]をクリックして「デバイスマネージャ」を閉じます。
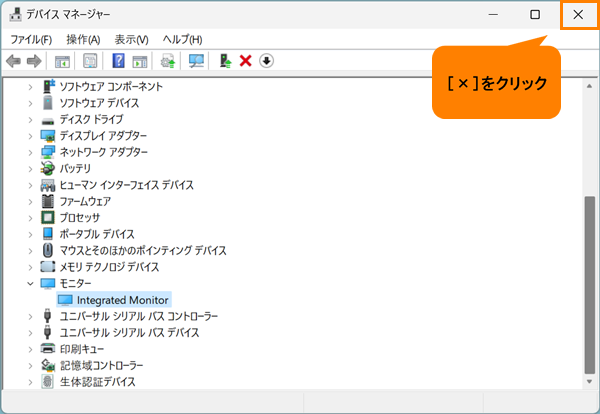 (図6)
(図6)
- タスクバーの[スタート]ボタンをクリックします。
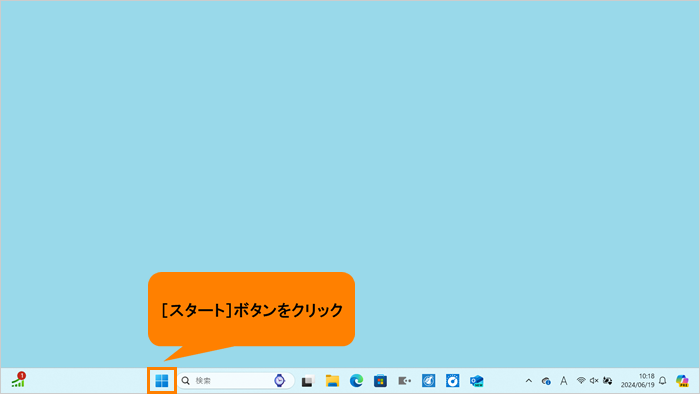 (図7)
(図7)
- [スタート]メニューが表示されます。[電源]をクリックします。
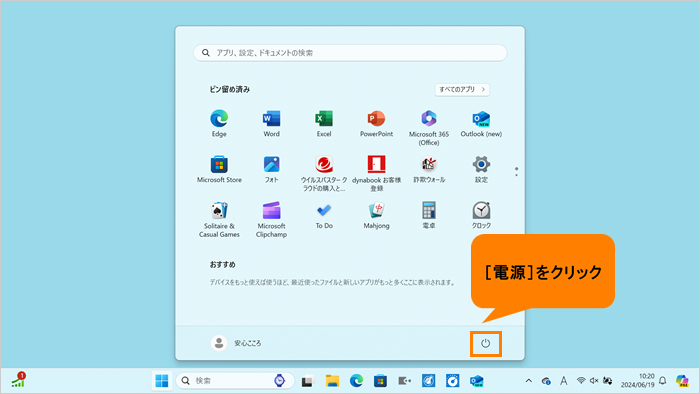 (図8)
(図8)
- 表示されるメニューから[再起動]をクリックします。
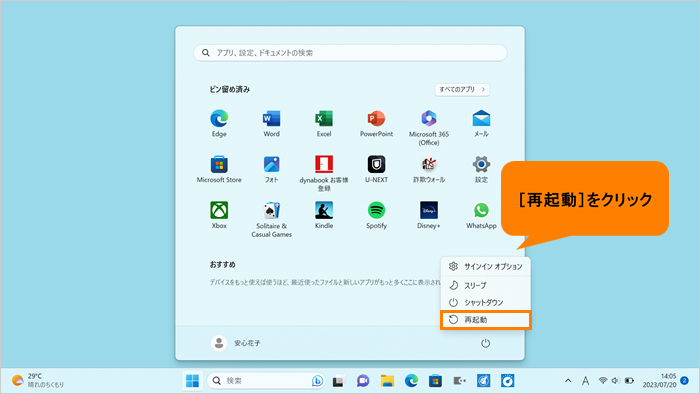 (図9)
(図9)
- パソコンが再起動します。再起動後、内蔵ディスプレイの明るさが調整できるか確認してください。
※操作方法については、以下のリンクを参照してください。
[019195:内蔵ディスプレイの明るさを調整する方法<Windows 11>]
[019198:クイック設定パネルから内蔵ディスプレイの明るさを調整する方法<Windows 11>]
[019199:キーボード操作で内蔵ディスプレイの明るさを調整する方法(ノートPC)<Windows 11>]
操作は以上です。
補足
上記操作を行ない、モニターデバイスが有効にもかかわらず本件が発生している場合は、以下の操作を行ない改善されるか確認してください。
以上
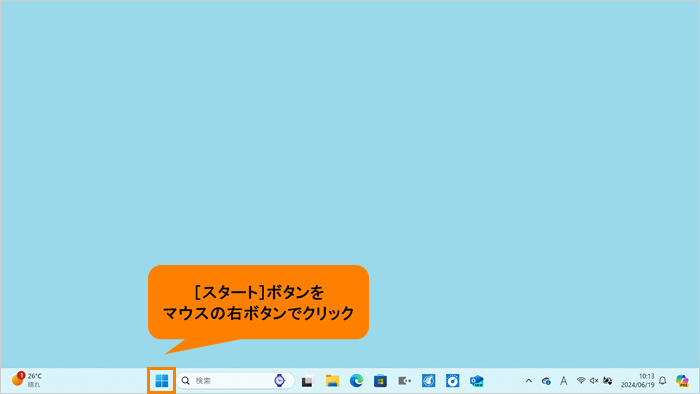 (図1)
(図1) (図2)
(図2)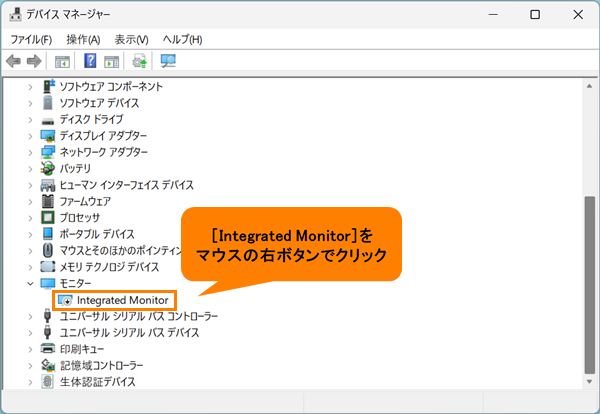 (図3)
(図3)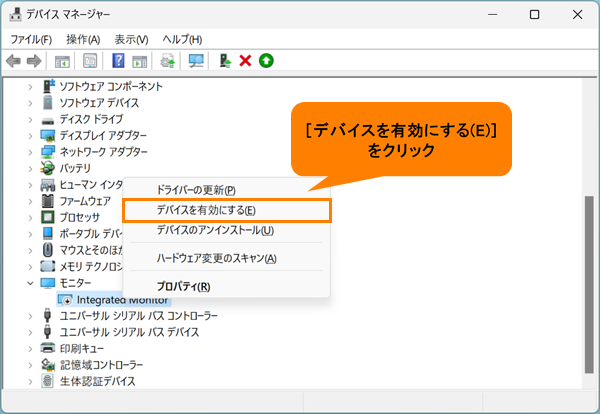 (図4)
(図4)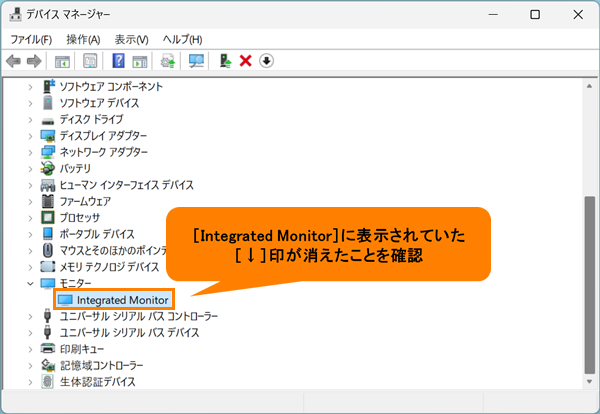 (図5)
(図5)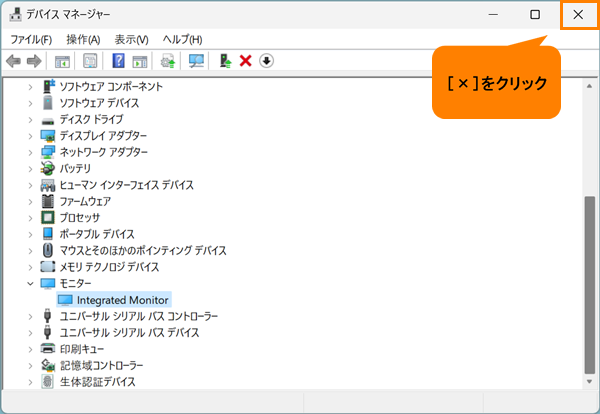 (図6)
(図6)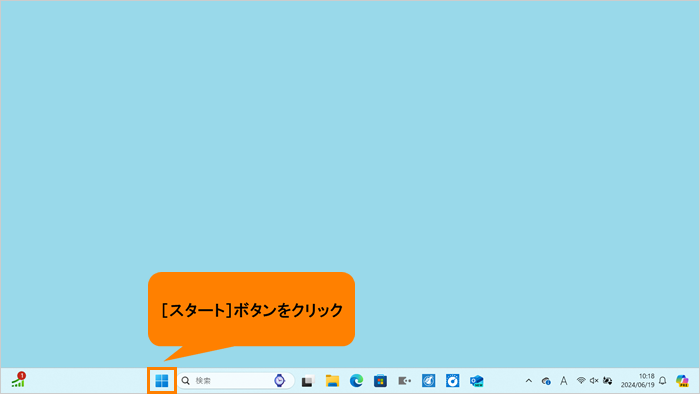 (図7)
(図7)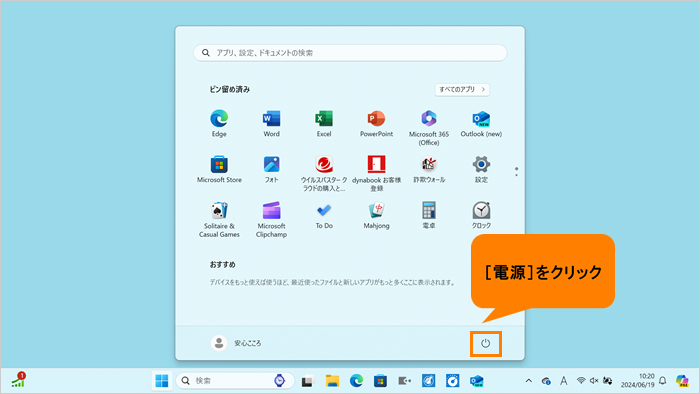 (図8)
(図8)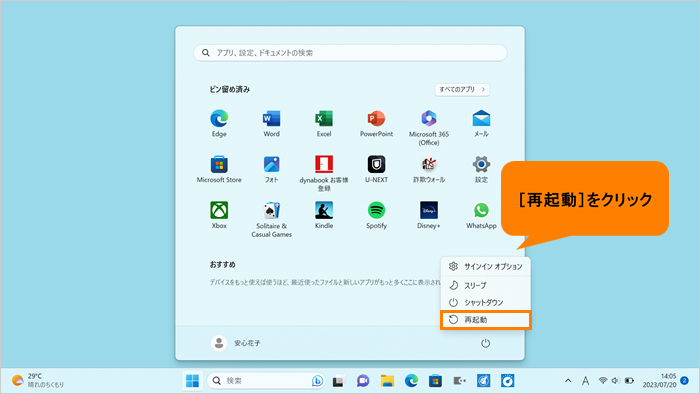 (図9)
(図9)