情報番号:019199 【更新日:2024.06.19】
キーボード操作で内蔵ディスプレイの明るさを調整する方法(ノートPC)<Windows 11>
対応機器・対象OSとカテゴリ
| 対応機種 |
|
| 対象OS |
Windows 11 |
| カテゴリ |
Windowsの操作/設定、省電力、バッテリー、ディスプレイ、画面の明るさ(輝度) |
回答・対処方法
はじめに
ディスプレイの明るさによって、デスクトップ上の文字やアイコンが見づらい場合があります。また、ディスプレイを明るく設定すると電力を多く使います。ディスプレイの明るさを暗く設定することでバッテリーの持ちをよくすることができます。
ここでは、キーボード操作で内蔵ディスプレイの明るさを調整する方法について説明します。
※ノートPC(デタッチャブルモデルも含む)が対象となります。
操作手順
※デタッチャブルモデルの場合は、タブレットにキーボードドックを取り付けて操作してください。
※お使いのモデルによって押すキーが異なる場合があります。キーボードのキーを確認し、明るさを調整するマークが印字されているキーを押してください。
◆画面を暗くする
キーボードの[FN]( )キーを押したまま、[F6](
)キーを押したまま、[F6]( )キーまたは[F2](
)キーまたは[F2]( )キーを押すたびに本体ディスプレイの輝度が下がります。
)キーを押すたびに本体ディスプレイの輝度が下がります。
◆画面を明るくする
キーボードの[FN]( )キーを押したまま、[F7](
)キーを押したまま、[F7]( )キーまたは[F3](
)キーまたは[F3]( )キーを押すたびに本体ディスプレイの輝度が上がります。
)キーを押すたびに本体ディスプレイの輝度が上がります。
キーボード操作をすると画面上に、内蔵ディスプレイの明るさ調整バーが表示されます。
※本手順は、Windows 11 2023 Update(Windows 11 バージョン 23H2)を元に作成しています。バージョンが異なると若干手順や画面が異なる場合があります。ご了承ください。お使いのパソコンのWindows 11バージョンを確認するには、[018852:Windowsのバージョンとビルド番号を確認する方法<Windows 11>]を参照してください。
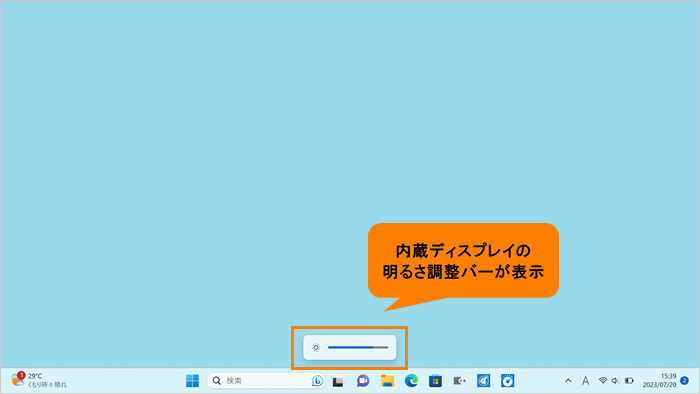 (図1)
(図1)
操作は以上です。
上記操作を行っても明るさの調整ができない場合は、[019197:内蔵ディスプレイの明るさが調整できない<Windows 11>]を参照してください。
関連情報
以上
 )キーを押したまま、[F6](
)キーを押したまま、[F6]( )キーまたは[F2](
)キーまたは[F2]( )キーを押すたびに本体ディスプレイの輝度が下がります。
)キーを押すたびに本体ディスプレイの輝度が下がります。 )キーを押したまま、[F7](
)キーを押したまま、[F7]( )キーまたは[F3](
)キーまたは[F3]( )キーを押すたびに本体ディスプレイの輝度が上がります。
)キーを押すたびに本体ディスプレイの輝度が上がります。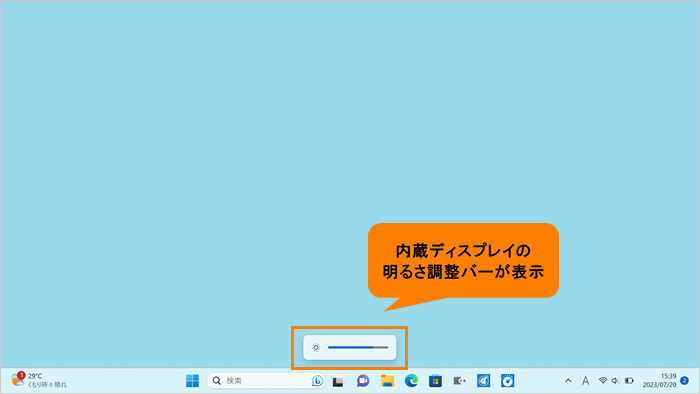 (図1)
(図1)