情報番号:019205 【更新日:2024.08.20】
バッテリーの充電量を確認する方法<Windows 11>
対応機器・対象OSとカテゴリ
| 対応機種 |
|
| 対象OS |
Windows 11 |
| カテゴリ |
Windowsの操作/設定、省電力、バッテリー |
回答・対処方法
はじめに
ノート/デタッチャブルモデルは、バッテリーパックが搭載または内蔵されています。電源コードとACアダプターを接続してバッテリーパックを充電することができます。バッテリーパックを充電すると、バッテリー駆動(電源コードとACアダプターを接続しない状態)で使うことができます。
バッテリー駆動で使う場合、バッテリーの充電量が減って作業を中断したりしないよう、バッテリーの充電量を確認しておく必要があります。
ここでは、バッテリーの充電量を確認する方法について説明します。
操作手順
方法1:DC IN/Battery LEDで確認する
※モデルによってDC IN/Battery LED( )の形態、位置、動作が異なります。以下は一例となります。詳しくは、同梱の「dynabookガイド」(取扱説明書)を参照してください。
)の形態、位置、動作が異なります。以下は一例となります。詳しくは、同梱の「dynabookガイド」(取扱説明書)を参照してください。
※電源コードとACアダプターを接続している場合、DC IN/Battery LEDが点灯します。
DC IN/Battery LEDは次の状態を示しています。
LEDの状態 | 状態 | パソコン本体の状態 |
| 白色の点灯 | 充電完了 |
| オレンジの点灯 | 充電中 |
| オレンジの点滅 | 充電が必要
・電源が入っているとき
バッテリーの残量が少なくなっています。電源コードとACアダプターを接続して、バッテリーを充電してください。
・電源が切れているとき
バッテリーの残量が極端に少ない状態で、バッテリーを充電しています。 |
| 白色の点滅 | ◆K50、K60、K0、K1、KZ11シリーズの場合
充電中
◆そのほかの場合(K70、K2、KZ20シリーズを含む)
故障の可能性がある
※再度電源スイッチを押してください。点滅が続く場合、故障の可能性があります。
dynabook あんしんサポート修理相談窓口に連絡してください。 |
| 消灯 | 電源コードとACアダプターを接続していない
※電源コードとACアダプターを接続していても設定や状況によっては消灯します。【メモ】を参照してください。
※上記以外で消灯したままの状態の場合は、バッテリーの異常の可能性があります。
dynabook あんしんサポート使いかた相談窓口に連絡してください。 |
【メモ】
【お願い】
- モデルによってバッテリー充電中(DC IN/Battery LEDがオレンジ色の点灯時)に、バッテリーの充電量が少ないと、電源が入らない場合があります。この場合は、しばらく充電してから電源を入れてください。
方法2:システムトレイの[バッテリー]アイコンで確認する
※本手順は、Windows 11 2023 Update(Windows 11 バージョン 23H2)を元に作成しています。バージョンが異なると若干手順や画面が異なる場合があります。ご了承ください。お使いのパソコンのWindows 11バージョンを確認するには、[018852:Windowsのバージョンとビルド番号を確認する方法<Windows 11>]を参照してください。
- システムトレイの[バッテリー](または[電源])アイコンの上にマウスポインターを置くと、バッテリー充電量が表示されます。
※残りの駆動時間は、目安となります。実際の動作時間は使用環境および設定などにより異なります。
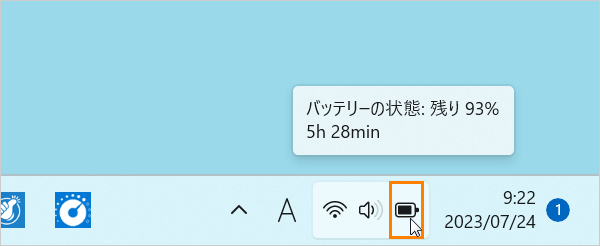 (図1)
(図1)
操作は以上です。
バッテリー充電量が減少したとき
パソコン本体にACアダプターを接続し、電源コードの電源プラグをコンセントに差し込んで、電源のON/OFFにかかわらずフル充電になる(DC IN/Battery LEDが白色になる)まで充電してください。
パソコンの電源が入っている状態でバッテリーの充電量が少なくなったときに、通知を表示したり、自動的にシャットダウンや休止状態などに移行させることができます。設定方法については、[019212:バッテリー充電量が減少したときの通知や動作を設定する方法<Windows 11>]を参照してください。
<メモ>
- 1ヵ月以上の長期にわたり、電源コードとACアダプターを接続したままパソコンを使用してバッテリー駆動を行わないと、バッテリー充電量が少しずつ減少します。このような状態でバッテリー充電量が減少したときは、DC IN/Battery LEDや[バッテリー]アイコンで充電量の減少が表示されないことがあります。1ヵ月に1度は、電源コードとACアダプターをはずしてバッテリー駆動でパソコンを使用することを推奨します。
- バッテリー駆動時にバッテリーが少なくなったときの動作は、購入時は休止状態に設定されています。パソコン本体は自動的に休止状態になり、電源が切れます。
- 長時間使用しないでバッテリーが自然に放電しきってしまったときは、警告音も鳴らず、DC IN/Battery LEDでも放電しきったことを知ることはできません。長時間使用しなかったときは、充電してから使用してください。
以上
 )の形態、位置、動作が異なります。以下は一例となります。詳しくは、同梱の「dynabookガイド」(取扱説明書)を参照してください。
)の形態、位置、動作が異なります。以下は一例となります。詳しくは、同梱の「dynabookガイド」(取扱説明書)を参照してください。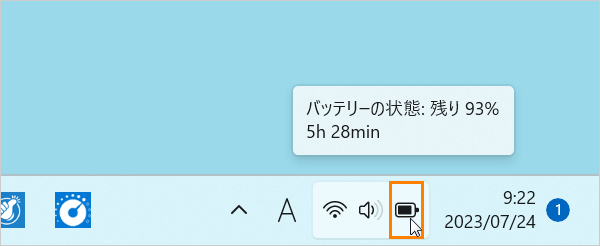 (図1)
(図1)