情報番号:019221 【更新日:2024.08.20】
バッテリー充電モードでバッテリーを長持ちさせる方法<Windows 11>
| 対応機種 | |
|---|---|
| 対象OS | Windows 11 |
| カテゴリ | Windowsの操作/設定、その他のプレインストールソフト、省電力、dynabookユーティリティ |
回答・対処方法
はじめに
バッテリー充電モードは、ご使用状況にあった充電モードを選択することで、バッテリー寿命を長く保つことができます。[◎ Autoモード][◎ 80%充電モード][◎ 70%充電モード]は、バッテリーの機能低下を遅らせる充電方式です。満充電での容量が少ないため、バッテリー駆動時間は短くなります。
ここでは、バッテリー充電モードでバッテリーを長持ちさせる方法について説明します。
【注意事項】
次のような場合は、バッテリー充電モードが初期化され100%充電モードになります。
- システムオフ中にバッテリーおよびACアダプターを取りはずしたとき
- システムオフ後、長時間使用しないでバッテリーが自然に放電しきったあとに、ACアダプターを接続したとき
操作手順
※本手順は、Windows 11 2023 Update(Windows 11 バージョン 23H2)を元に作成しています。バージョンが異なると若干手順や画面が異なる場合があります。ご了承ください。お使いのパソコンのWindows 11バージョンを確認するには、[018852:Windowsのバージョンとビルド番号を確認する方法<Windows 11>]を参照してください。
※本操作を行なうには、管理者アカウントでサインインしてください。
- タスクバーの[スタート]ボタンをクリックします。
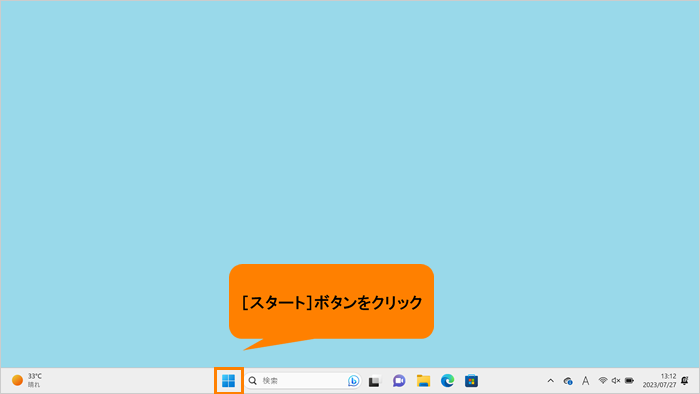 (図1)
(図1)
- [スタート]メニューが表示されます。[すべてのアプリ]をクリックします。
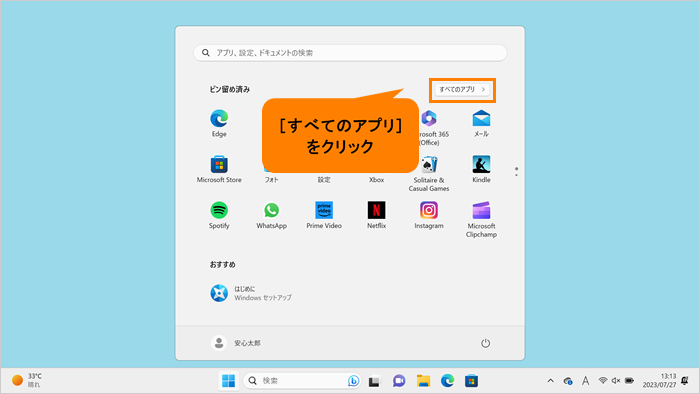 (図2)
(図2)
- 「すぺてのアプリ」画面が表示されます。インストールされているすべてのアプリが記号/アルファベット/50音の順にカテゴリ分けされて一覧で表示されます。いずれかのカテゴリをクリックします。
※ここでは例として[C]カテゴリをクリックします。
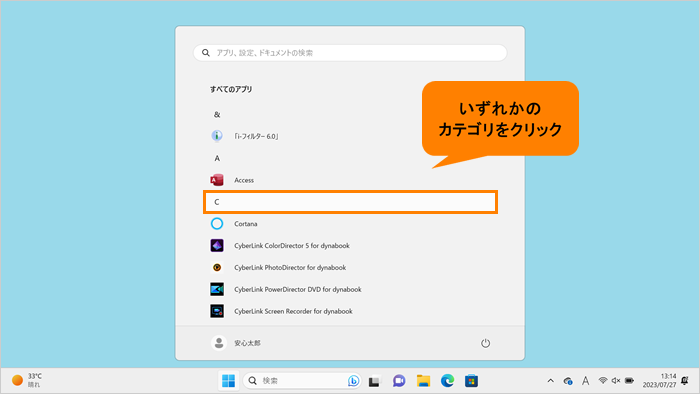 (図3)
(図3)
- 「すべてのアプリ」がカテゴリの一覧で表示されます。[D]をクリックします。
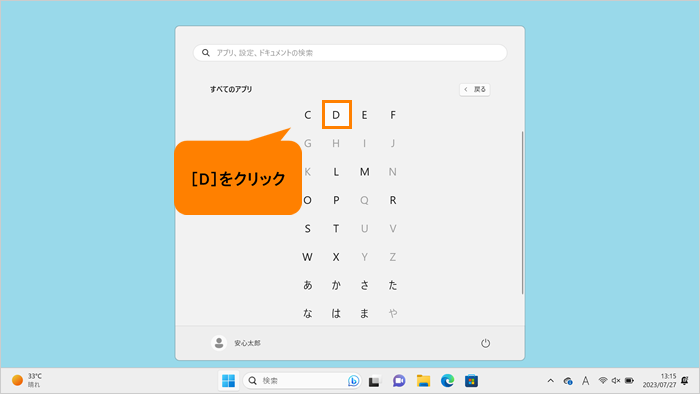 (図4)
(図4)
- 「すべてのアプリ」の「D」カテゴリ一覧が表示されます。この先の操作は、お使いのパソコンに搭載されているアプリによって異なります。
・dynabook セッティング搭載モデルの場合
・dynabook サポートユーティリティ搭載モデルの場合
※両方のアプリが搭載されている場合は、dynabook セッティング搭載モデルの場合にお進みください。
◆dynabook セッティング搭載モデルの場合
a.[dynabook セッティング]をクリックします。
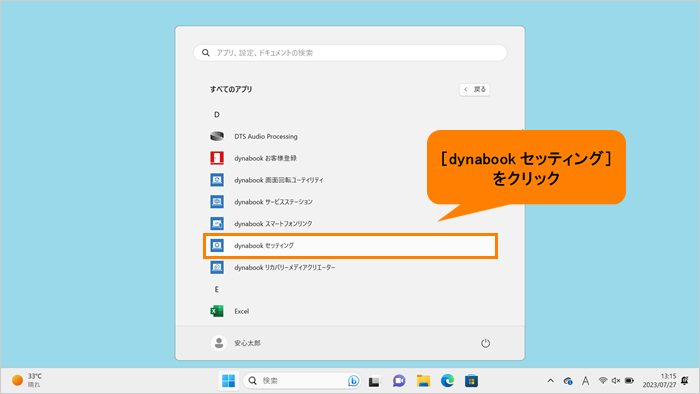 (図5)
(図5)
b.「dynabook セッティング」が起動します。[ecoユーティリティ]をクリックします。
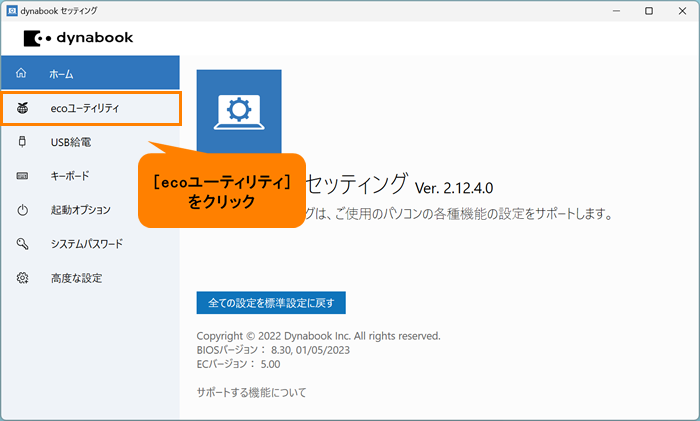 (図6)
(図6)
c.「ecoユーティリティ」画面が表示されます。画面をスクロールして“バッテリー充電モード”項目まで移動します。
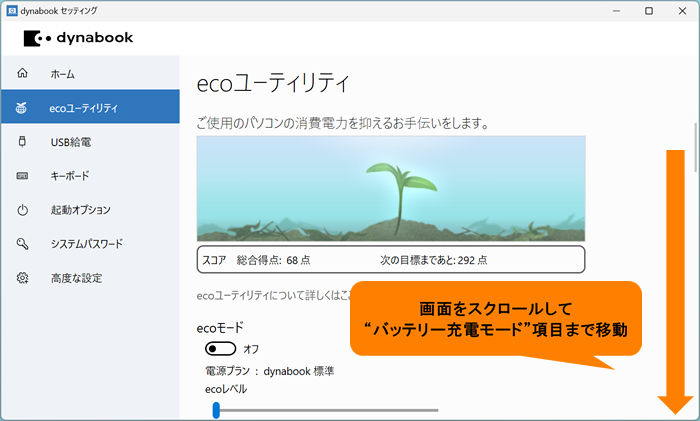 (図7)
(図7)
d.“バッテリー充電モード”からお好みのバッテリー充電モードを選択します。
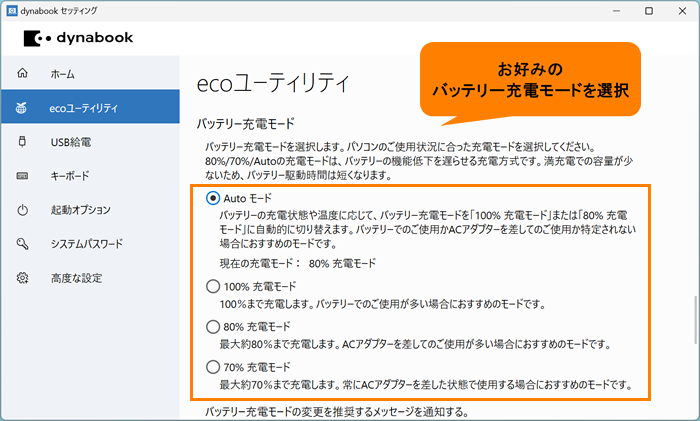 (図8)
(図8)
<各モードの説明>
・[◎ Autoモード]
バッテリーの充電状態や温度に応じて、バッテリー充電モードを「100%充電モード」または「80%充電モード」に自動的に切り替えます。バッテリーでのご使用かACアダプターを差してのご使用か特定されない場合におすすめのモードです。
・[◎ 100%充電モード]
100%まで充電します。バッテリーでのご使用が多い場合におすすめのモードです。
・[◎ 80%充電モード]
最大約80%まで充電します。ACアダプターを差してのご使用が多い場合におすすめのモードです。
・[◎ 70%充電モード]
最大約70%まで充電します。常にACアダプターを差した状態で使用する場合におすすめのモードです。
e.設定が終わりましたら、右上の[×]をクリックして閉じます。
◆dynabook サポートユーティリティ搭載モデルの場合
a.[dynabook サポートユーティリティ]をクリックします。
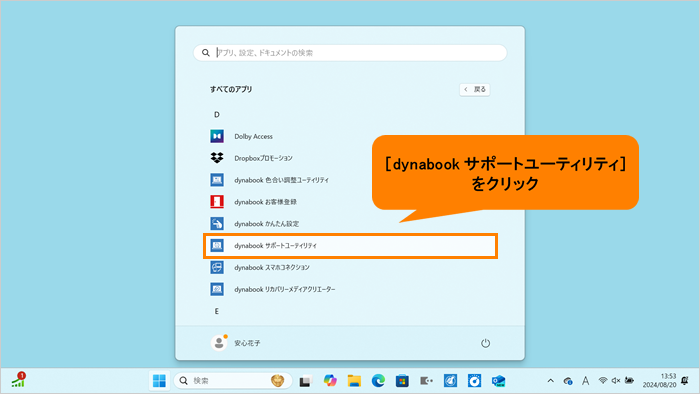 (図9)
(図9)
b.「dynabook サポートユーティリティ」が起動します。[バッテリー充電モード]をクリックします。
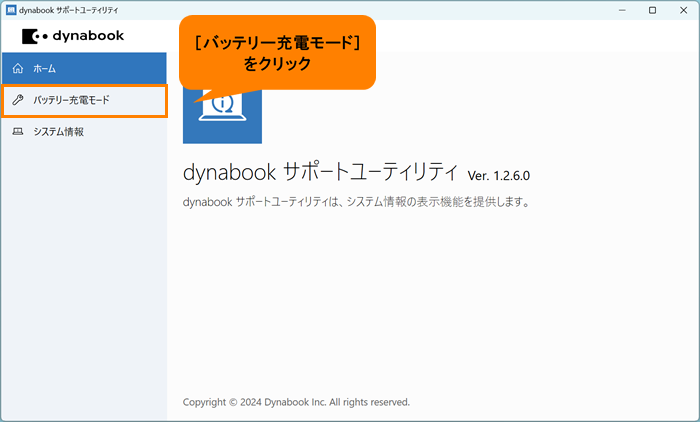 (図10)
(図10)
c.「バッテリー充電モード」画面からお好みのバッテリー充電モードを選択します。
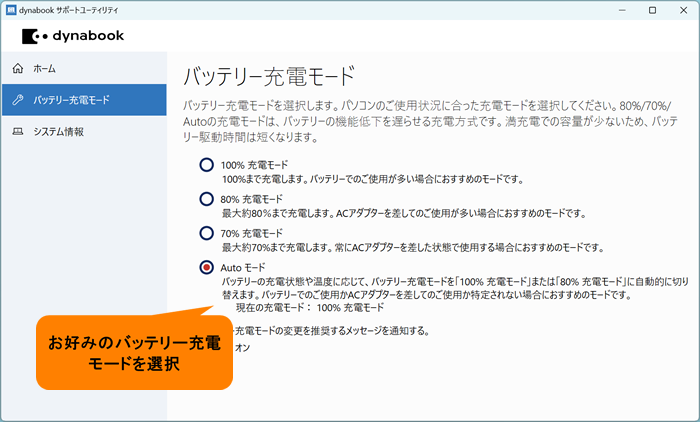 (図11)
(図11)
<各モードの説明>
・[◎ 100%充電モード]
100%まで充電します。バッテリーでのご使用が多い場合におすすめのモードです。
・[◎ 80%充電モード]
最大約80%まで充電します。ACアダプターを差してのご使用が多い場合におすすめのモードです。
・[◎ 70%充電モード]
最大約70%まで充電します。常にACアダプターを差した状態で使用する場合におすすめのモードです。
・[◎ Autoモード]
バッテリーの充電状態や温度に応じて、バッテリー充電モードを「100%充電モード」または「80%充電モード」に自動的に切り替えます。バッテリーでのご使用かACアダプターを差してのご使用か特定されない場合におすすめのモードです。
d.設定が終わりましたら、右上の[×]をクリックして閉じます。
操作は以上です。
関連情報
- ACアダプターを接続してもバッテリーが満充電(100%)にならない、途中で充電されなくなる場合は、以下のリンクを参照してください。
[019228:バッテリーが満充電にならない<eco充電モード/バッテリー充電モード搭載モデル Windows 11>]
- dynabook セッティング搭載モデルの場合、「ecoユーティリティ」でそのほかの節電設定を行うこともできます。詳しくは、以下のリンクを参照してください。
[019231:「dynabook セッティング」ecoユーティリティについて<Windows 11>]
以上
