情報番号:019231 【更新日:2024.08.20】
「dynabook セッティング」ecoユーティリティについて<Windows 11>
| 対応機種 | |
|---|---|
| 対象OS | Windows 11 |
| カテゴリ | Windowsの操作/設定、その他のプレインストールソフト、省電力、dynabookユーティリティ |
回答・対処方法
はじめに
「dynabook セッティング」の「ecoユーティリティ」では、パソコンの消費電力をおさえるためのさまざまな設定が行えます。
| 機能 | 説明 |
|---|---|
| ecoモード | ご使用のパソコンの消費電力を低減します。 |
| 貢献履歴 | 前回のパソコン起動日の消費電力量および削減電力量を表示します。 |
| dynabook 省電力設定 | Windowsの電源モードに合わせてDynabookに適した電力制御を行います。 |
| バッテリー充電モード | ※バッテリーパック搭載/内蔵モデルのみ対象 ご使用状況にあった充電モードを選択することで、バッテリー寿命を長く保つことができます。 |
| eco充電モード | ※バッテリーパック搭載/内蔵モデルのみ対象 eco充電モードの利用でバッテリー満充電時の容量をおさえ、バッテリー寿命を長く保つことができます。 |
| ピークシフト | ※バッテリーパック搭載/内蔵モデルのみ対象 自動的にAC電源からの電力供給をバッテリー駆動に切り替えます。 |
| ヘルプ | 「ecoユーティリティ」の詳細を表示します。 |
※お使いのモデルの仕様によって搭載されている機能が異なります。そのため、表示されない項目や設定の変更ができない項目があります。
各機能について
※本情報は、「dynabook セッティング Ver.3.6.1.0」を元に作成しています。バージョンが異なる場合は若干画面、操作が異なる場合があります。ご了承ください。「dynabook セッティング」のバージョンを確認する方法については、[019214:「dynabook セッティング」バージョンを調べる方法<Windows 11>]を参照してください。
ecoモード
「ecoモード」を有効にすると、当社の推奨する設定によって、電源プランやディスプレイの明るさなどを自動的に調節して、消費電力をおさえます。
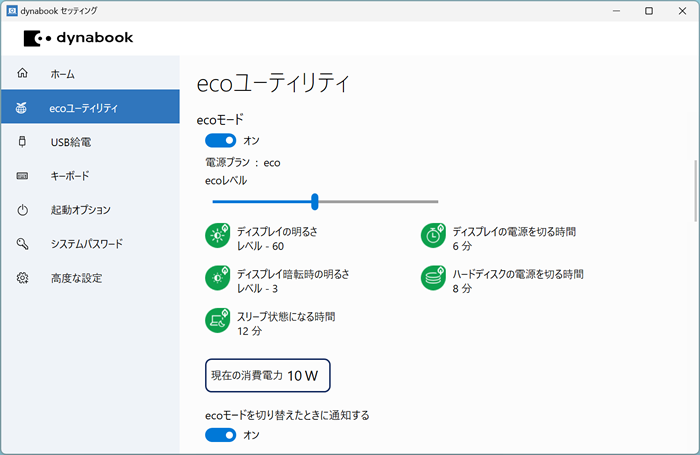 (図1)
(図1)
「ecoモード」の詳細については、以下のリンクを参照してください。
[019216:「ecoユーティリティ」ecoモードをオンにする方法<Windows 11>]
[019217:「ecoユーティリティ」ecoレベルを変更する方法<Windows 11>]
[019218:「ecoユーティリティ」現在の消費電力を確認する方法<Windows 11>]
[019219:「ecoユーティリティ」ecoモードを切り替えたときにメッセージで通知する方法<Windows 11>]
貢献履歴
消費電力の低減によって、どれだけ環境の保護に貢献できたかが、イメージやグラフなどで表示されます。一日ごと、または月ごとに確認できます。
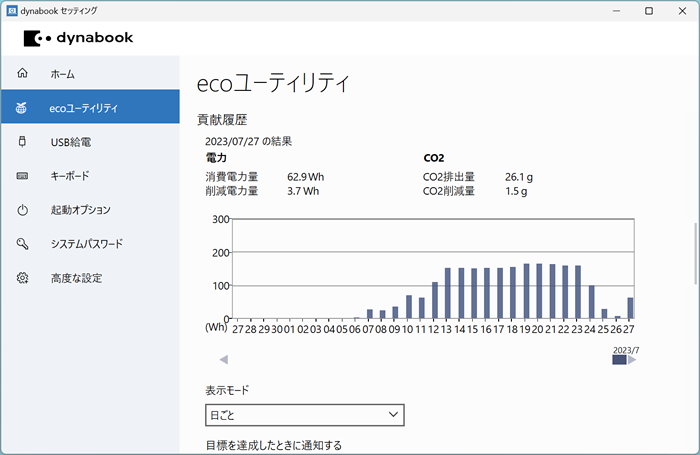 (図2)
(図2)
dynabook 省電力設定
dynabook 省電力設定は、Windowsの「電源モード」および「バッテリー節約機能」に合わせてDynabookに適した電力制御を行います。
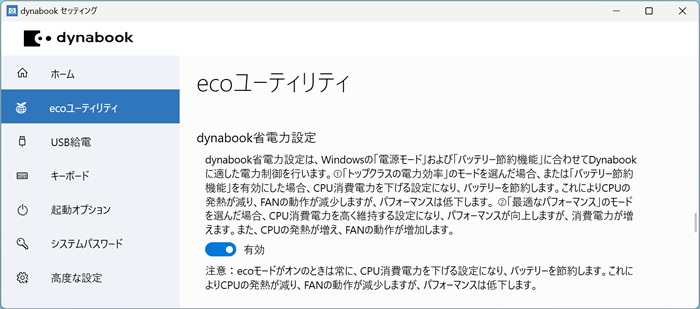 (図3)
(図3)
「dynabook 省電力設定」の詳細については、以下のリンクを参照してください。
[019220:「ecoユーティリティ」dynabook 省電力設定を有効にしてCPU消費電力を下げる方法<Windows 11>]
バッテリー充電モード
バッテリー充電モードは、ご使用状況にあった充電モードを選択することで、バッテリー寿命を長く保つことができます。
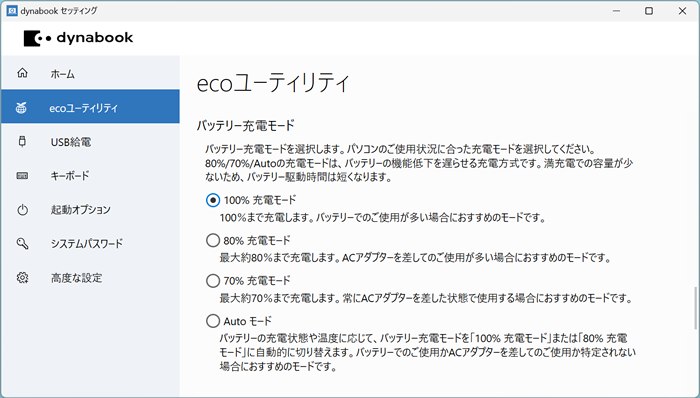 (図4)
(図4)
次のような場合は、バッテリー充電モードが初期化され100%充電モードになります。
- システムオフ中にバッテリーおよびACアダプターを取りはずしたとき
- システムオフ後、長時間使用しないでバッテリーが自然に放電しきったあとに、ACアダプターを接続したとき
「バッテリー充電モード」の詳細については、以下のリンクを参照してください。
[019221:バッテリー充電モードでバッテリーを長持ちさせる方法<Windows 11>]
eco充電モード
「eco充電モード」を有効にすると、バッテリーフル充電時の容量をおさえて、バッテリーの機能低下を遅くできます。パソコンの電源コードとACアダプターをコンセントに接続したまま使用される方におすすめです。ただし、バッテリーのフル充電の容量が少なくなるため、バッテリーでの駆動時間は短くなります。
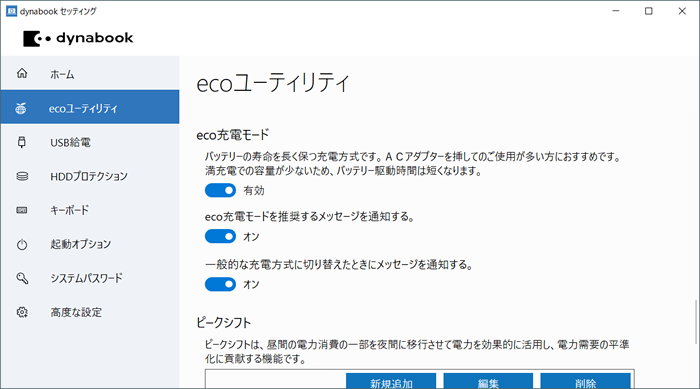 (図5)
(図5)
次のような場合は、eco充電モードが解除されます。
- システムオフ中にバッテリーおよびACアダプターを取りはずしたとき
- システムオフ後、長時間使用しないでバッテリーが自然に放電しきったあとに、ACアダプターを接続したとき
「eco充電モード」の詳細については、以下のリンクを参照してください。
[019222:「ecoユーティリティ」eco充電モードにしてバッテリーの寿命を延ばす方法<Windows 11>]
ピークシフト
昼間の電力消費の一部を夜間に移行させて電力を効果的に活用し、電力需要の平準化を実現します。例えば夏期の日中など電力使用のピーク時間帯には自動的にAC電源からの電力供給を止め、電力需要の少ない時間帯(夜間など)に充電したバッテリーでパソコンを動作させる電源管理機能を備えています。
ピークシフト機能は、パソコン単体でも使用できますが、複数台数で同じ時間帯に制御することによってその効果を発揮します。制御するパソコンの台数は多ければ多いほど効果が大きくなります。
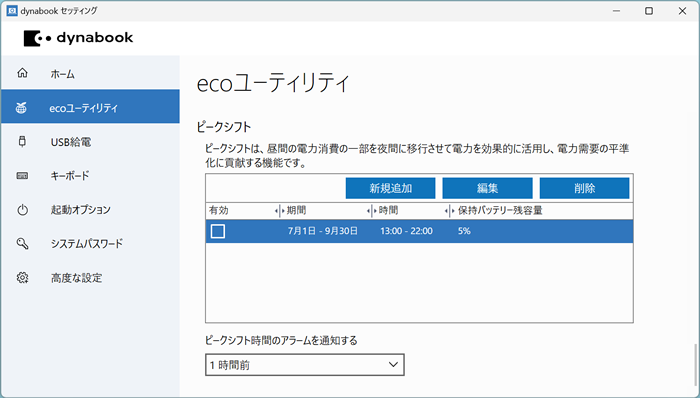 (図6)
(図6)
ピークシフト機能を使用するとバッテリーの寿命が短くなります。
次のような場合はシステムオフ中ピークシフト機能が解除され、バッテリーへの充電が開始されます。
- 正常にシステムオフしなかったとき
- システムオフ中にバッテリーおよびACアダプターを取りはずしたとき
- システムオフ後、長時間使用しないでバッテリーが自然に放電しきったあとに、ACアダプターを接続したとき
「ピークシフト」の詳細については、以下のリンクを参照してください。
[019223:「ecoユーティリティ」ピークシフトに登録されている設定の有効/無効を切り替える方法<Windows 11>]
[019224:「ecoユーティリティ」ピークシフトで消費電力を抑える期間や時間帯の設定を登録する方法<Windows 11>]
[019225:「ecoユーティリティ」ピークシフトの時間になる前の通知設定を変更する方法<Windows 11>]
[019226:「ecoユーティリティ」ピークシフトの設定を編集する方法<Windows 11>]
[019227:「ecoユーティリティ」ピークシフトの不要になった設定を削除する方法<Windows 11>]
ヘルプ
[ecoユーティリティについて詳しくはここをクリックしてください]をクリックすると「ecoユーティリティ」のヘルプが表示されます。「ヘルプ」の詳細については、以下のリンクを参照してください。
[019230:「dynabook セッティング」ecoユーティリティのヘルプを表示する方法<Windows 11>]
以上
