情報番号:019217 【更新日:2024.06.12】
「ecoユーティリティ」ecoレベルを変更する方法<Windows 11>
| 対応機種 | |
|---|---|
| 対象OS | Windows 11 |
| カテゴリ | Windowsの操作/設定、その他のプレインストールソフト、省電力、dynabookユーティリティ |
回答・対処方法
はじめに
ecoモードを有効にすると、当社の推奨する設定によって、電源プランやディスプレイの明るさなどを自動的に調節して、消費電力をおさえます。
ここでは、ecoモードのecoレベルを変更する方法を説明します。
※ecoモードは「eco ユーティリティ」の機能のひとつで、「dynabook セッティング」内で設定を行います。「eco ユーティリティ」については、[019231:「dynabook セッティング」ecoユーティリティについて<Windows 11>]を参照してください。
<ecoモードについて>
パソコンの消費電力を低減するdynabook推奨の省電力状態をecoモードと呼びます。ecoモード中の電源プランには[eco]電源プランが使用されます。[eco]電源プランは、次の表のよう電源オプションの設定項目を設定しています。これらの設定項目について、条件からはずれた場合、ecoモードではなくなります。初めてecoモードをオンにしたときは、以下の初期設定になります。
| 電源オプションの設定項目 | バッテリー使用時 | ACアダプター接続時 | ||
|---|---|---|---|---|
| 初期設定 | 条件 | 初期設定 | 条件 | |
| 電源プラン | eco | eco | ||
| ディスプレイの明るさ(レベル) | 20 | 0-39 | 40 | 0-99 |
| ディスプレイ暗転時の明るさ(レベル) | 0 | 0-9 | 0 | 0-9 |
| ディスプレイの電源を切る時間(分) | 2 | 1-4 | 5 | 1-9 |
| ハードディスクの電源を切る時間(分) | 3 | 1-9 | 5 | 1-19 |
| スリープ状態になる時間(分) | 5 | 1-14 | 10 | 1-14 |
| 自動輝度調整(*1) | オフ | オフ | オフ | オフ |
*1 :機能搭載モデルのみ
ecoモードの初期設定と条件は、電源プラン以外の以下の項目も含みます。
| 電源オプション以外の設定項目 | バッテリー使用時 | ACアダプター接続時 | ||
|---|---|---|---|---|
| 初期設定 | 条件 | 初期設定 | 条件 | |
| キーボードバックライト(*2) | オフ | オフ | オフ | オフ |
*2 :キーボードバックライト搭載モデルのみ
ecoモード中は、dynabook省電力設定の省電力モードが適用されます。
操作手順
※本手順は、Windows 11 2023 Update(Windows 11 バージョン 23H2)を元に作成しています。バージョンが異なると若干手順や画面が異なる場合があります。ご了承ください。お使いのパソコンのWindows 11バージョンを確認するには、[018852:Windowsのバージョンとビルド番号を確認する方法<Windows 11>]を参照してください。
※本情報は、「dynabook セッティング Ver.3.6.1.0」を元に作成しています。バージョンが異なる場合は若干画面、操作が異なる場合があります。ご了承ください。「dynabook セッティング」のバージョンを確認する方法については、[019214:「dynabook セッティング」バージョンを調べる方法<Windows 11>]を参照してください。
※本操作を行なうには、管理者アカウントでサインインしてください。
- タスクバーの[スタート]ボタンをクリックします。
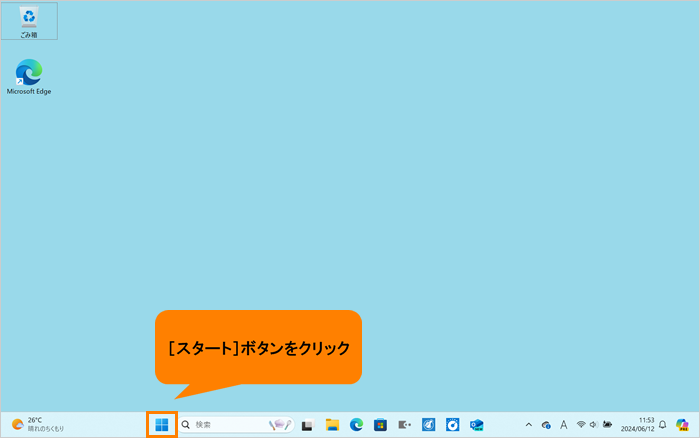 (図1)
(図1)
- [スタート]メニューが表示されます。[すべてのアプリ]をクリックします。
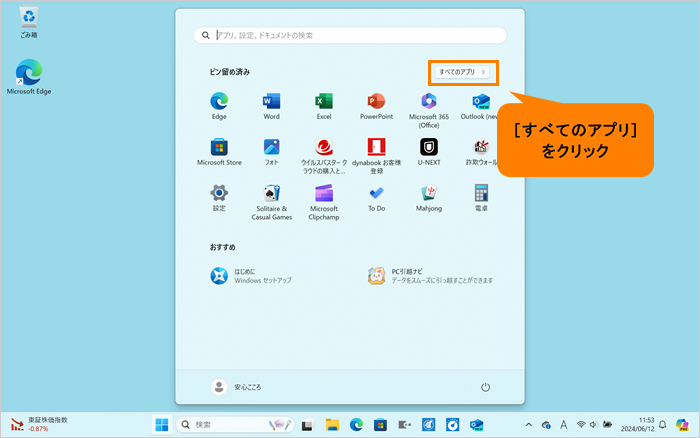 (図2)
(図2)
- 「すぺてのアプリ」画面が表示されます。インストールされているすべてのアプリが記号/アルファベット/50音の順にカテゴリ分けされて一覧で表示されます。いずれかのカテゴリをクリックします。
※ここでは例として[C]カテゴリをクリックします。
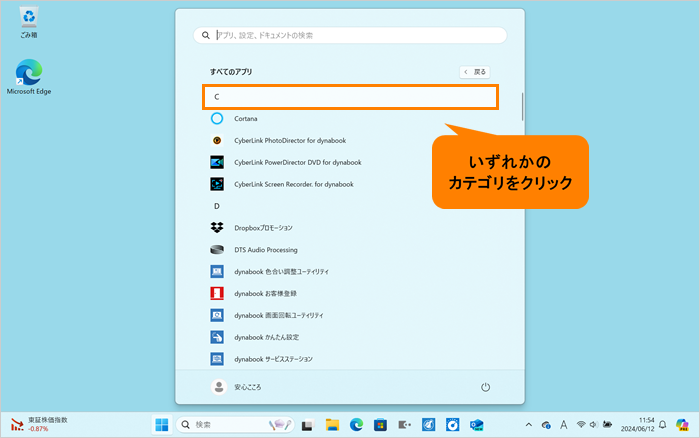 (図3)
(図3)
- 「すべてのアプリ」がカテゴリの一覧で表示されます。[D]をクリックします。
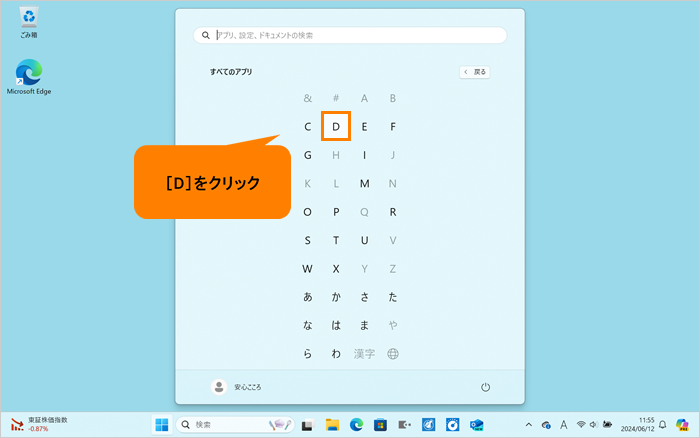 (図4)
(図4)
- 「すべてのアプリ」の「D」カテゴリ一覧が表示されます。[dynabook セッティング]をクリックします。
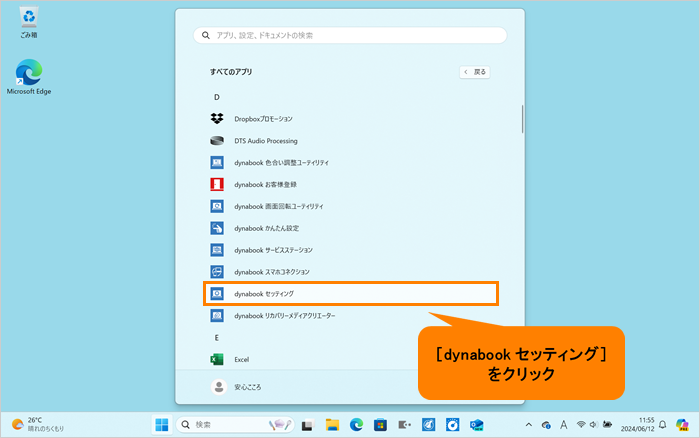 (図5)
(図5)
- 「dynabook セッティング」が起動します。[ecoユーティリティ]をクリックします。
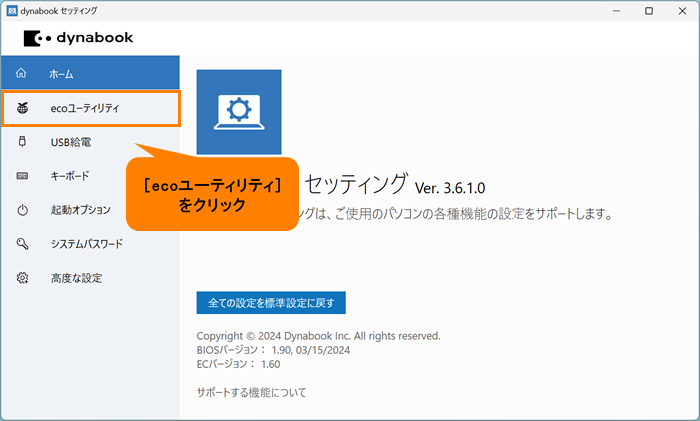 (図6)
(図6)
- 「ecoユーティリティ」画面が表示されます。“ecoモード”が“オン”に設定されていることを確認します。
※ecoモードがオフの場合は、トグルをクリックしてオンに変更してください。詳しくは、[019216:「ecoユーティリティ」ecoモードをオンにする方法<Windows 11>]を参照してください。
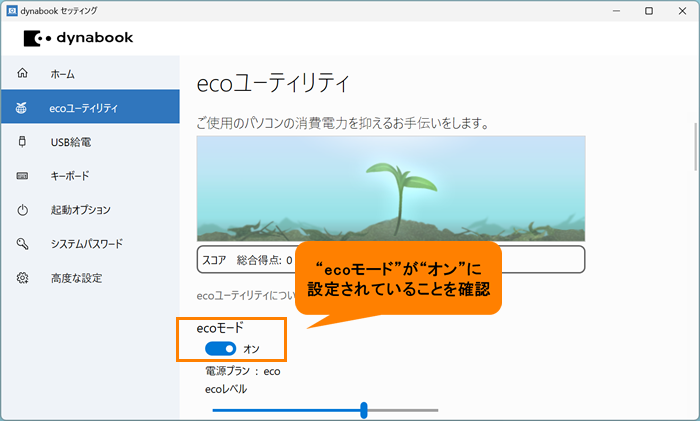 (図7)
(図7)
- “ecoレベル”のスライダーをクリックしたまま左右に動かしてecoレベルを調節します。スライダーを右に動かすとecoレベルが上がり、左に動かすとecoレベルが下がります。
※スライダーを最も左側に動かすと、ecoモードがオフになります。
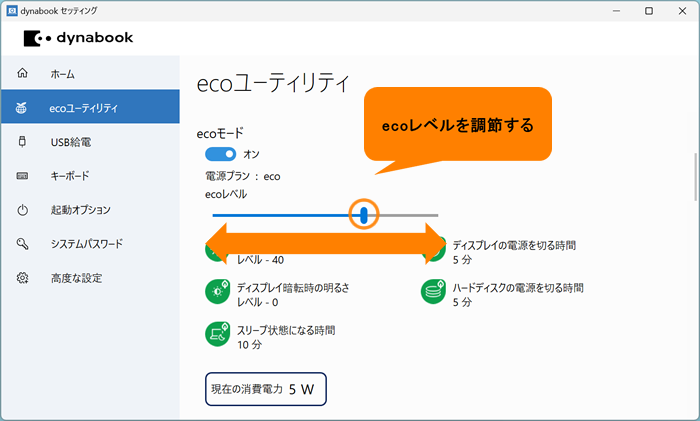 (図8)
(図8)
※スライダーを動かすと、そのecoレベルの電源オプションの設定レベルや時間が表示されます。
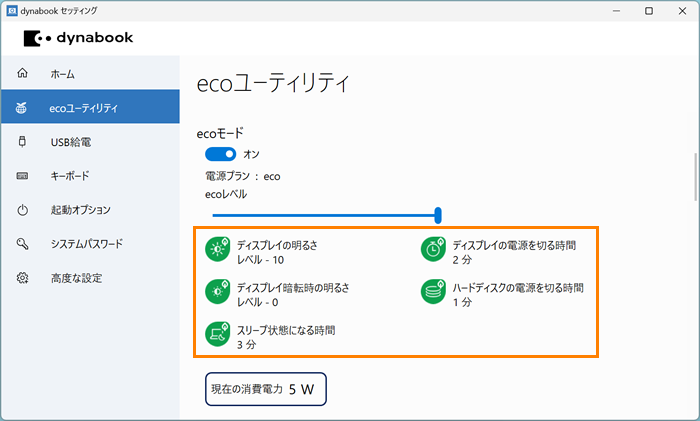 (図9)
(図9)
- ecoレベルの設定が終わりましたら、右上の[×]をクリックして閉じます。
操作は以上です。
※「電源オプション」から[eco]の電源プランの設定を変更した場合は、ecoレベルも自動的に変更されます。「電源オプション」から電源プランの設定を変更する方法については、[019208:電源プランの設定を変更する方法<Windows 11>]を参照してください。
関連情報
- 現在の消費電力を確認したい場合は、以下のリンクを参照してください。
[019218:「ecoユーティリティ」現在の消費電力を確認する方法<Windows 11>]
- 「ecoユーティリティ」の「ヘルプ」を表示したい場合は、以下のリンクを参照してください。
[019230:「dynabook セッティング」ecoユーティリティのヘルプを表示する方法<Windows 11>]
以上
