情報番号:019218 【更新日:2024.06.12】
「ecoユーティリティ」現在の消費電力を確認する方法<Windows 11>
| 対応機種 | |
|---|---|
| 対象OS | Windows 11 |
| カテゴリ | Windowsの操作/設定、その他のプレインストールソフト、省電力、dynabookユーティリティ |
回答・対処方法
はじめに
ecoモードをオン(有効)にすると、当社の推奨する設定によって、電源プランやディスプレイの明るさなどを自動的に調節して、消費電力をおさえます。
ここでは、現在のおおよその消費電力を確認する方法を説明します。
<表示する消費電力について>
- ACアダプターが接続されている場合、表示される消費電力には、バッテリーの充電に使用されている電力は含まれていません。(バッテリー搭載/内蔵モデルのみ)
- 実行されるアプリケーションによっては、ecoモードがオンであるにもかかわらず、消費電力が大きくなることがあります(例えば、バックグラウンドでウイルススキャンやファイルの検索が実行されている場合)。消費電力は何も操作していないときよりも増加しますが、その場合でもecoモードによる消費電力の削減効果は続いています。そのようなアプリケーションの処理が終了すれば、消費電力は小さくなります。
※ecoモードは「eco ユーティリティ」の機能のひとつで、「dynabook セッティング」内で設定を行います。「eco ユーティリティ」については、[019231:「dynabook セッティング」ecoユーティリティについて<Windows 11>]を参照してください。
操作手順
※本手順は、Windows 11 2023 Update(Windows 11 バージョン 23H2)を元に作成しています。バージョンが異なると若干手順や画面が異なる場合があります。ご了承ください。お使いのパソコンのWindows 11バージョンを確認するには、[018852:Windowsのバージョンとビルド番号を確認する方法<Windows 11>]を参照してください。
※本情報は、「dynabook セッティング Ver.3.6.1.0」を元に作成しています。バージョンが異なる場合は若干画面、操作が異なる場合があります。ご了承ください。「dynabook セッティング」のバージョンを確認する方法については、[019214:「dynabook セッティング」バージョンを調べる方法<Windows 11>]を参照してください。
※本操作を行なうには、管理者アカウントでサインインしてください。
- タスクバーの[スタート]ボタンをクリックします。
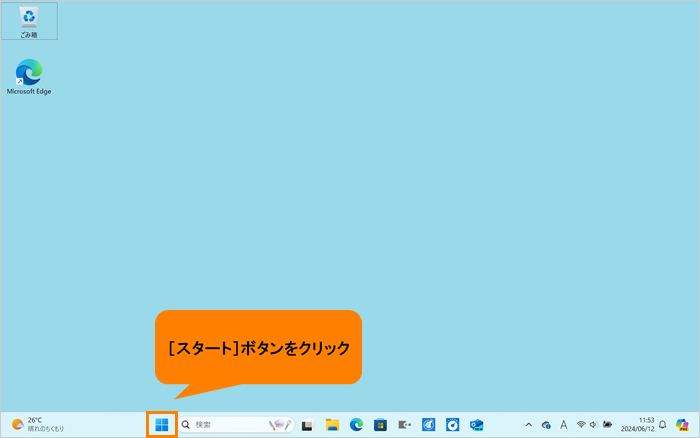 (図1)
(図1)
- [スタート]メニューが表示されます。[すべてのアプリ]をクリックします。
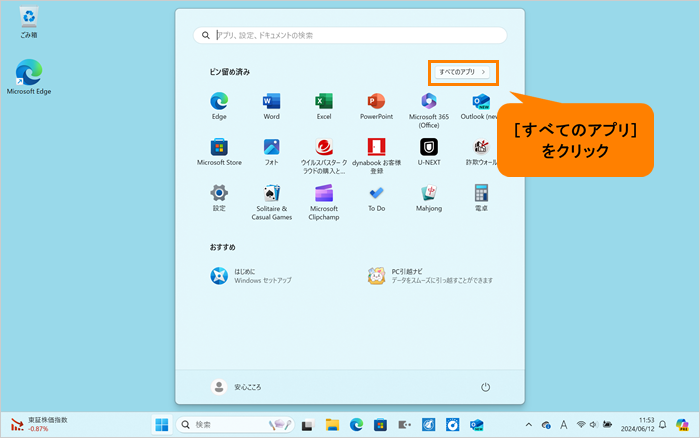 (図2)
(図2)
- 「すぺてのアプリ」画面が表示されます。インストールされているすべてのアプリが記号/アルファベット/50音の順にカテゴリ分けされて一覧で表示されます。いずれかのカテゴリをクリックします。
※ここでは例として[C]カテゴリをクリックします。
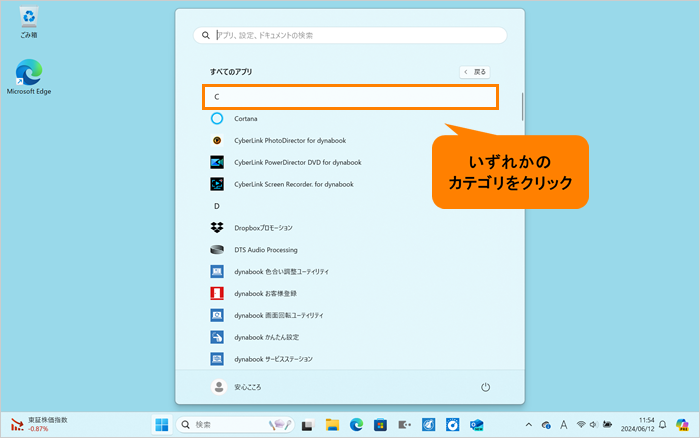 (図3)
(図3)
- 「すべてのアプリ」がカテゴリの一覧で表示されます。[D]をクリックします。
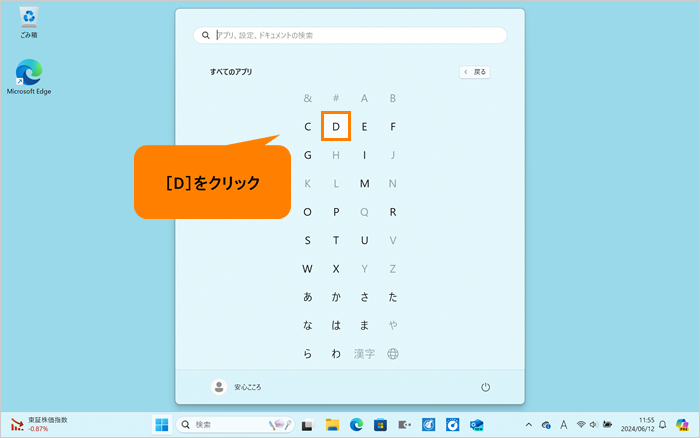 (図4)
(図4)
- 「すべてのアプリ」の「D」カテゴリ一覧が表示されます。[dynabook セッティング]をクリックします。
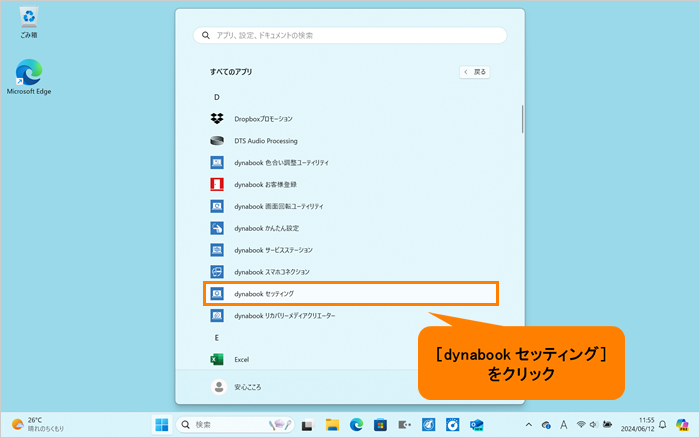 (図5)
(図5)
- 「dynabook セッティング」が起動します。[ecoユーティリティ]をクリックします。
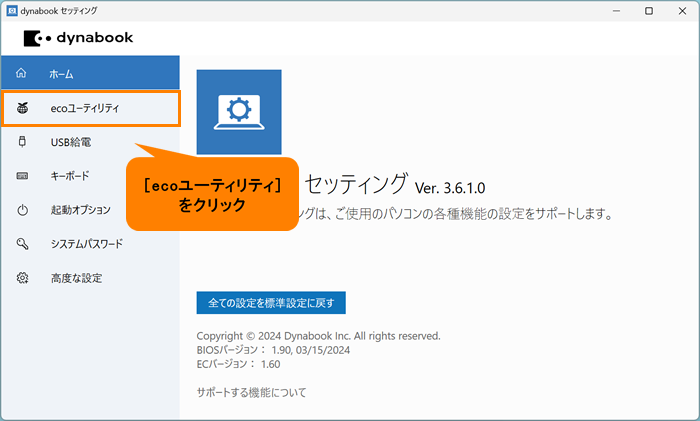 (図6)
(図6)
- 「ecoユーティリティ」画面が表示されます。画面をスクロールして“ecoモード”の“現在の消費電力”項目まで移動します。
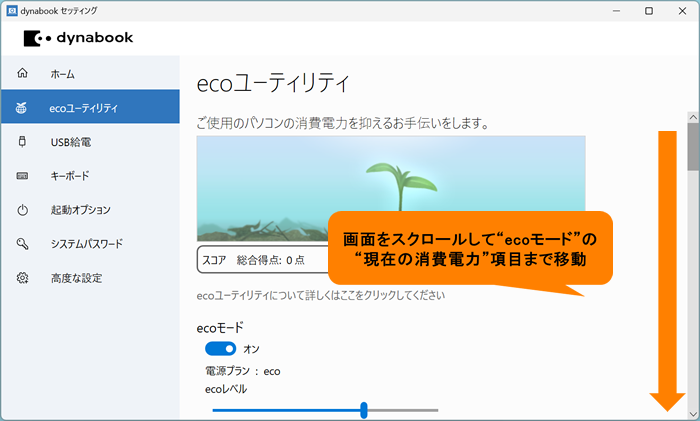 (図7)
(図7)
- “現在の消費電力”を確認してください。
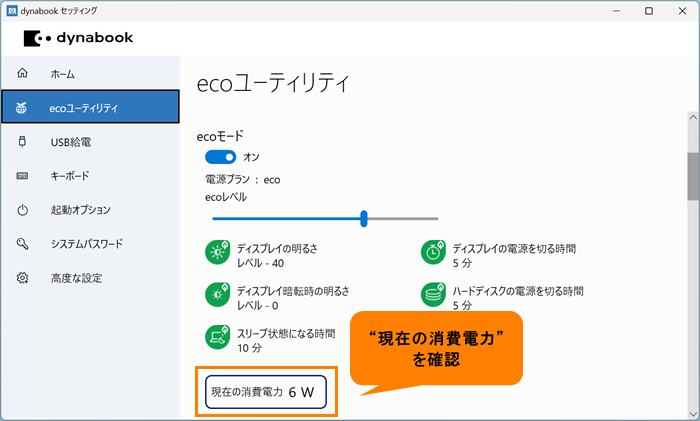 (図8)
(図8)
- 確認が終わりましたら、右上の[×]をクリックして閉じます。
操作は以上です。
関連情報
- ecoレベルを変更したい場合は、以下のリンクを参照してください。
[019217:「ecoユーティリティ」ecoレベルを変更する方法<Windows 11>]
- 「ecoユーティリティ」の「ヘルプ」を表示したい場合は、以下のリンクを参照してください。
[019230:「dynabook セッティング」ecoユーティリティのヘルプを表示する方法<Windows 11>]
以上
