情報番号:019230 【更新日:2024.06.12】
「dynabook セッティング」ecoユーティリティのヘルプを表示する方法<Windows 11>
| 対応機種 | |
|---|---|
| 対象OS | Windows 11 |
| カテゴリ | Windowsの操作/設定、その他のプレインストールソフト、省電力、dynabookユーティリティ |
回答・対処方法
はじめに
ここでは、ecoユーティリティのヘルプを表示する方法について説明します。
※「eco ユーティリティ」については、[019231:「dynabook セッティング」ecoユーティリティについて<Windows 11>]を参照してください。
操作手順
※本手順は、Windows 11 2023 Update(Windows 11 バージョン 23H2)を元に作成しています。バージョンが異なると若干手順や画面が異なる場合があります。ご了承ください。お使いのパソコンのWindows 11バージョンを確認するには、[018852:Windowsのバージョンとビルド番号を確認する方法<Windows 11>]を参照してください。
※本情報は、「dynabook セッティング Ver.3.6.1.0」を元に作成しています。バージョンが異なる場合は若干画面、操作が異なる場合があります。ご了承ください。「dynabook セッティング」のバージョンを確認する方法については、[019214:「dynabook セッティング」バージョンを調べる方法<Windows 11>]を参照してください。
※本操作を行なうには、管理者アカウントでサインインしてください。
- タスクバーの[スタート]ボタンをクリックします。
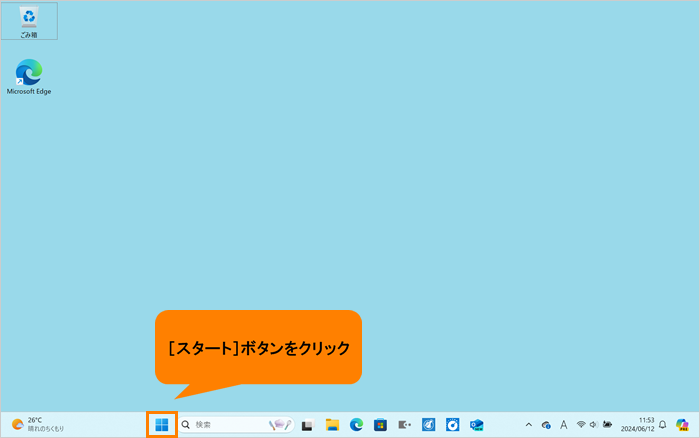 (図1)
(図1)
- [スタート]メニューが表示されます。[すべてのアプリ]をクリックします。
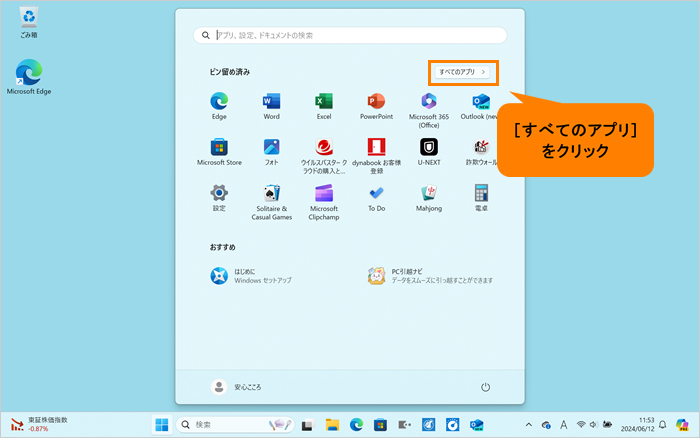 (図2)
(図2)
- 「すぺてのアプリ」画面が表示されます。インストールされているすべてのアプリが記号/アルファベット/50音の順にカテゴリ分けされて一覧で表示されます。いずれかのカテゴリをクリックします。
※ここでは例として[C]カテゴリをクリックします。
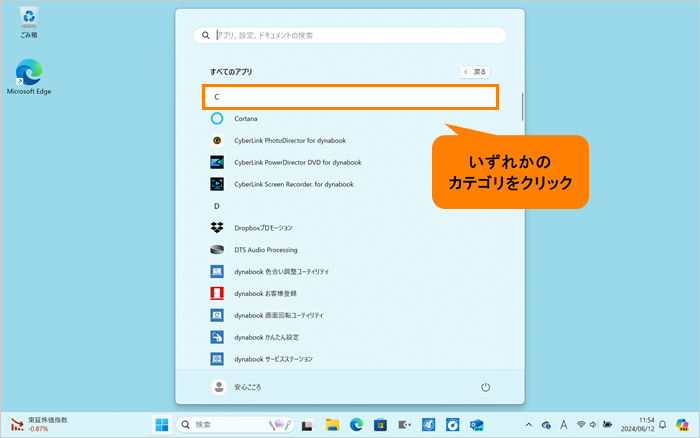 (図3)
(図3)
- 「すべてのアプリ」がカテゴリの一覧で表示されます。[D]をクリックします。
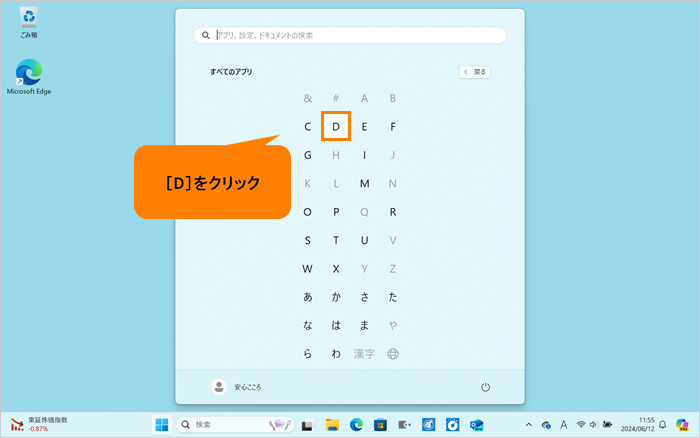 (図4)
(図4)
- 「すべてのアプリ」の「D」カテゴリ一覧が表示されます。[dynabook セッティング]をクリックします。
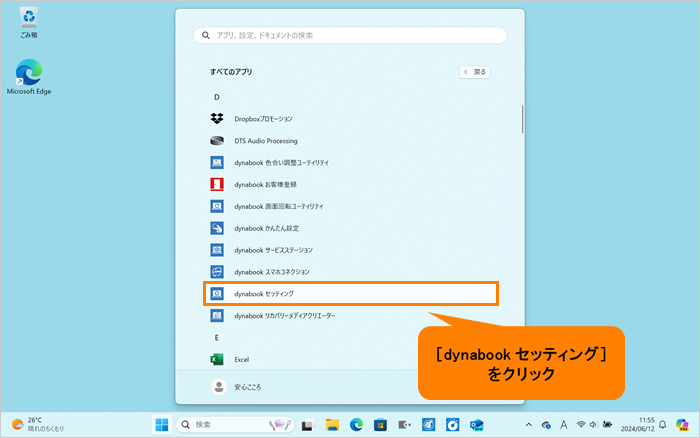 (図5)
(図5)
- 「dynabook セッティング」が起動します。[ecoユーティリティ]をクリックします。
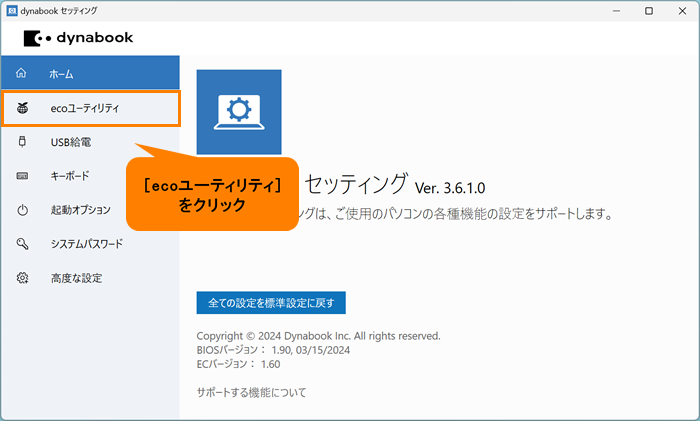 (図6)
(図6)
- 「ecoユーティリティ」画面が表示されます。[ecoユーティリティについて詳しくはここをクリックしてください]をクリックします。
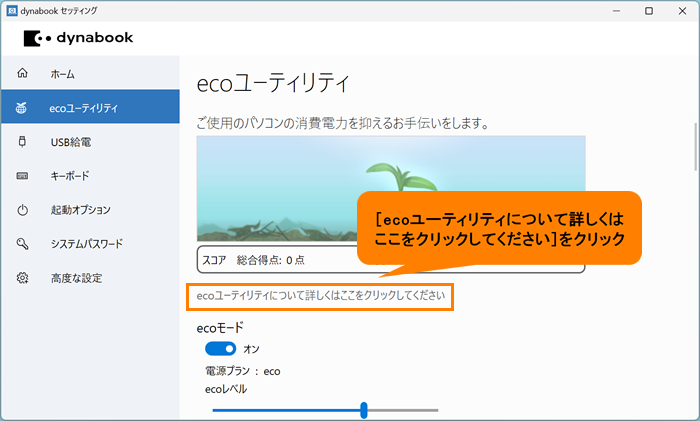 (図7)
(図7)
- ecoユーティリティのヘルプが表示されます。
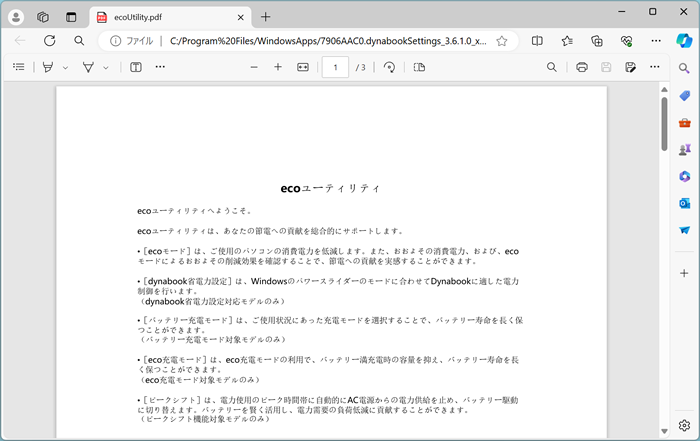 (図8)
(図8)
操作は以上です。
以上
