情報番号:019227 【更新日:2024.06.12】
「ecoユーティリティ」ピークシフトの不要になった設定を削除する方法<Windows 11>
| 対応機種 | |
|---|---|
| 対象OS | Windows 11 |
| カテゴリ | Windowsの操作/設定、その他のプレインストールソフト、省電力、dynabookユーティリティ |
回答・対処方法
はじめに
ピークシフトは、昼間の電力消費の一部を夜間に移行させて電力を効果的に活用し、電力需要の平準化に貢献する機能です。
ここでは、「ecoユーティリティ」のピークシフトの不要になった設定を削除する方法について説明します。
※設定は残したまま、一時的に無効にすることもできます。設定方法については、[019223:「ecoユーティリティ」ピークシフトに登録されている設定の有効/無効を切り替える方法<Windows 11>]を参照してください。
※ピークシフトは「eco ユーティリティ」の機能のひとつで、「dynabook セッティング」内で設定を行います。「eco ユーティリティ」については、[019231:「dynabook セッティング」ecoユーティリティについて<Windows 11>]を参照してください。
操作手順
※本手順は、Windows 11 2023 Update(Windows 11 バージョン 23H2)を元に作成しています。バージョンが異なると若干手順や画面が異なる場合があります。ご了承ください。お使いのパソコンのWindows 11バージョンを確認するには、[018852:Windowsのバージョンとビルド番号を確認する方法<Windows 11>]を参照してください。
※本情報は、「dynabook セッティング Ver.3.6.1.0」を元に作成しています。バージョンが異なる場合は若干画面、操作が異なる場合があります。ご了承ください。「dynabook セッティング」のバージョンを確認する方法については、[019214:「dynabook セッティング」バージョンを調べる方法<Windows 11>]を参照してください。
※本操作を行なうには、管理者アカウントでサインインしてください。
- タスクバーの[スタート]ボタンをクリックします。
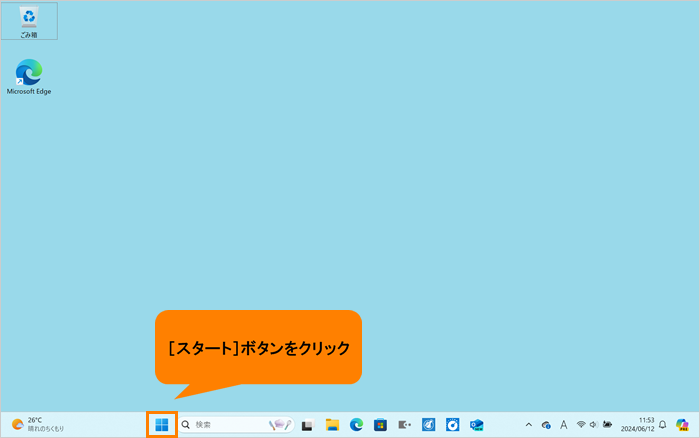 (図1)
(図1)
- [スタート]メニューが表示されます。[すべてのアプリ]をクリックします。
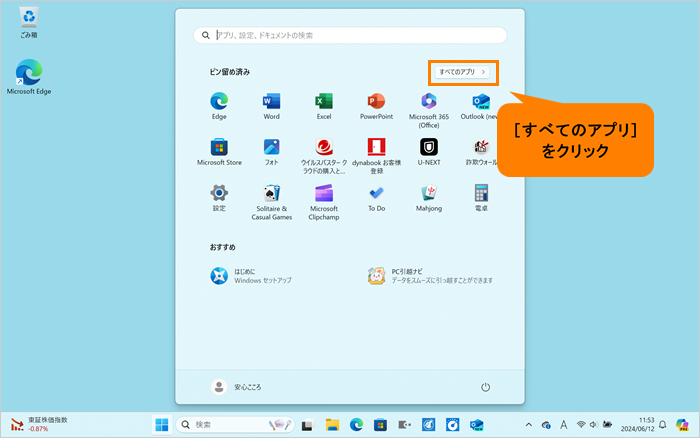 (図2)
(図2)
- 「すぺてのアプリ」画面が表示されます。インストールされているすべてのアプリが記号/アルファベット/50音の順にカテゴリ分けされて一覧で表示されます。いずれかのカテゴリをクリックします。
※ここでは例として[C]カテゴリをクリックします。
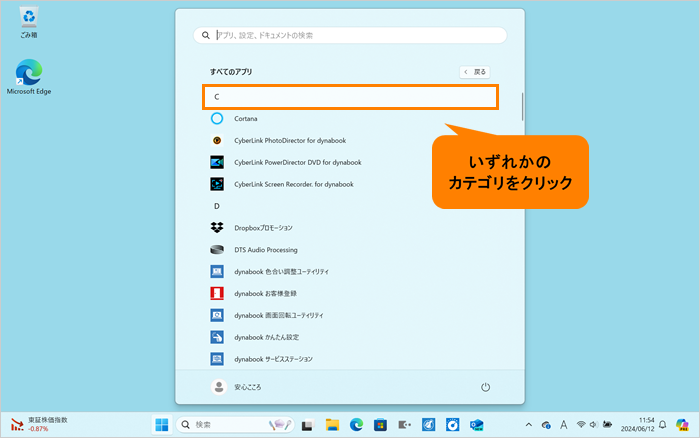 (図3)
(図3)
- 「すべてのアプリ」がカテゴリの一覧で表示されます。[D]をクリックします。
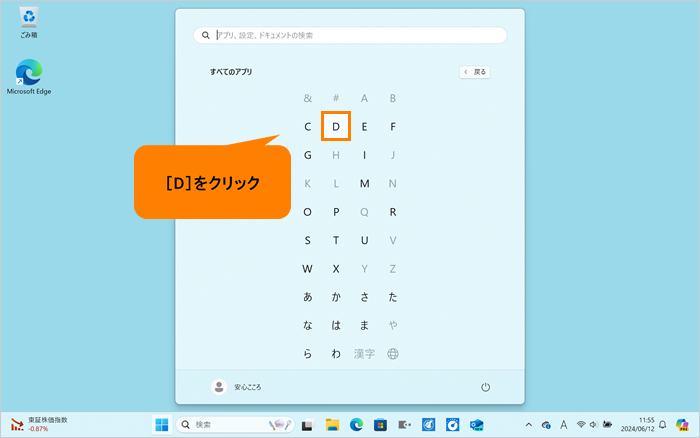 (図4)
(図4)
- 「すべてのアプリ」の「D」カテゴリ一覧が表示されます。[dynabook セッティング]をクリックします。
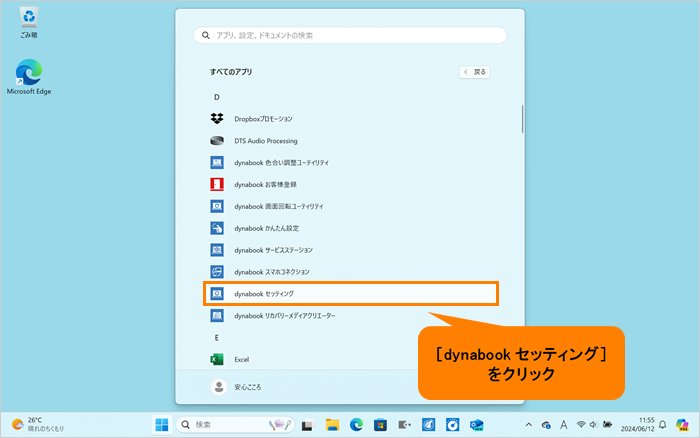 (図5)
(図5)
- 「dynabook セッティング」が起動します。[ecoユーティリティ]をクリックします。
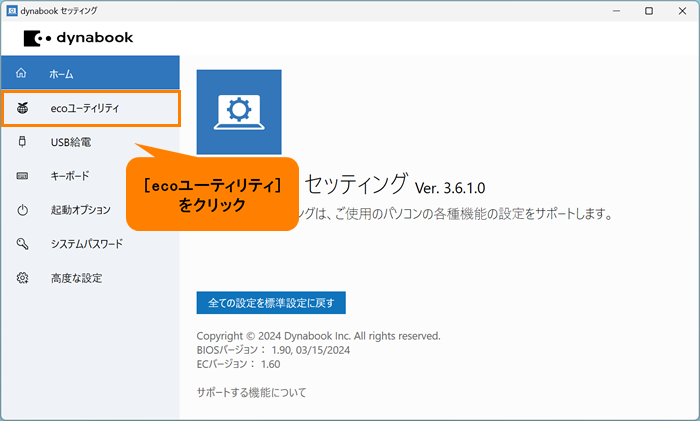 (図6)
(図6)
- 「ecoユーティリティ」画面が表示されます。画面をスクロールして“ピークシフト”項目まで移動します。
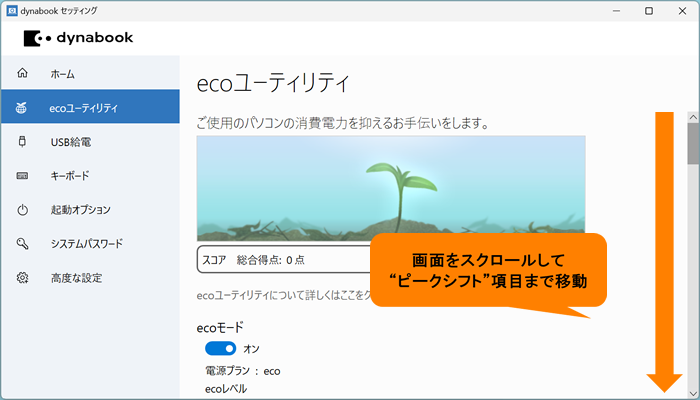 (図7)
(図7)
- ピークシフト設定一覧から削除したい設定をクリックして選択します。
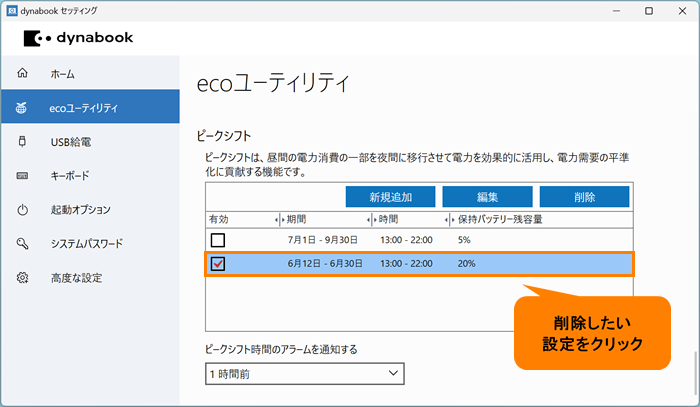 (図8)
(図8)
- [削除]をクリックします。
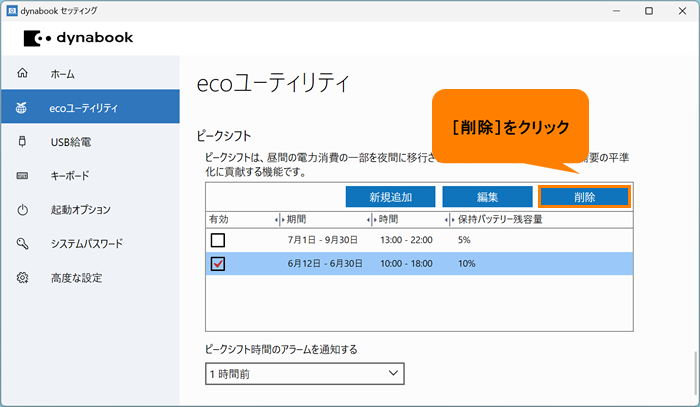 (図9)
(図9)
※削除しようとした設定が有効になっていると、「現在有効な設定を削除しようとしています。本当に削除しますか?」画面が表示されます。削除してよい場合は、[はい]をクリックします。
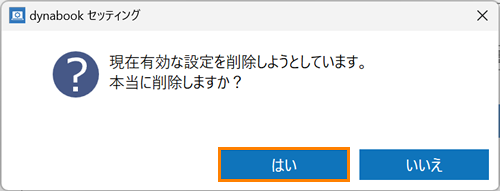 (図10)
(図10)
- ピークシフト設定一覧から削除されていることを確認してください。
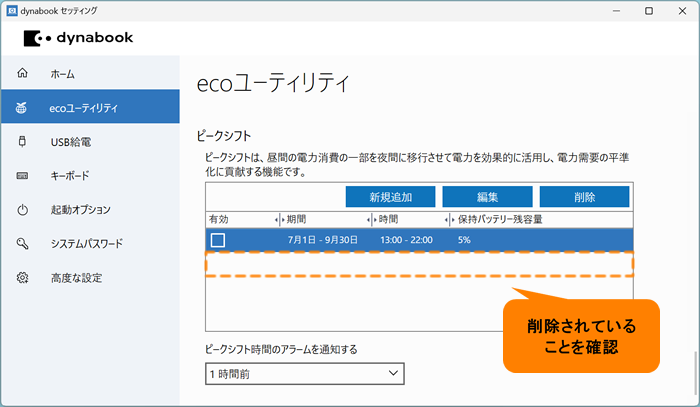 (図11)
(図11)
- 削除が終わったら、右上の[×]をクリックして閉じます。
操作は以上です。
関連情報
- 設定を新規登録する場合は、以下のリンクを参照してください。
[019224:「ecoユーティリティ」ピークシフトで消費電力を抑える期間や時間帯の設定を登録する方法<Windows 11>]
- 登録した設定を変更する場合は、以下のリンクを参照してください。
[019226:「ecoユーティリティ」ピークシフトの設定を編集する方法<Windows 11>]
- 「ecoユーティリティ」の「ヘルプ」を表示する方法は、以下のリンクを参照してください。
[019230:「dynabook セッティング」ecoユーティリティのヘルプを表示する方法<Windows 11>]
以上
