情報番号:019225 【更新日:2024.06.12】
「ecoユーティリティ」ピークシフトの時間になる前の通知設定を変更する方法<Windows 11>
| 対応機種 | |
|---|---|
| 対象OS | Windows 11 |
| カテゴリ | Windowsの操作/設定、その他のプレインストールソフト、省電力、dynabookユーティリティ |
回答・対処方法
はじめに
ピークシフトは、昼間の電力消費の一部を夜間に移行させて電力を効果的に活用し、電力需要の平準化に貢献する機能です。既定では、ピークシフト時間になる1時間前にアラームを通知するように設定されています。通知する時間を変更したり、通知しないように設定することもできます。
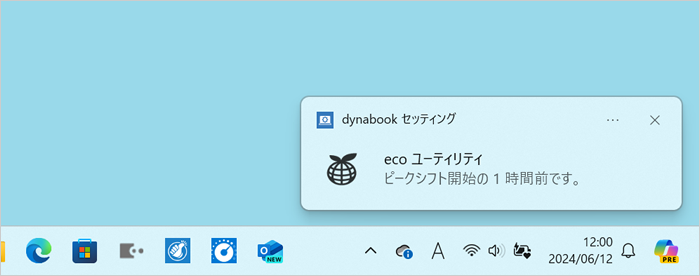 (図1)
(図1)
ここでは、「ecoユーティリティ」のピークシフトの時間になる前の通知設定を変更する方法について説明します。
※ピークシフトは「eco ユーティリティ」の機能のひとつで、「dynabook セッティング」内で設定を行います。「eco ユーティリティ」については、[019231:「dynabook セッティング」ecoユーティリティについて<Windows 11>]を参照してください。
操作手順
※本手順は、Windows 11 2023 Update(Windows 11 バージョン 23H2)を元に作成しています。バージョンが異なると若干手順や画面が異なる場合があります。ご了承ください。お使いのパソコンのWindows 11バージョンを確認するには、[018852:Windowsのバージョンとビルド番号を確認する方法<Windows 11>]を参照してください。
※本情報は、「dynabook セッティング Ver.3.6.1.0」を元に作成しています。バージョンが異なる場合は若干画面、操作が異なる場合があります。ご了承ください。「dynabook セッティング」のバージョンを確認する方法については、[019214:「dynabook セッティング」バージョンを調べる方法<Windows 11>]を参照してください。
※本操作を行なうには、管理者アカウントでサインインしてください。
- タスクバーの[スタート]ボタンをクリックします。
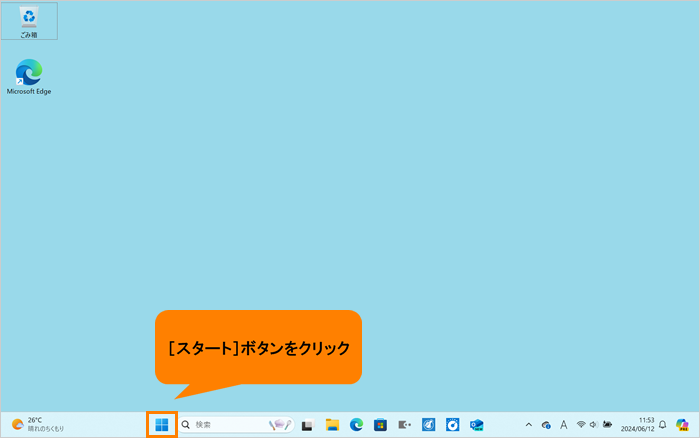 (図2)
(図2)
- [スタート]メニューが表示されます。[すべてのアプリ]をクリックします。
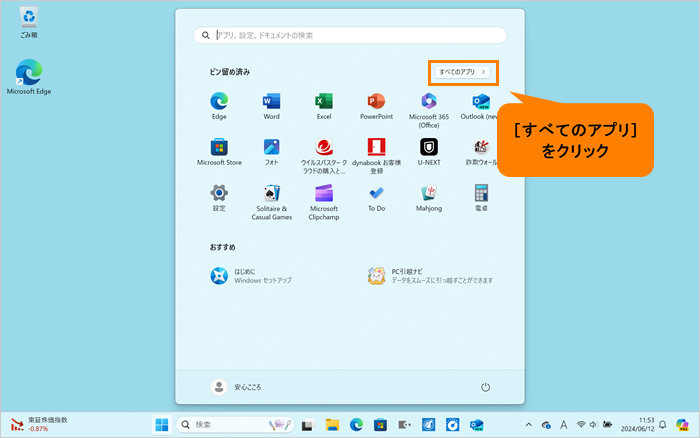 (図3)
(図3)
- 「すぺてのアプリ」画面が表示されます。インストールされているすべてのアプリが記号/アルファベット/50音の順にカテゴリ分けされて一覧で表示されます。いずれかのカテゴリをクリックします。
※ここでは例として[C]カテゴリをクリックします。
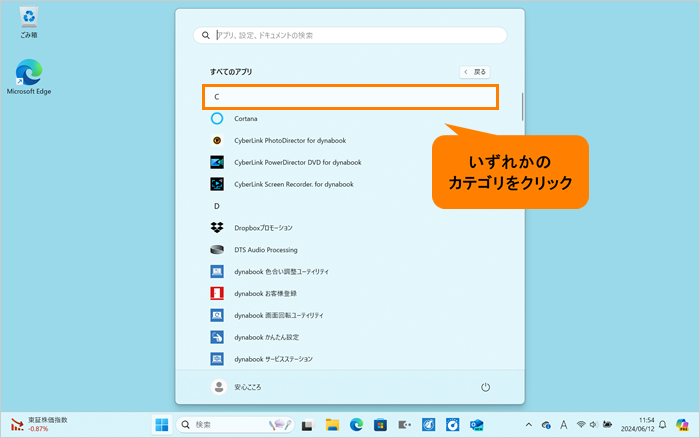 (図4)
(図4)
- 「すべてのアプリ」がカテゴリの一覧で表示されます。[D]をクリックします。
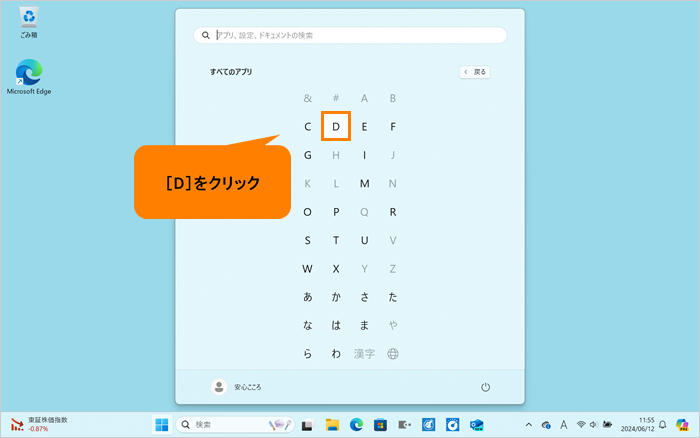 (図5)
(図5)
- 「すべてのアプリ」の「D」カテゴリ一覧が表示されます。[dynabook セッティング]をクリックします。
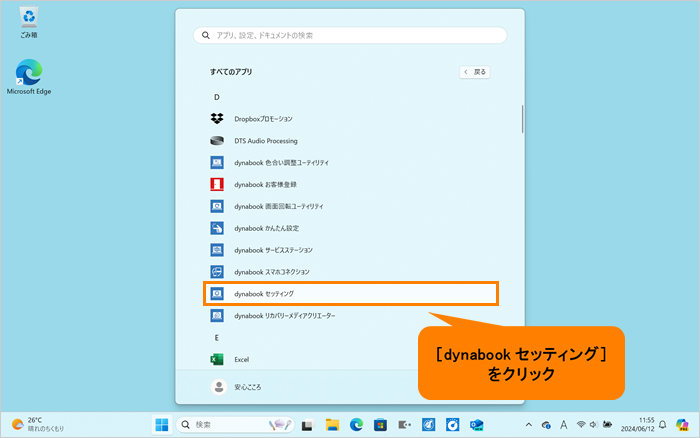 (図6)
(図6)
- 「dynabook セッティング」が起動します。[ecoユーティリティ]をクリックします。
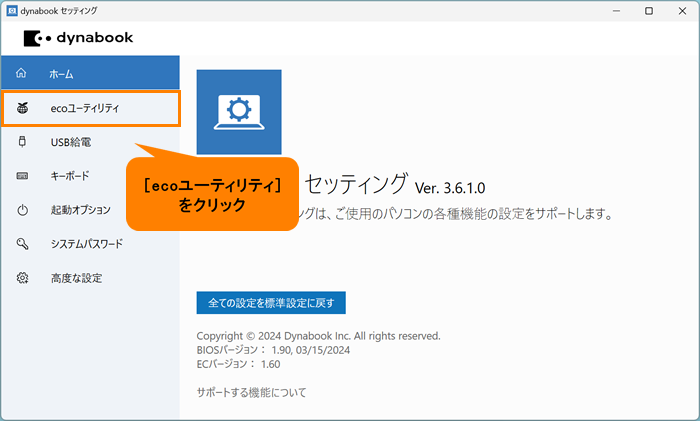 (図7)
(図7)
- 「ecoユーティリティ」画面が表示されます。画面をスクロールして“ピークシフト”項目まで移動します。
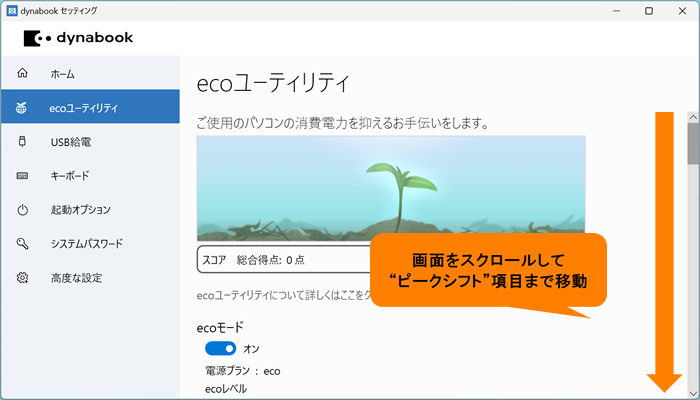 (図8)
(図8)
- “ピークシフト時間のアラームを通知する”の[▼]をクリックします。
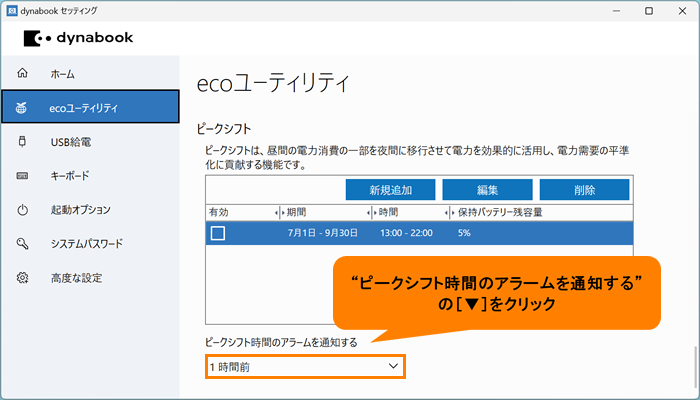 (図9)
(図9)
- 表示される一覧から、設定したい時間をクリックします。
※設定できる時間は、[5分前]~[5時間前]です。[なし]を選択すると、ピークシフト時間のアラームは通知されなくなります。
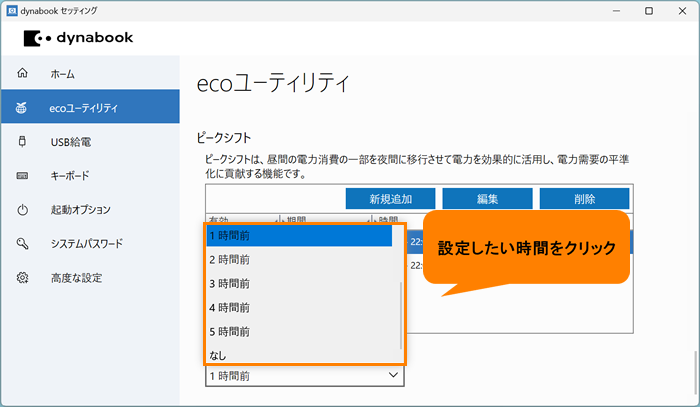 (図10)
(図10)
- 設定が終わったら、右上の[×]をクリックして閉じます。
設定は以上です。
設定したとおりに動作することを確認してください。
関連情報
- 設定を新規登録する場合は、以下のリンクを参照してください。
[019224:「ecoユーティリティ」ピークシフトで消費電力を抑える期間や時間帯の設定を登録する方法<Windows 11>]
- 登録した設定を変更する場合は、以下のリンクを参照してください。
[019226:「ecoユーティリティ」ピークシフトの設定を編集する方法<Windows 11>]
- ピークシフトを実行するには、登録した設定を有効にする必要があります。有効にする方法は、以下のリンクを参照してください。
[019223:「ecoユーティリティ」ピークシフトに登録されている設定の有効/無効を切り替える方法<Windows 11>]
- 「ecoユーティリティ」の「ヘルプ」を表示する方法は、以下のリンクを参照してください。
[019230:「dynabook セッティング」ecoユーティリティのヘルプを表示する方法<Windows 11>]
以上
