情報番号:019220 【更新日:2024.06.12】
「ecoユーティリティ」dynabook 省電力設定を有効にしてCPU消費電力を下げる方法<Windows 11>
| 対応機種 | |
|---|---|
| 対象OS | Windows 11 |
| カテゴリ | Windowsの操作/設定、その他のプレインストールソフト、省電力、dynabookユーティリティ |
回答・対処方法
はじめに
dynabook 省電力設定は、Windowsの「電源モード」および「バッテリー節約機能」に合わせてDynabookに適した電力制御を行います。
「電源モード」で「トップクラスの電力効率」のモードを選んだ場合、または「バッテリー節約機能」を有効にした場合、CPU消費電力を下げる設定になり、バッテリーを節約します。これによりCPUの発熱が減り、ファンの動作が減少しますが、パフォーマンスが低下します。
「電源モード」で「最適なパフォーマンス」のモードを選んだ場合、CPU消費電力を高く維持する設定になり、パフォーマンスが向上しますが、消費電力が増えます。また、CPUの発熱が増え、ファンの動作が増加します。
ここでは、「ecoユーティリティ」でdynabook 省電力設定を有効にしてCPU消費電力を下げる方法について説明します。
※dynabook 省電力設定は「eco ユーティリティ」の機能のひとつで、「dynabook セッティング」内で設定を行います。「eco ユーティリティ」については、[019231:「dynabook セッティング」ecoユーティリティについて<Windows 11>]を参照してください。
操作手順
※本手順は、Windows 11 2023 Update(Windows 11 バージョン 23H2)を元に作成しています。バージョンが異なると若干手順や画面が異なる場合があります。ご了承ください。お使いのパソコンのWindows 11バージョンを確認するには、[018852:Windowsのバージョンとビルド番号を確認する方法<Windows 11>]を参照してください。
※本情報は、「dynabook セッティング Ver.3.6.1.0」を元に作成しています。バージョンが異なる場合は若干画面、操作が異なる場合があります。ご了承ください。「dynabook セッティング」のバージョンを確認する方法については、[019214:「dynabook セッティング」バージョンを調べる方法<Windows 11>]を参照してください。
※本操作を行なうには、管理者アカウントでサインインしてください。
- タスクバーの[スタート]ボタンをクリックします。
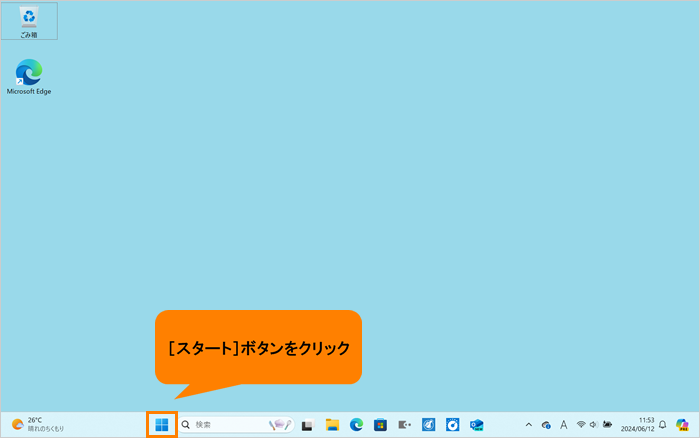 (図1)
(図1)
- [スタート]メニューが表示されます。[すべてのアプリ]をクリックします。
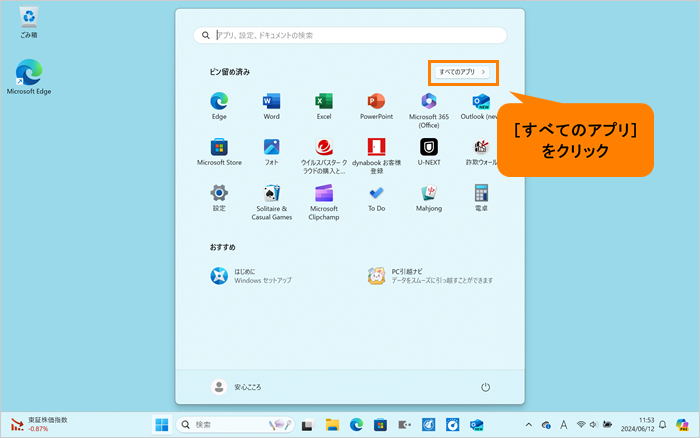 (図2)
(図2)
- 「すぺてのアプリ」画面が表示されます。インストールされているすべてのアプリが記号/アルファベット/50音の順にカテゴリ分けされて一覧で表示されます。いずれかのカテゴリをクリックします。
※ここでは例として[C]カテゴリをクリックします。
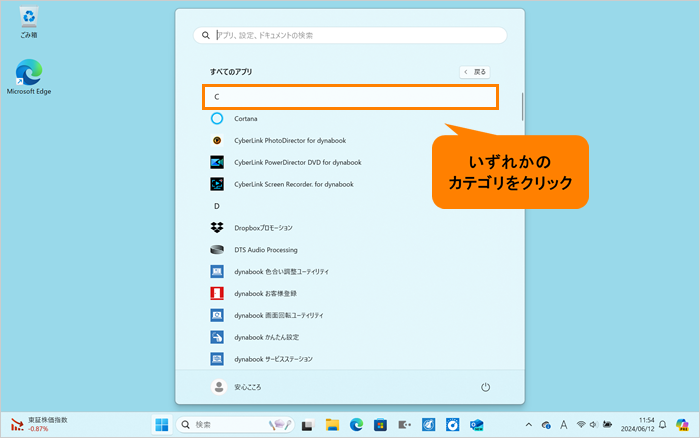 (図3)
(図3)
- 「すべてのアプリ」がカテゴリの一覧で表示されます。[D]をクリックします。
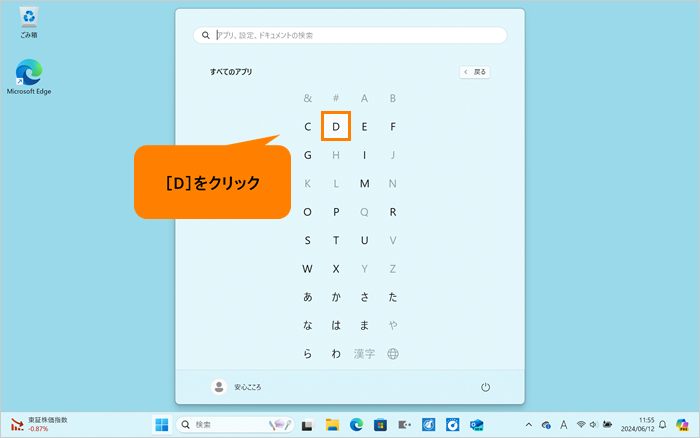 (図4)
(図4)
- 「すべてのアプリ」の「D」カテゴリ一覧が表示されます。[dynabook セッティング]をクリックします。
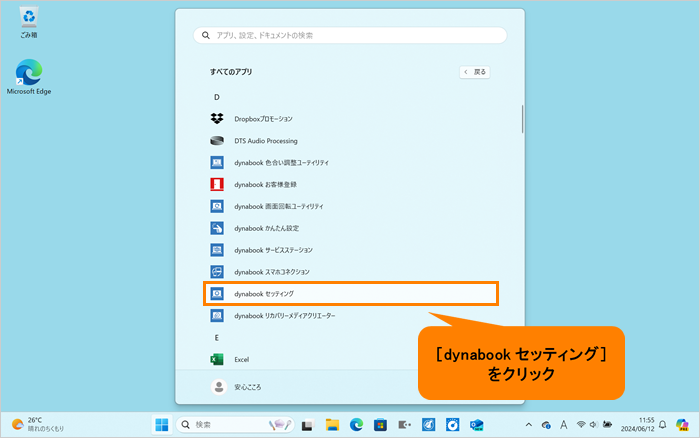 (図5)
(図5)
- 「dynabook セッティング」が起動します。[ecoユーティリティ]をクリックします。
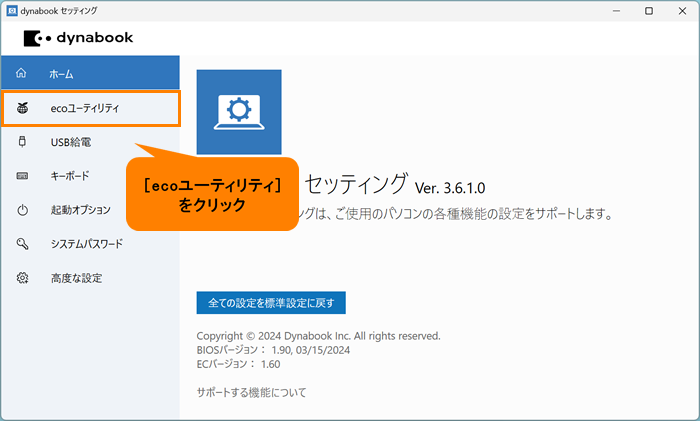 (図6)
(図6)
- 「ecoユーティリティ」画面が表示されます。画面をスクロールして“dynabook 省電力設定”項目まで移動します。
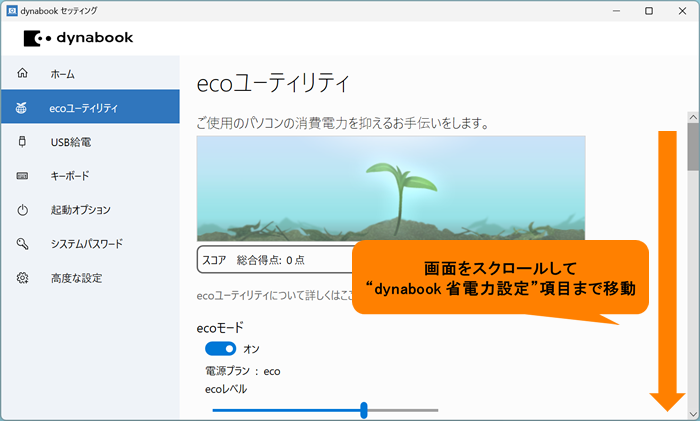 (図7)
(図7)
- “dynabook 省電力設定”のトグルをクリックして、“有効”にします。
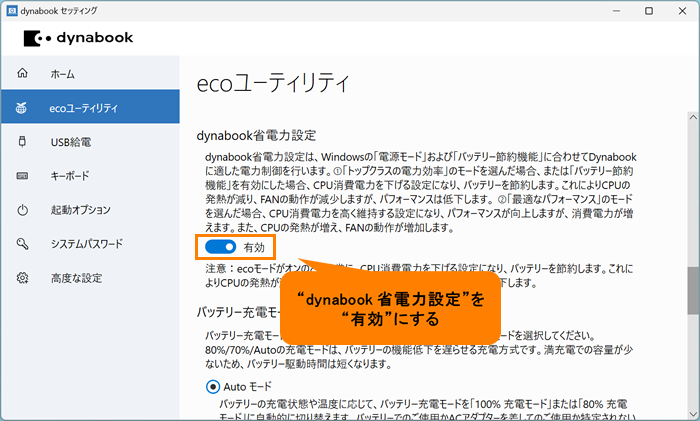 (図8)
(図8)
※“dynabook 省電力設定”が“有効”に設定されているがグレー表示されている場合
ecoモードがオンのときは常に、CPU消費電力を下げる設定になり、バッテリーを節約します。これによりCPUの発熱が減り、ファンの動作が減少しますが、パフォーマンスは低下します。ecoモードのオン/オフを切り替えたい場合は、[019216:「ecoユーティリティ」ecoモードをオンにする方法<Windows 11>]を参照してください。
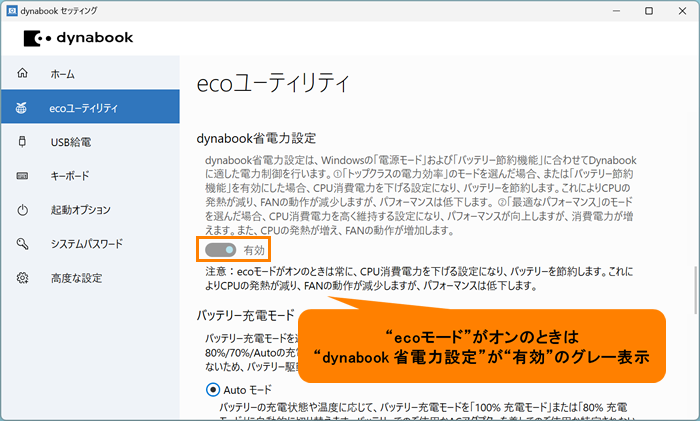 (図9)
(図9)
- 設定が終わりましたら、右上の[×]をクリックして閉じます。
操作は以上です。
関連情報
- 電源モードは、電力消費とパフォーマンスに基づいてデバイスを最適化します。電源モードを変更したい場合は、以下のリンクを参照してください。
[019203:電源モードを変更する方法<Windows 11>]
- バッテリー節約機能をオンにすると、パソコンのバッテリー残量が少ない場合に、通知とバックグラウンドアクティビティ(自動メールと予定表の同期、ライブタイルの更新、アクティブに使用していないアプリなど)などの電力を大量に消費するいくつかの機能を一時的に制限することでバッテリーの寿命を延ばします。バッテリー節約機能のオン/オフを切り替えたい場合は、以下のリンクを参照してください。
[019192:バッテリー節約機能をオン/オフにする方法<Windows 11>]
以上
