情報番号:019237 【更新日:2025.07.25】
「詐欺ウォール」アプリを終了する方法<Windows 11>
対応機器・対象OSとカテゴリ
| 対応機種 |
|
| 対象OS |
Windows 11 |
| カテゴリ |
インターネット、セキュリティ情報、セキュリティ予防/対策 |
回答・対処方法
はじめに
一部のモデルには、一般的なセキュリティソフトでは検知が困難な、ネット詐欺による金銭被害、個人情報盗難被害の対策に特化したネット詐欺専用セキュリティソフト「詐欺ウォール」の90日間体験版がインストールされています。本ソフトの初期セットアップ後は、Windowsと同時に起動して常駐します。セキュリティの関係上、通常はパソコン利用中に「詐欺ウォール」の終了を行うことはありませんが、任意による終了の必要がある場合は、終了することができます。
ここでは、「詐欺ウォール」アプリを終了する方法について説明します。
※本操作にてアプリを終了すると、ネット詐欺サイトを警告・ブロックすることができなくなります。任意による終了の必要がある場合のみ本操作を行ってください。また、終了の必要がなくなった場合は、手動で実行してください。(Windowsを起動しなおした場合は自動的に「詐欺ウォール」も実行されます。)
※「詐欺ウォール」の概要については、[019234:「詐欺ウォール」(ネット詐欺サイトを警告・ブロックするセキュリティソフト)について<Windows 11>]を参照してください。
操作手順
※本手順は、Windows 11 2022 Update(Windows 11 バージョン 22H2)を元に作成しています。バージョンが異なると若干手順や画面が異なる場合があります。ご了承ください。お使いのパソコンのWindows 11バージョンを確認するには、[018852:Windowsのバージョンとビルド番号を確認する方法<Windows 11>]を参照してください。
- システムトレイの[▲](隠れているインジケーターを表示します)をクリックします。
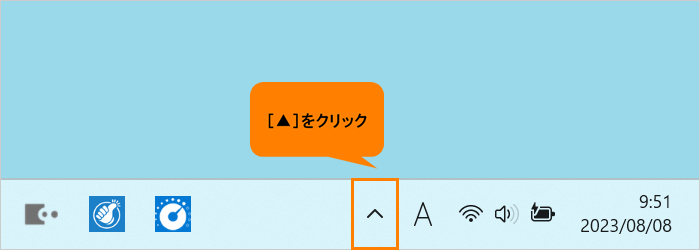 (図1)
(図1)
- 隠れているインジケーターが表示されます。[詐欺ウォール]のアイコンをマウスの右ボタンでクリックします。
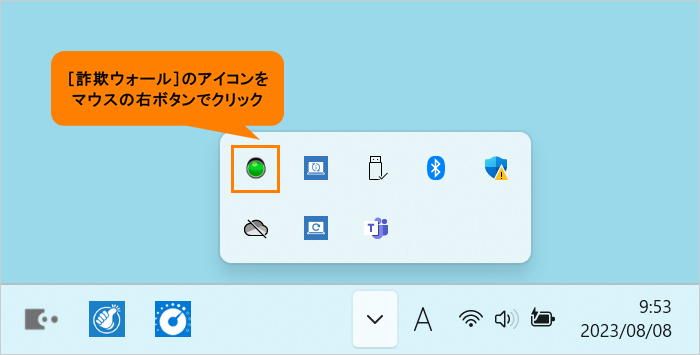 (図2)
(図2)
- メニューが表示されます。[終了]をクリックします。
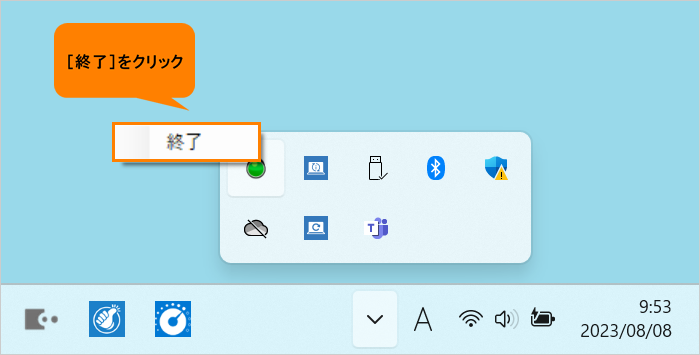 (図3)
(図3)
- 「詐欺ウォール」アプリが終了すると、アイコンが表示されなくなります。
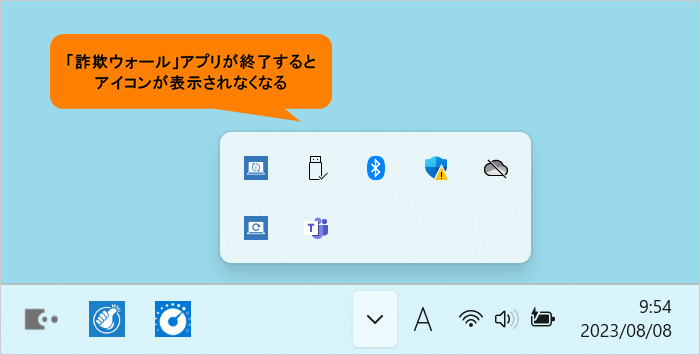 (図4)
(図4)
操作は以上です。
※「詐欺ウォール」を手動で実行しなおす場合は、[019234:「詐欺ウォール」(ネット詐欺サイトを警告・ブロックするセキュリティソフト)について<Windows 11>]の<「詐欺ウォール」アプリを起動する>を参照ください。
関連情報
以上
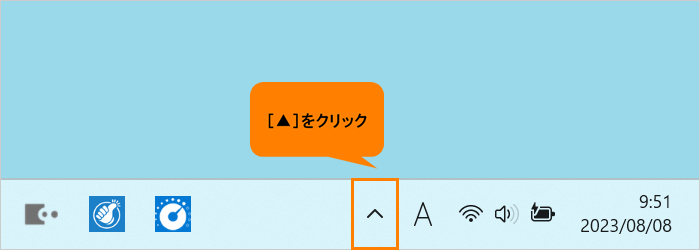 (図1)
(図1)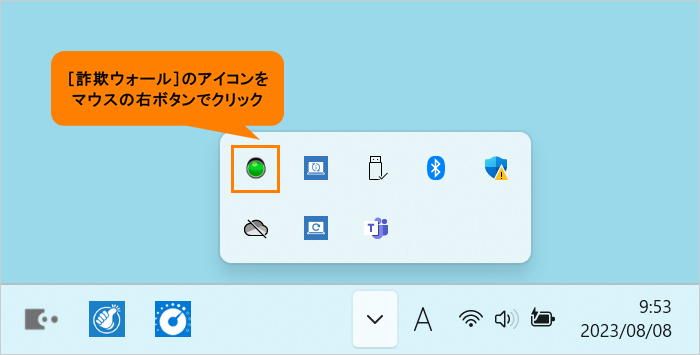 (図2)
(図2)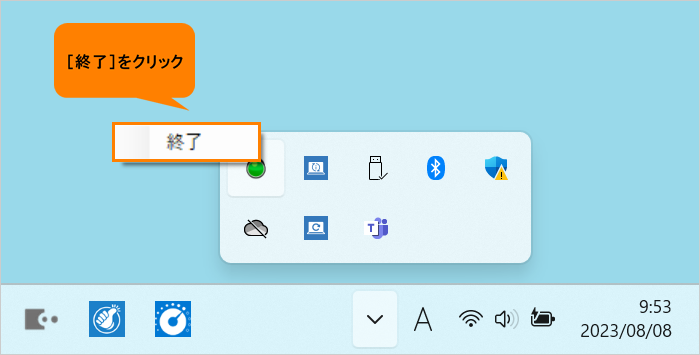 (図3)
(図3)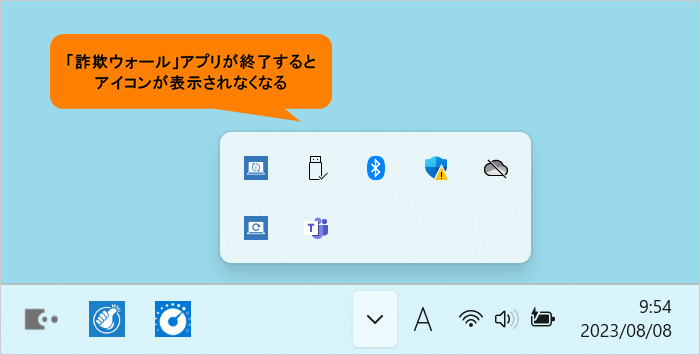 (図4)
(図4)