情報番号:019236 【更新日:2025.07.25】
「詐欺ウォール」ブラウザ拡張機能を無効にする方法<Windows 11>
対応機器・対象OSとカテゴリ
| 対応機種 |
|
| 対象OS |
Windows 11 |
| カテゴリ |
インターネット、セキュリティ情報、セキュリティ予防/対策 |
回答・対処方法
はじめに
一部のモデルには、一般的なセキュリティソフトでは検知が困難な、ネット詐欺による金銭被害、個人情報盗難被害の対策に特化したネット詐欺専用セキュリティソフト「詐欺ウォール」の90日間体験版がインストールされています。本ソフトの初期セットアップ時に、ブラウザ拡張機能のインストールも行います。
ここでは、「詐欺ウォール」のブラウザ拡張機能を無効にする方法について説明します。
※本操作にてブラウザ拡張機能を無効にすると、ネット詐欺サイトを警告・ブロックすることができなくなります。任意により無効の必要がある場合のみ本操作を行ってください。また、無効の必要がなくなった場合は、有効に戻してください。
※「詐欺ウォール」の概要については、[019234:「詐欺ウォール」(ネット詐欺サイトを警告・ブロックするセキュリティソフト)について<Windows 11>]を参照してください。
操作手順
※ここでは、既定のブラウザとして「Microsoft Edge」を利用していることを前提としています。「Google Chrome」または「Firefox」を利用している場合は、操作が異なります。
※本手順は、「Microsoft Edge バージョン 115.0.1901.188」を元に作成しています。バージョンが異なると若干手順や画面が異なる場合があります。ご了承ください。お使いのパソコンの「Microsoft Edge」バージョンを確認するには、[017170:「Microsoft Edge」バージョンを確認する方法(手動で最新のバージョンに更新)]を参照してください。
- タスクバーの[Microsoft Edge]をクリックします。
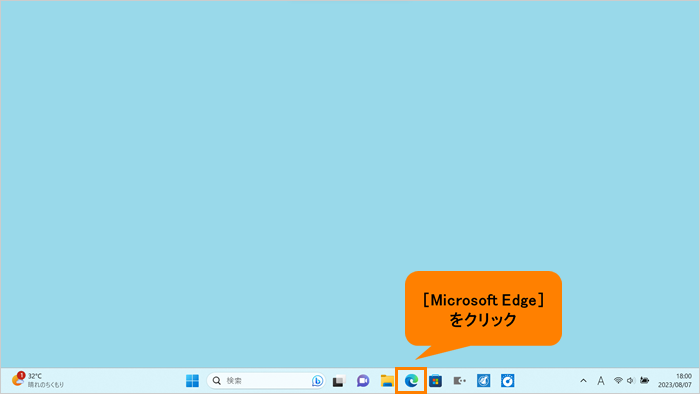 (図1)
(図1)
- 「Microsoft Edge」が起動します。右上の[…](設定など(Alt+F))をクリックします。
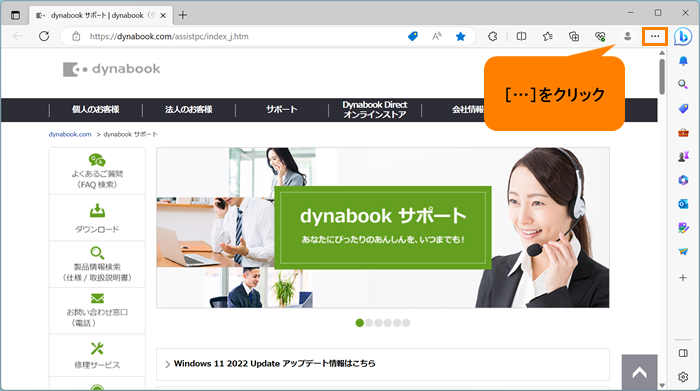 (図2)
(図2)
- 設定などメニューが表示されます。[拡張機能]をクリックします。
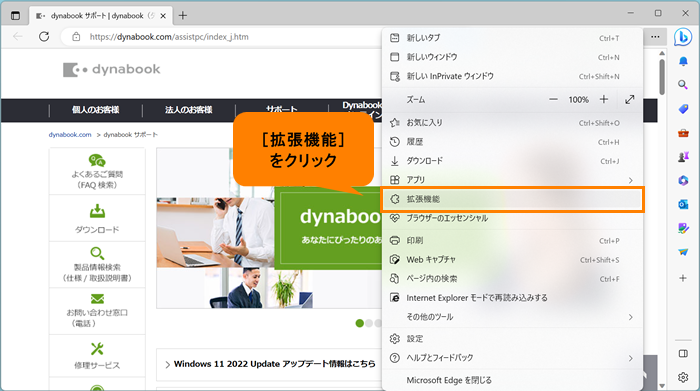 (図3)
(図3)
- 「拡張機能」画面が表示されます。[拡張機能の管理]をクリックします。
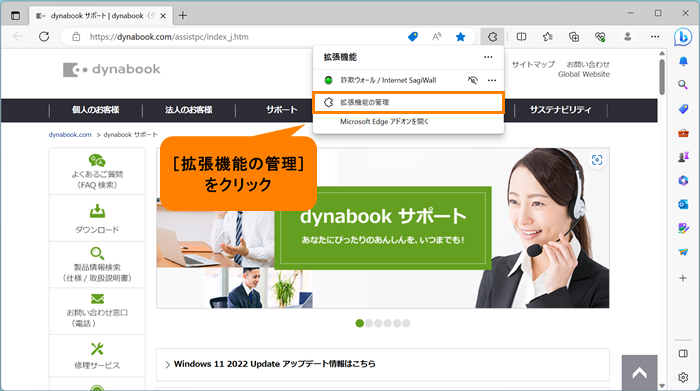 (図4)
(図4)
- 「拡張機能」ページが表示されます。“インストール済の拡張機能”の“詐欺ウォール/Internet SagiWall”のスイッチをクリックして無効にします。
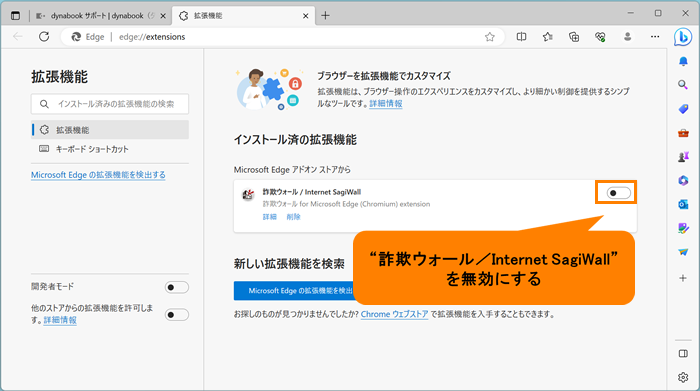 (図5)
(図5)
- 「拡張機能」タブの[×]をクリックして閉じます。
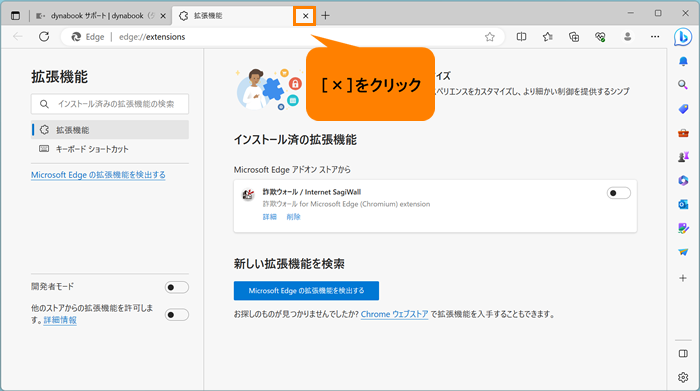 (図6)
(図6)
操作は以上です。
補足:ブラウザ拡張機能を有効に戻すには
上記操作を行い、手順5で“詐欺ウォール/Internet SagiWall”のスイッチをクリックして有効にしてください。
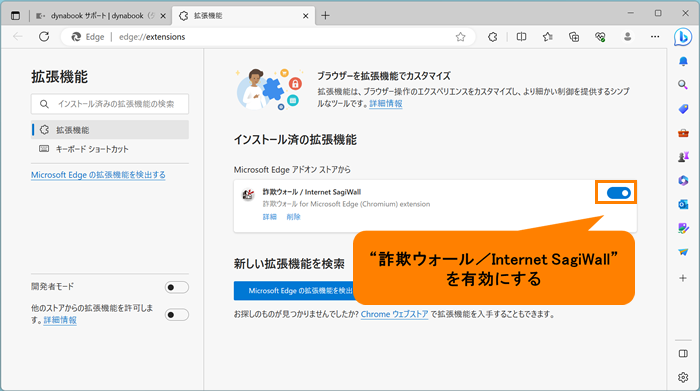 (図7)
(図7)
関連情報
以上
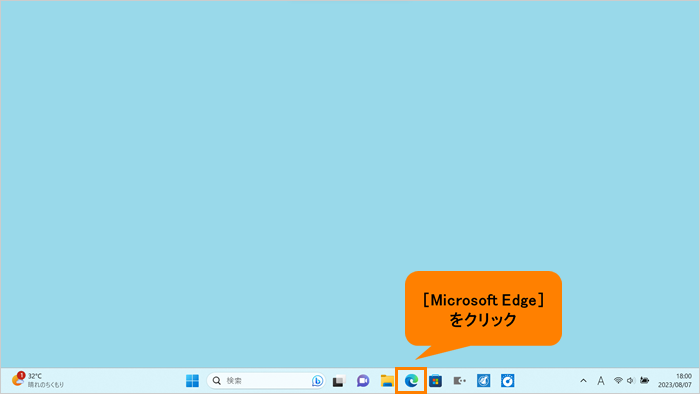 (図1)
(図1)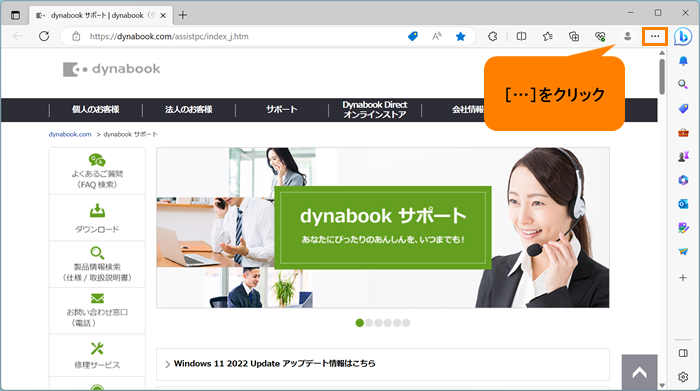 (図2)
(図2)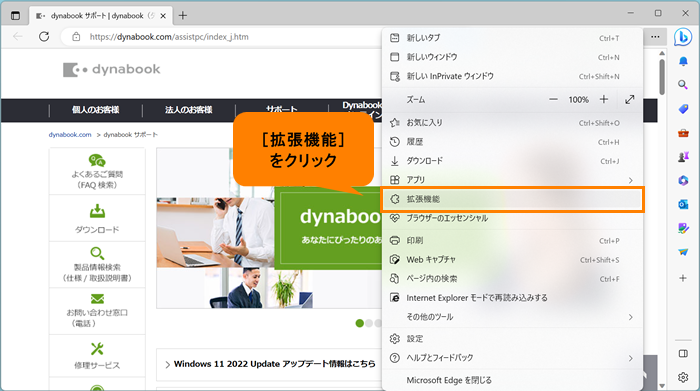 (図3)
(図3)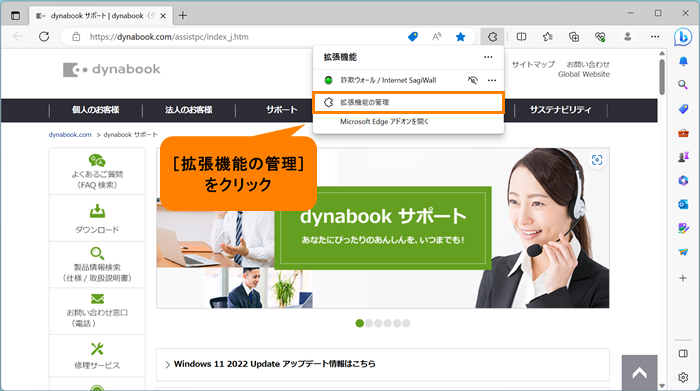 (図4)
(図4)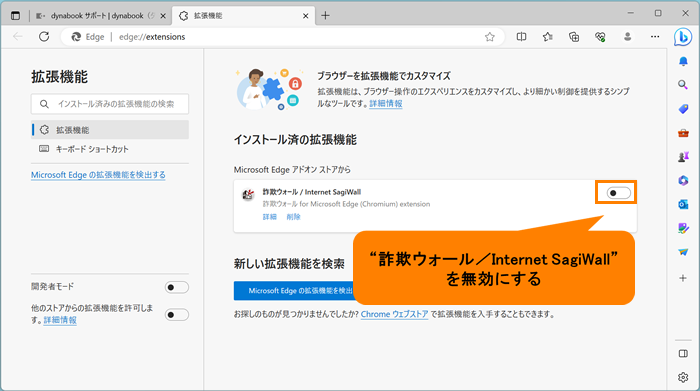 (図5)
(図5)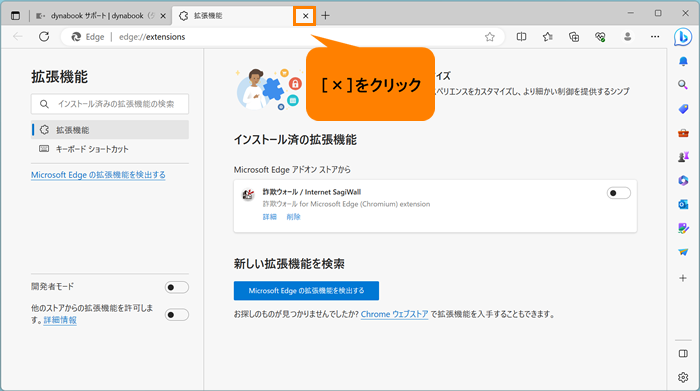 (図6)
(図6)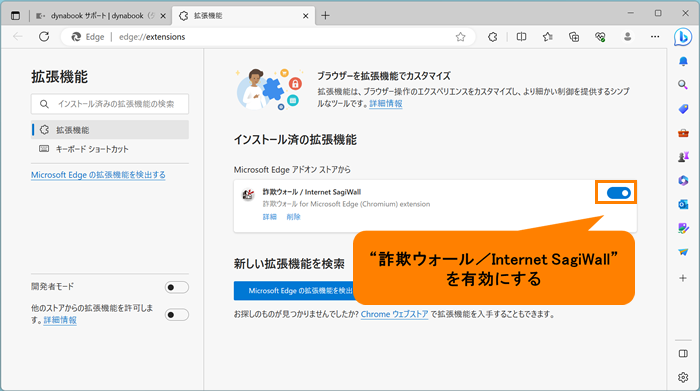 (図7)
(図7)