情報番号:019246 【更新日:2023.08.24】
「i-フィルター(R)6.0」フィルターデータやプログラムなどを自動で最新のバージョンに更新する方法<Windows 11>
対応機器・対象OSとカテゴリ
| 対応機種 |
|
| 対象OS |
Windows 11 |
| カテゴリ |
インターネット、その他のプレインストールソフト |
回答・対処方法
はじめに
一部のモデルには、「i-フィルター for マルチデバイス(30日版)」が搭載されています。パソコンにインストールされているアプリは、「i-フィルター 6.0」になります。
フィルターデータや「i-フィルター」のプログラムは随時更新されています。最新のフィルターデータやプログラムファイルをインターネット経由で手に入れ、フィルターの精度を高めましょう。
本設定を行なうと、特別な操作をしなくても指定した間隔で、自動的に最新のファイルをダウンロードしてデータ更新を行ないます。データ更新中にインターネットへのアクセスが切断されても、アクセス復旧後にダウンロードを再開し、データ更新の続きを行ないます。
ここでは、「i-フィルター 6.0」のフィルターデータやプログラムなどを自動で最新のバージョンに更新する方法について説明します。
【お願い:i-フィルターの無料お試し期間について】
- 無料お試し期間はご使用開始より30日間です。無料お試し期間が過ぎますと、設定がすべて解除されフィルタリング機能が使用できなくなります。無料お試し期間中に有料にて正規サービスをお申し込みいただくことで、継続して使用することができます。
- 一部の通信ソフトやフィルタリングソフトを併用できない場合があります。
※「i-フィルター 6.0」のお問い合わせ先は、デジタルアーツ株式会社サポートセンターになります。「i-フィルター 6.0」の概要については、[019240:「i-フィルター(R)6.0」(お子さまに見せたくないサイトをブロックするソフト)について<Windows 11>]を参照してください。
操作手順
※本手順は、Windows 11 2022 Update(Windows 11 バージョン 22H2)を元に作成しています。バージョンが異なると若干手順や画面が異なる場合があります。ご了承ください。お使いのパソコンのWindows 11バージョンを確認するには、[018852:Windowsのバージョンとビルド番号を確認する方法<Windows 11>]を参照してください。
※本手順は、「i-フィルター 6.0」の初期セットアップが完了していることを前提としています。初期セットアップが完了していない場合は、[019241:「i-フィルター(R)6.0」初期セットアップ方法<Windows 11>]を参照してください。
※インターネットに接続できる環境で操作してください。
- タスクバーの[スタート]ボタンをクリックします。
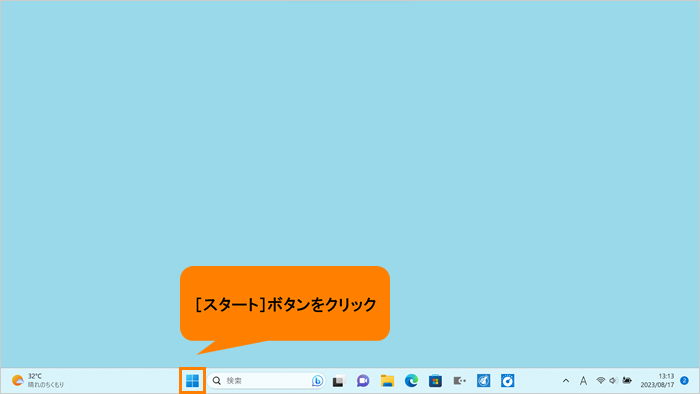 (図1)
(図1)
- [スタート]メニューが表示されます。[すべてのアプリ]をクリックします。
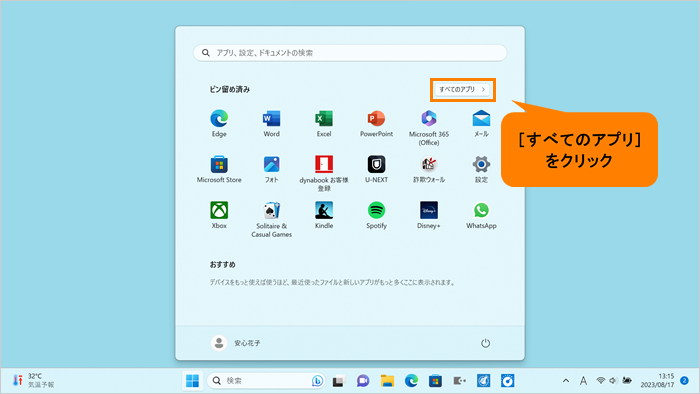 (図2)
(図2)
- 「すぺてのアプリ」画面が表示されます。インストールされているすべてのアプリが記号/アルファベット/50音の順にカテゴリ分けされて一覧で表示されます。いずれかのカテゴリをクリックします。
※ここでは例として[C]カテゴリをクリックします。
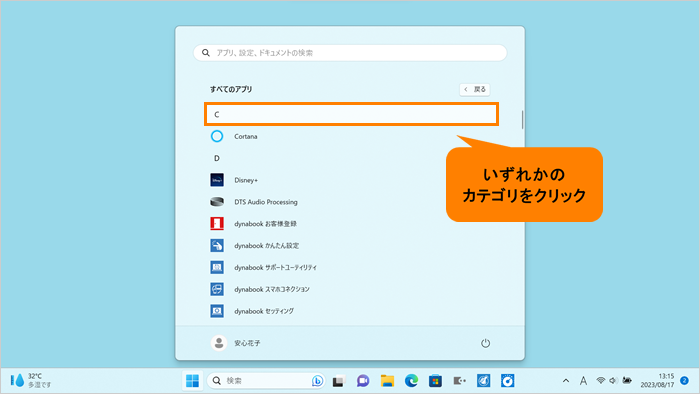 (図3)
(図3)
- 「すべてのアプリ」がカテゴリの一覧で表示されます。[I]をクリックします。
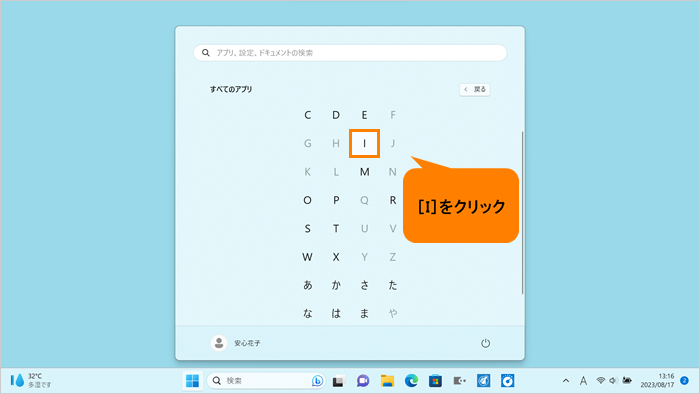 (図4)
(図4)
- “I”カテゴリの一覧が表示されます。[i-フィルター 6.0]をクリックします。
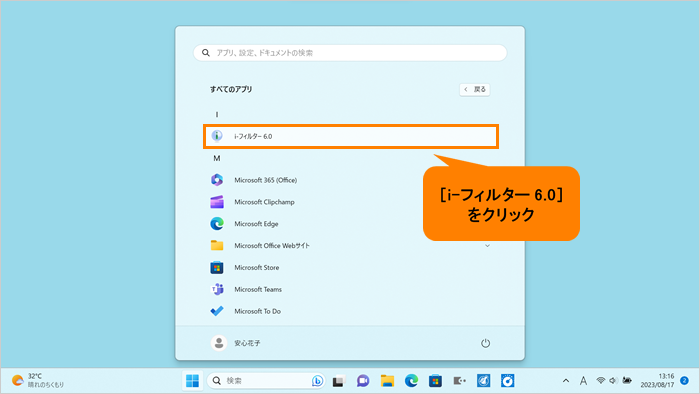 (図5)
(図5)
- 「i-フィルター」画面が表示されます。「スタートメニュー」タブの[「i-フィルター」の管理画面を開く]をクリックします。
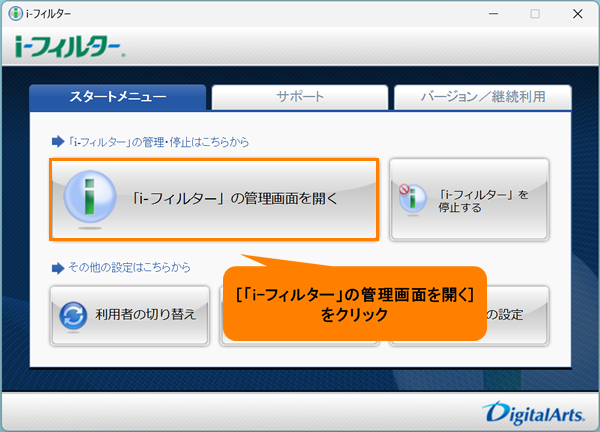 (図6)
(図6)
- 「ログイン」画面が表示されます。“E-mail”欄、“管理パスワード”欄に初期セットアップ時に設定したメールアドレスとパスワードを入力して、[ログイン]をクリックします。
※必要に応じて[□ 次回からE-mailアドレスの入力を省略する]にチェックを付けてください。
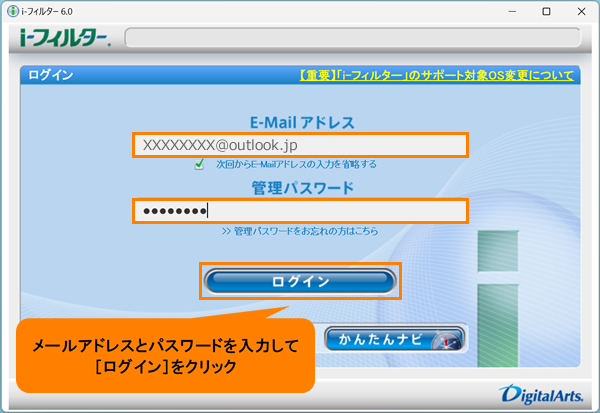 (図7)
(図7)
- 「トップページ」画面が表示されます。[システム設定]をクリックします。
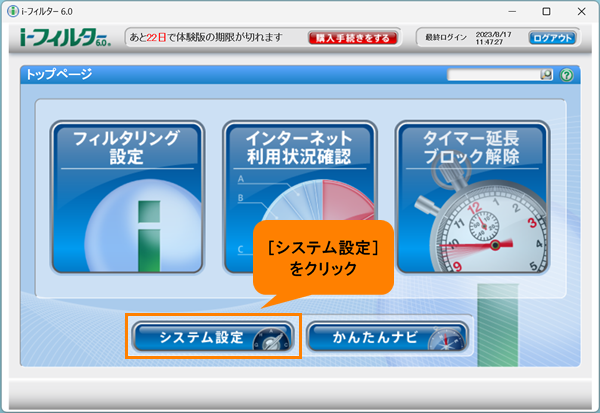 (図8)
(図8)
- 「システム設定」の「データ更新の設定」画面が表示されます。[□ フィルターデータの自動更新を有効にする]と[□ プログラムの自動更新を有効にする]をクリックしてチェックを付けます。
※自動更新中に進行状況を表示したい場合は、[□ 自動更新中に進行状況を表示する]にもチェックを付けてください。
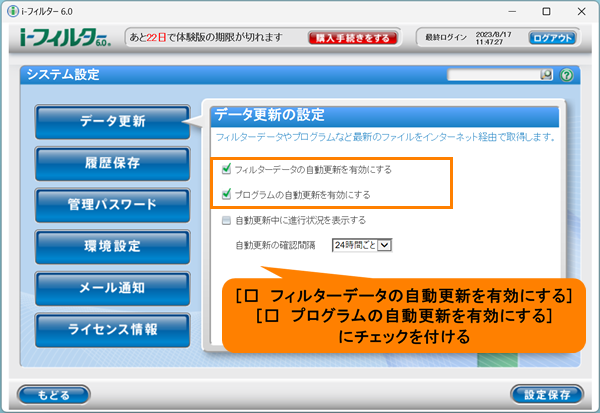 (図9)
(図9)
- “自動更新の確認間隔”の[▼]をクリックします。
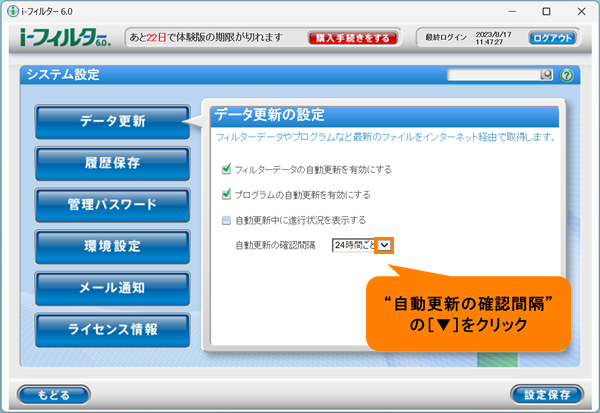 (図10)
(図10)
- 一覧からお好みの間隔を選択します。
※[3時間ごと]、[6時間ごと]、[9時間ごと]、[12時間ごと]、[24時間ごと]、[48時間ごと]のいずれかを設定することができます。初期設定では、[24時間ごと]が設定されています。
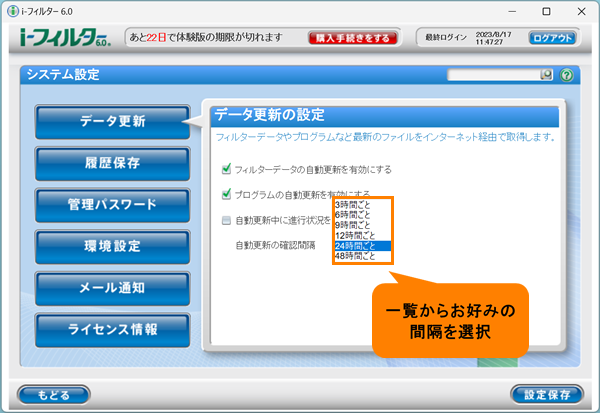 (図11)
(図11)
- [設定保存]をクリックします。
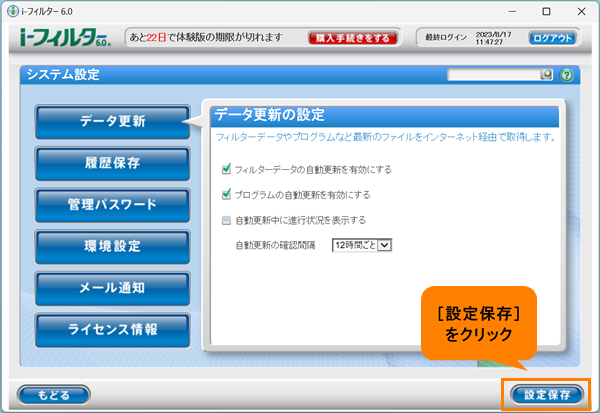 (図12)
(図12)
- 「設定を保存してよろしいですか?」画面が表示されます。[OK]をクリックします。
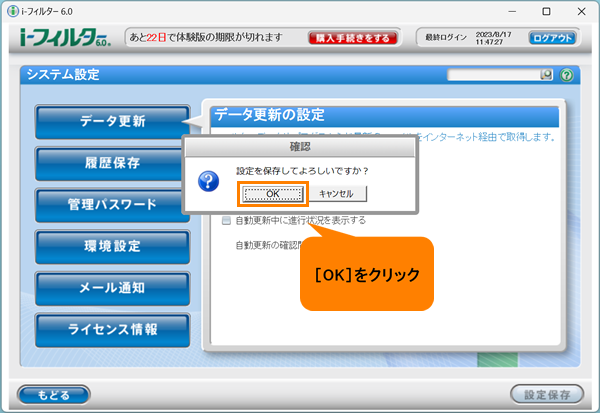 (図13)
(図13)
- 右上の[ログアウト]をクリックします。
 (図14)
(図14)
- 「ログアウトします。よろしいですか?」画面が表示されます。[OK]をクリックします。
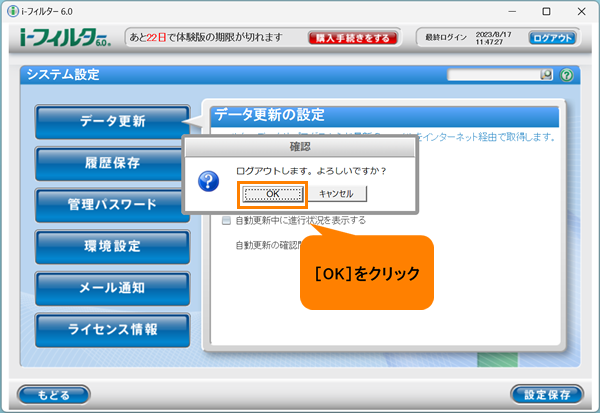 (図15)
(図15)
- 「i-フィルター」の「スタートメニュー」タブ画面に戻ります。右上の[×]をクリックして閉じます。
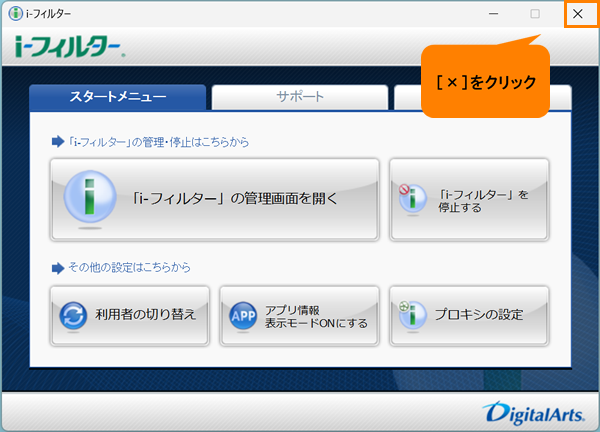 (図16)
(図16)
操作は以上です。
設定した間隔でフィルターデータやプログラムなどが自動更新されます。
関連情報
以上
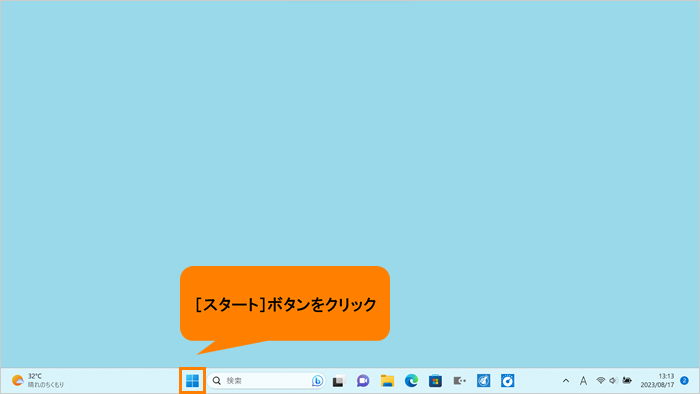 (図1)
(図1)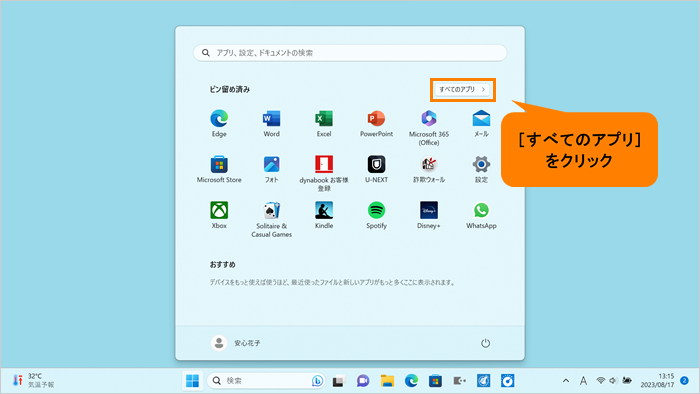 (図2)
(図2)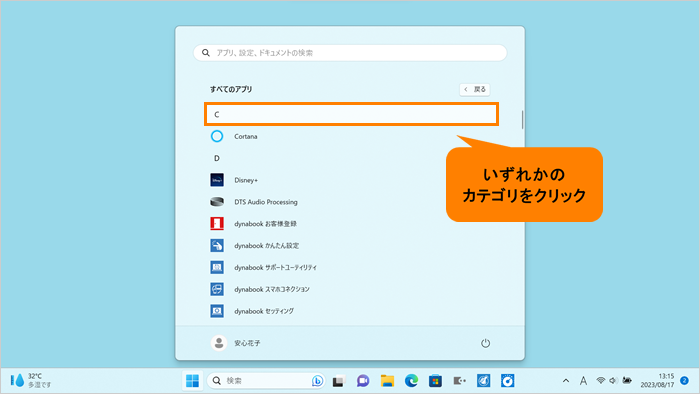 (図3)
(図3)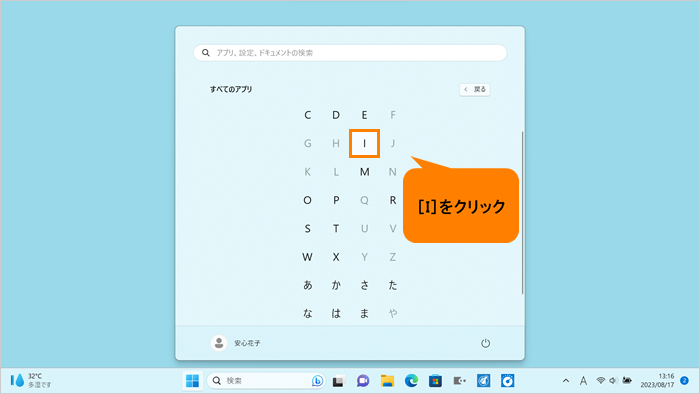 (図4)
(図4)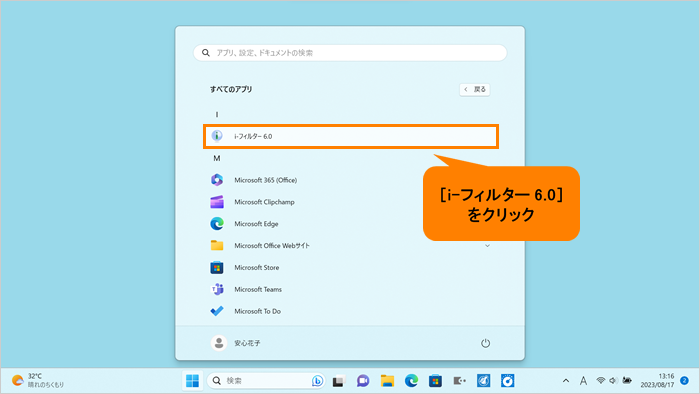 (図5)
(図5)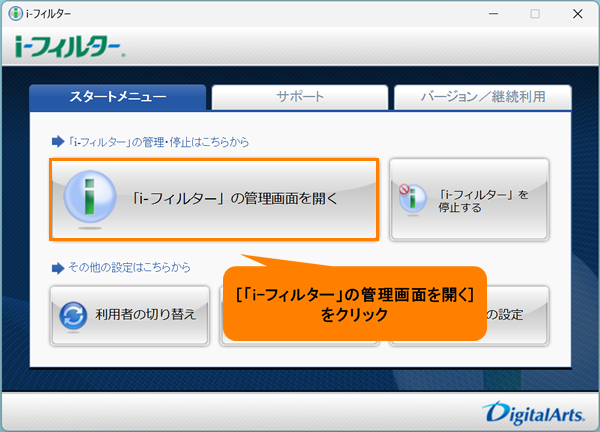 (図6)
(図6)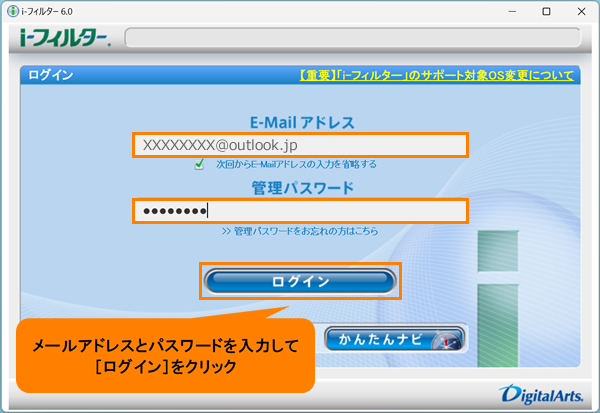 (図7)
(図7)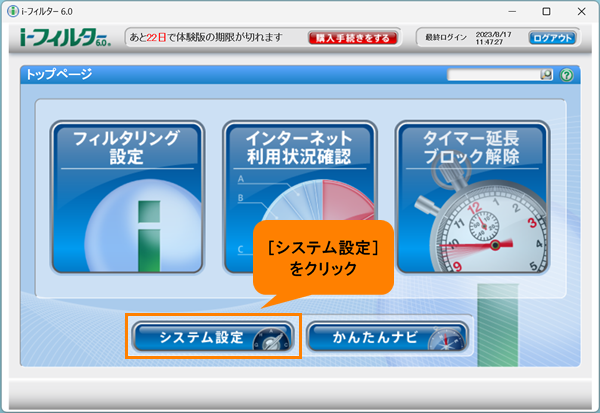 (図8)
(図8)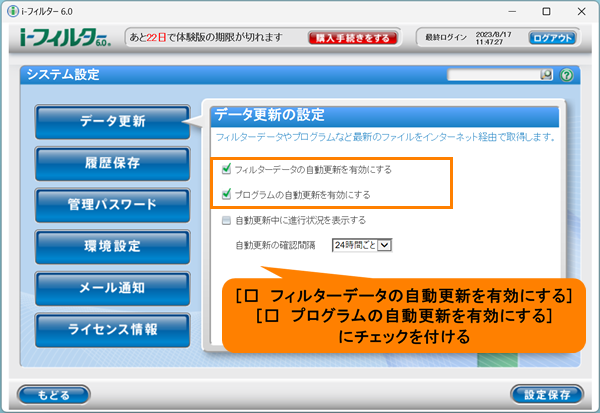 (図9)
(図9)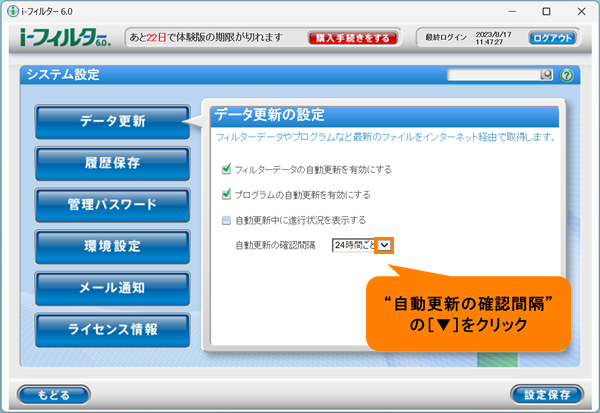 (図10)
(図10)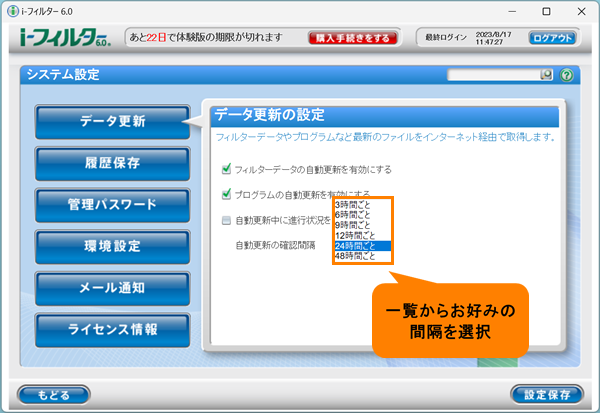 (図11)
(図11)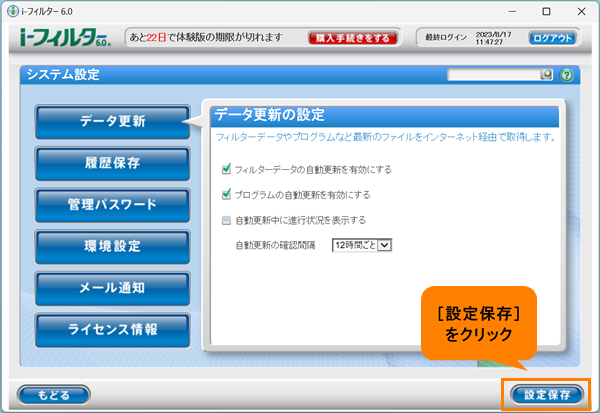 (図12)
(図12)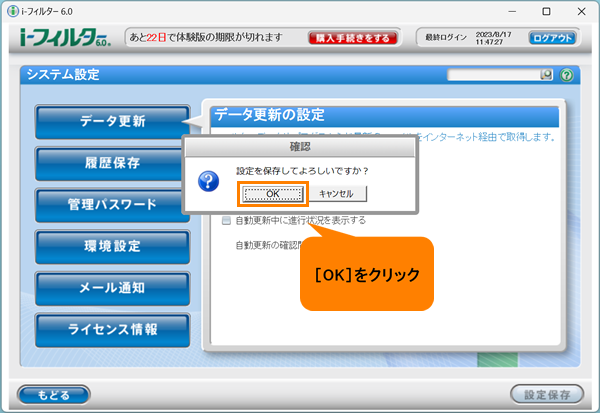 (図13)
(図13) (図14)
(図14)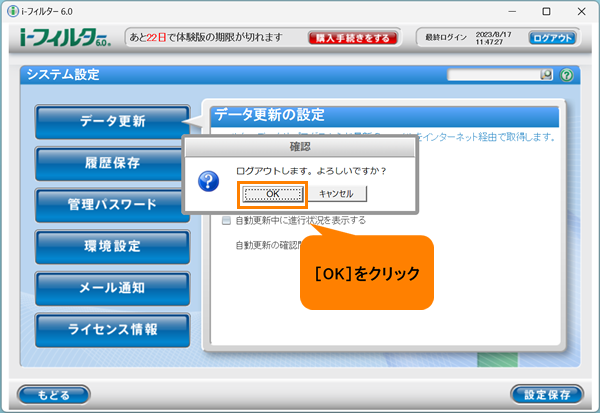 (図15)
(図15)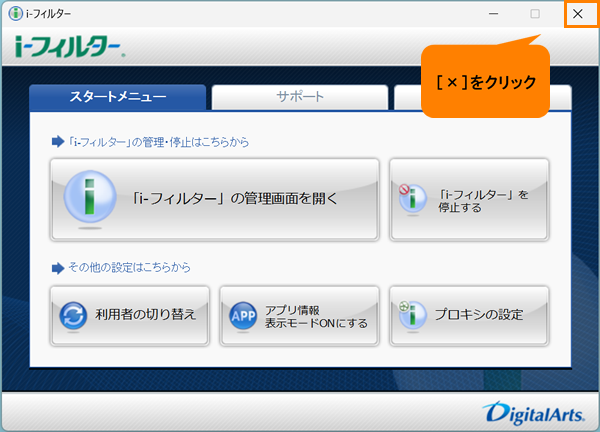 (図16)
(図16)