情報番号:019247 【更新日:2023.08.24】
「i-フィルター(R)6.0」フィルターデータやプログラムなどを手動で最新のバージョンに更新する方法<Windows 11>
対応機器・対象OSとカテゴリ
| 対応機種 |
|
| 対象OS |
Windows 11 |
| カテゴリ |
インターネット、その他のプレインストールソフト |
回答・対処方法
はじめに
一部のモデルには、「i-フィルター for マルチデバイス(30日版)」が搭載されています。パソコンにインストールされているアプリは、「i-フィルター 6.0」になります。
フィルターデータや「i-フィルター」のプログラムは随時更新されています。最新のフィルターデータやプログラムファイルをインターネット経由で手に入れ、フィルターの精度を高めましょう。
ここでは、「i-フィルター 6.0」のフィルターデータやプログラムなどを手動で最新のバージョンに更新する方法について説明します。
【お願い:i-フィルターの無料お試し期間について】
- 無料お試し期間はご使用開始より30日間です。無料お試し期間が過ぎますと、設定がすべて解除されフィルタリング機能が使用できなくなります。無料お試し期間中に有料にて正規サービスをお申し込みいただくことで、継続して使用することができます。
- 一部の通信ソフトやフィルタリングソフトを併用できない場合があります。
※「i-フィルター 6.0」のお問い合わせ先は、デジタルアーツ株式会社サポートセンターになります。「i-フィルター 6.0」の概要については、[019240:「i-フィルター(R)6.0」(お子さまに見せたくないサイトをブロックするソフト)について<Windows 11>]を参照してください。
操作手順
※本手順は、Windows 11 2022 Update(Windows 11 バージョン 22H2)を元に作成しています。バージョンが異なると若干手順や画面が異なる場合があります。ご了承ください。お使いのパソコンのWindows 11バージョンを確認するには、[018852:Windowsのバージョンとビルド番号を確認する方法<Windows 11>]を参照してください。
※本手順は、「i-フィルター 6.0」の初期セットアップが完了していることを前提としています。初期セットアップが完了していない場合は、[019241:「i-フィルター(R)6.0」初期セットアップ方法<Windows 11>]を参照してください。
※インターネットに接続できる環境で操作してください。
- タスクバーの[スタート]ボタンをクリックします。
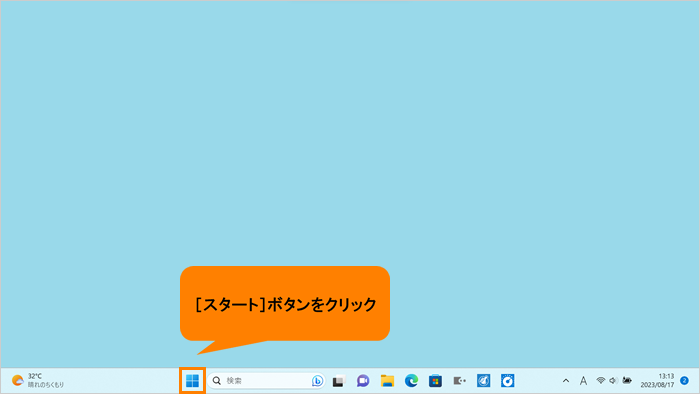 (図1)
(図1)
- [スタート]メニューが表示されます。[すべてのアプリ]をクリックします。
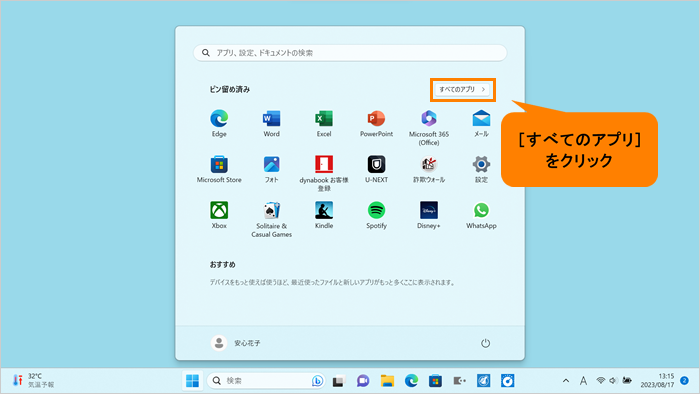 (図2)
(図2)
- 「すぺてのアプリ」画面が表示されます。インストールされているすべてのアプリが記号/アルファベット/50音の順にカテゴリ分けされて一覧で表示されます。いずれかのカテゴリをクリックします。
※ここでは例として[C]カテゴリをクリックします。
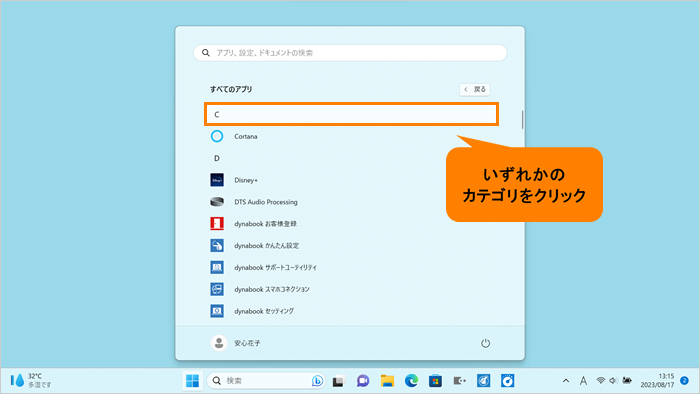 (図3)
(図3)
- 「すべてのアプリ」がカテゴリの一覧で表示されます。[I]をクリックします。
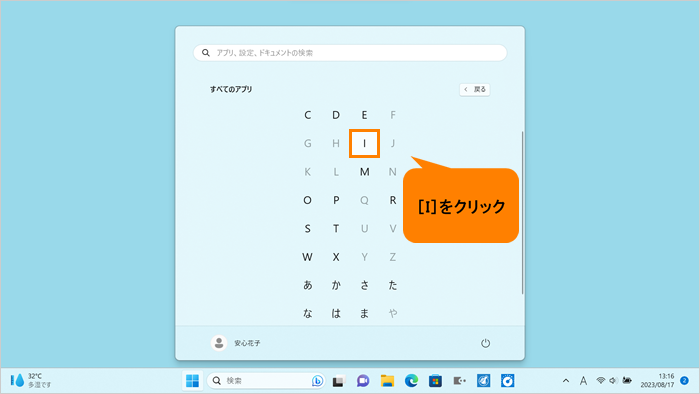 (図4)
(図4)
- “I”カテゴリの一覧が表示されます。[i-フィルター 6.0]をクリックします。
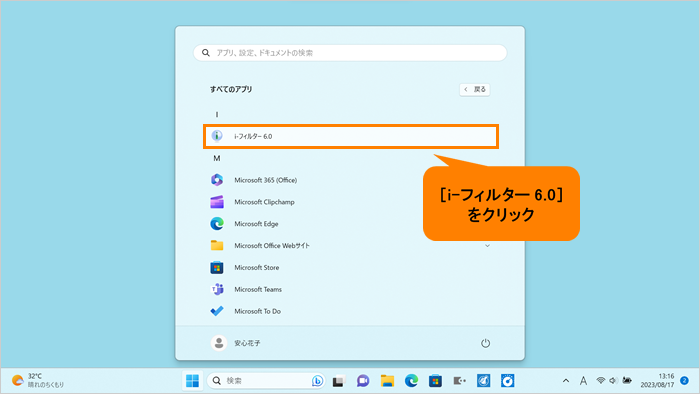 (図5)
(図5)
- 「i-フィルター」画面が表示されます。「バージョン/継続利用」タブをクリックします。
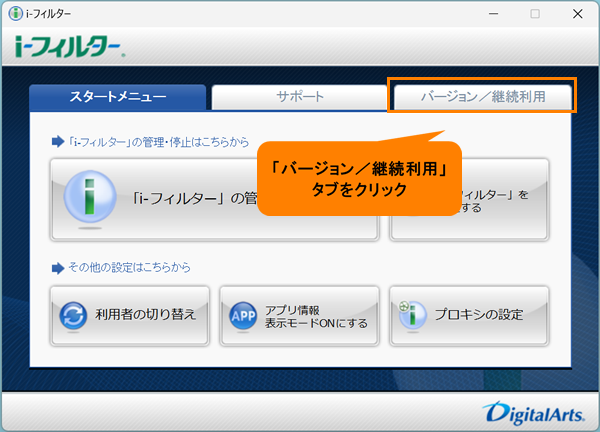 (図6)
(図6)
- 「バージョン/継続利用」タブ画面が表示されます。[バージョン情報]をクリックします。
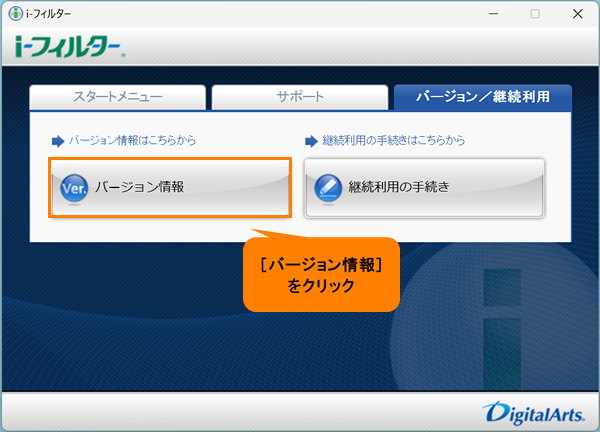 (図7)
(図7)
- 「バージョン情報」画面が表示されます。“バージョン情報”の[最新のバージョンに更新する]をクリックします。
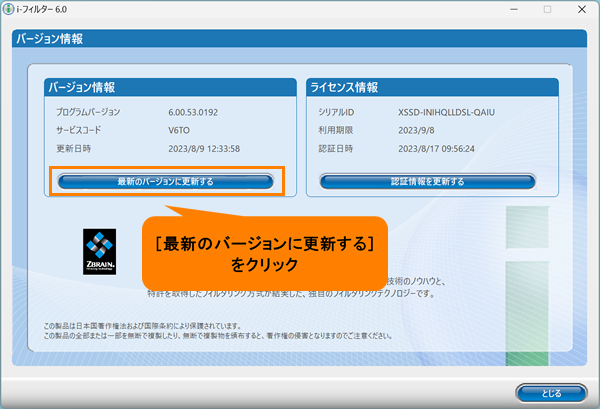 (図8)
(図8)
- 「「i-フィルター」のプログラムを最新のバージョンに更新します。」画面が表示されます。[OK]をクリックします。
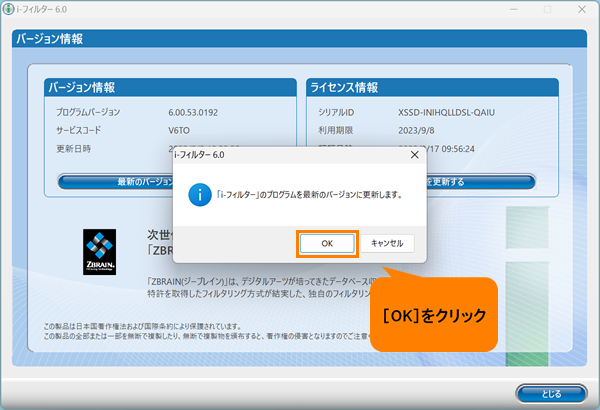 (図9)
(図9)
◆「ご利用のフィルターデータは最新です。」画面が表示された場合
ご利用のフィルターデータは最新の状態です。[OK]をクリックします。
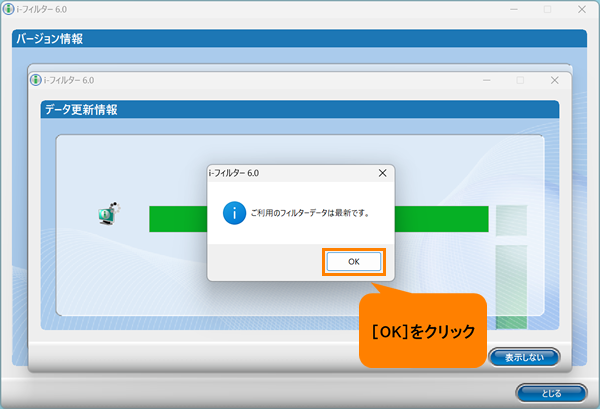 (図10)
(図10)
◆「ご利用のプログラムは最新バージョンです。」画面が表示された場合
ご利用のプログラムは最新の状態です。[OK]をクリックします。
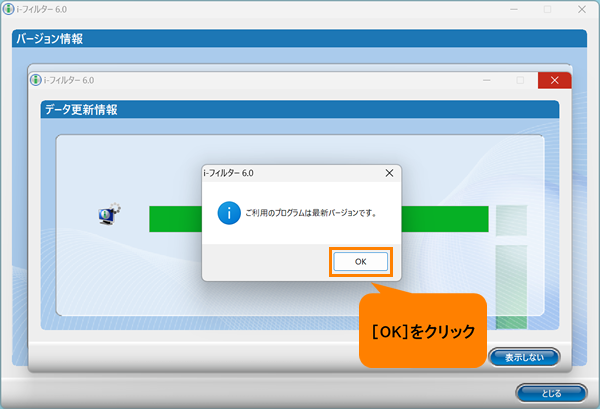 (図11)
(図11)
◆「プログラムの更新に成功しました。Windows再起動後に最新プログラムが適用されます。」画面が表示された場合
[OK]をクリックして閉じ、のちほどWindowsを再起動してください。
- 「バージョン情報」画面に戻ります。[とじる]をクリックします。
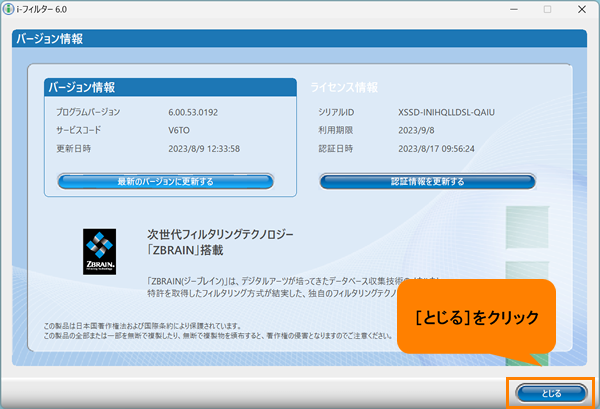 (図12)
(図12)
- 「バージョン/継続利用」タブ画面に戻ります。右上の[×]をクリックして閉じます。
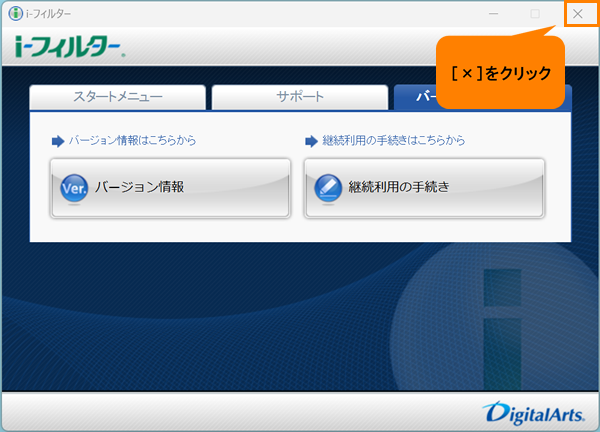 (図13)
(図13)
操作は以上です。
プログラムの更新を行った場合は、[018872:パソコンを再起動する方法<Windows 11>]を参照して再起動し、最新のプログラムを適用させてください。
関連情報
以上
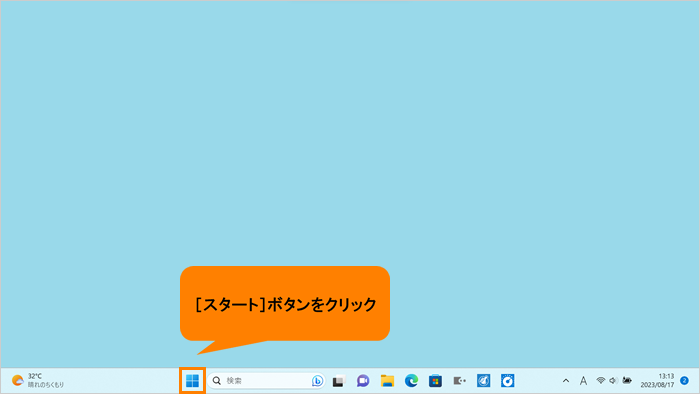 (図1)
(図1)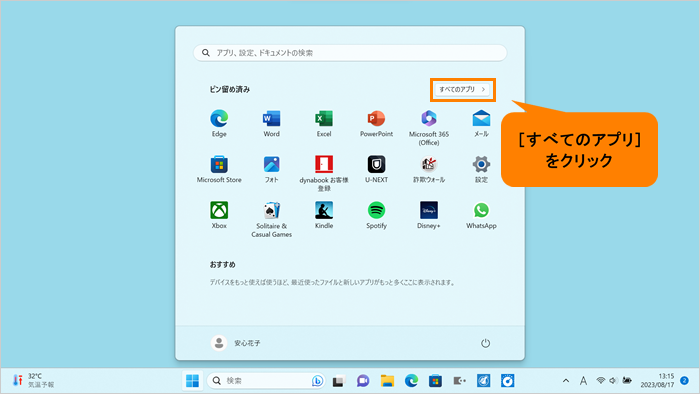 (図2)
(図2)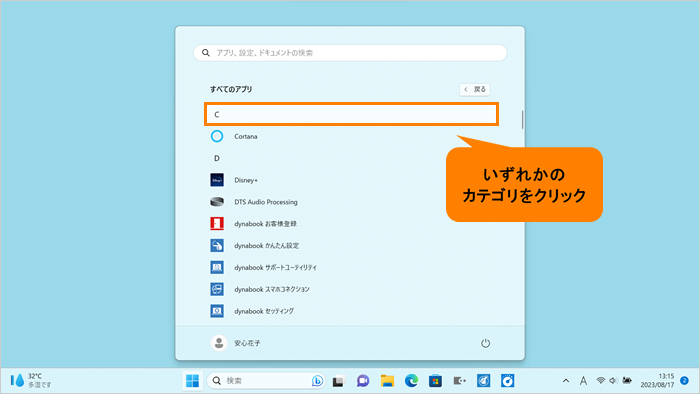 (図3)
(図3)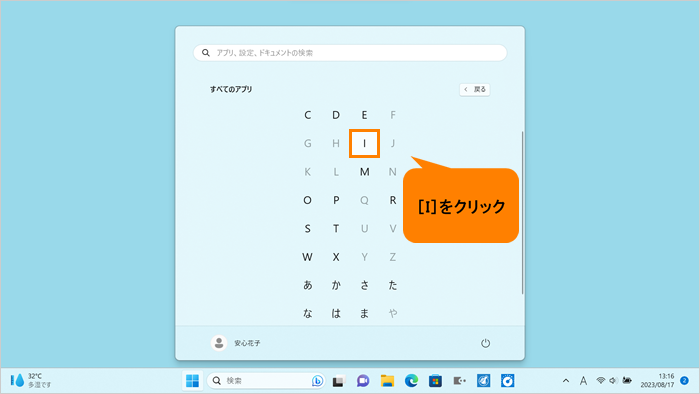 (図4)
(図4)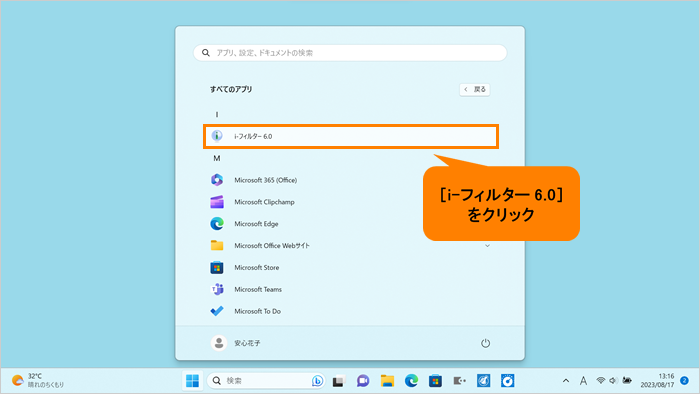 (図5)
(図5)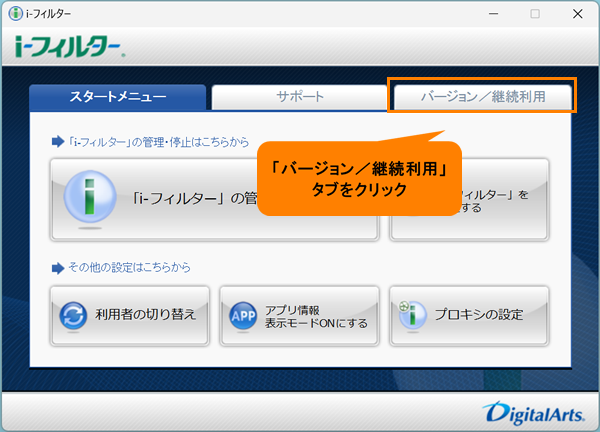 (図6)
(図6)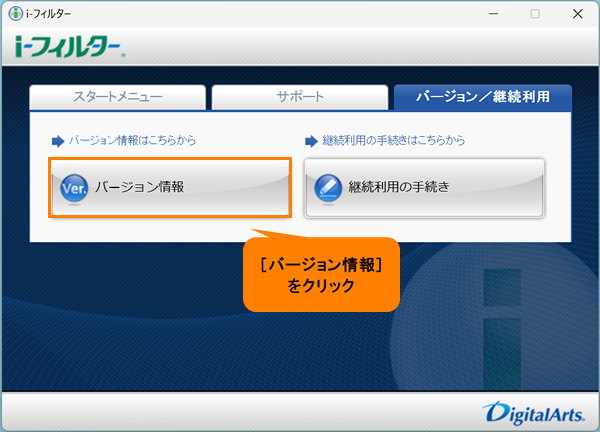 (図7)
(図7)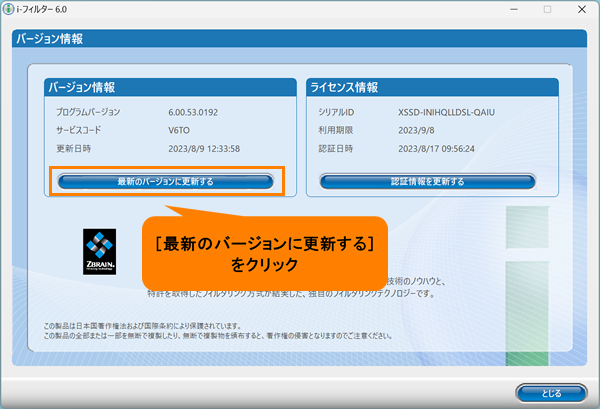 (図8)
(図8)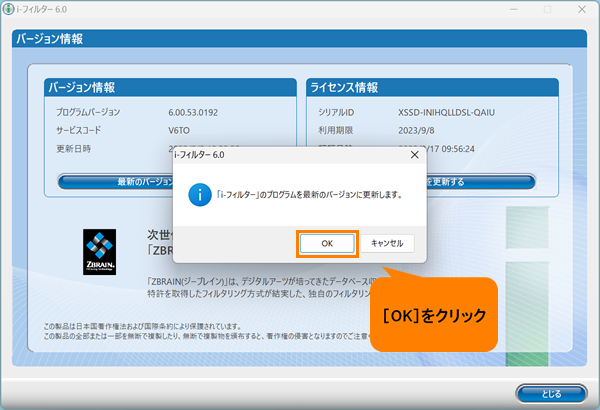 (図9)
(図9)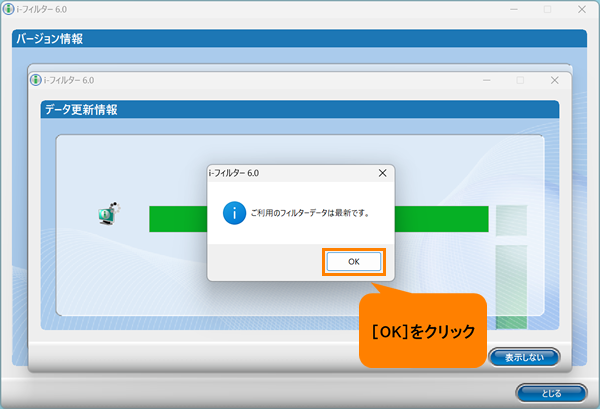 (図10)
(図10)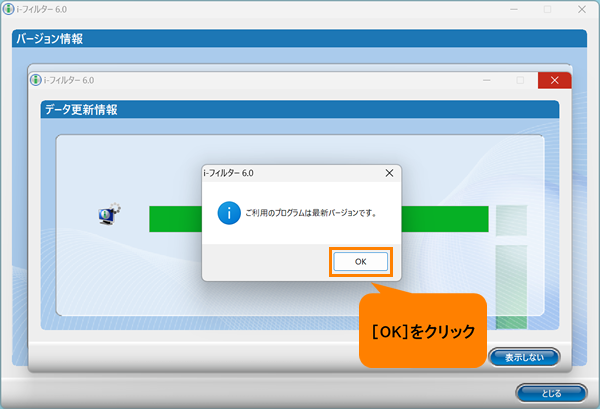 (図11)
(図11)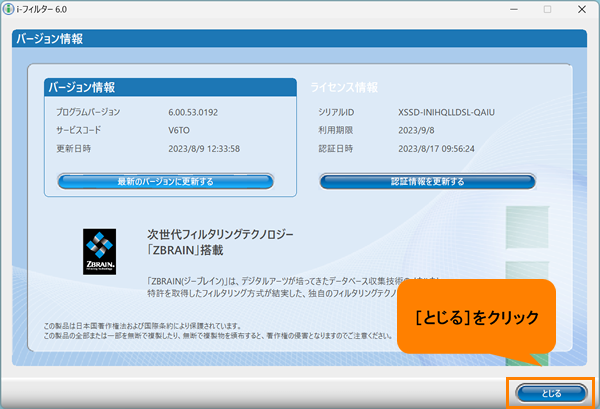 (図12)
(図12)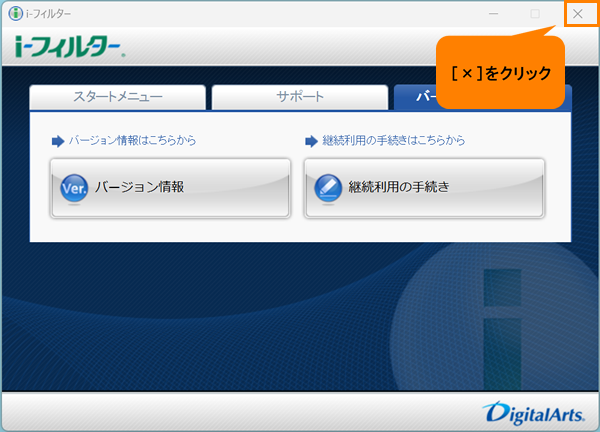 (図13)
(図13)