情報番号:019250 【更新日:2023.08.24】
「i-フィルター(R)6.0」アンインストールする方法<Windows 11>
対応機器・対象OSとカテゴリ
| 対応機種 |
|
| 対象OS |
Windows 11 |
| カテゴリ |
インターネット、その他のプレインストールソフト |
回答・対処方法
はじめに
一部のモデルには、「i-フィルター for マルチデバイス(30日版)」が搭載されています。パソコンにインストールされているアプリは、「i-フィルター 6.0」になります。
「i-フィルター 6.0」が正常に動作しない場合は、いったんアンインストール(削除)してから再インストールしてください。また、お試し期間30日経過後にほかの有効なセキュリティソフトをインストールしたいといった場合は、「i-フィルター 6.0」をアンインストールしてからインストールしてください。
ここでは、「i-フィルター 6.0」をアンインストールする方法について説明します。
【お願い:i-フィルターの無料お試し期間について】
- 無料お試し期間はご使用開始より30日間です。無料お試し期間が過ぎますと、設定がすべて解除されフィルタリング機能が使用できなくなります。無料お試し期間中に有料にて正規サービスをお申し込みいただくことで、継続して使用することができます。
- 一部の通信ソフトやフィルタリングソフトを併用できない場合があります。
※「i-フィルター 6.0」のお問い合わせ先は、デジタルアーツ株式会社サポートセンターになります。「i-フィルター 6.0」の概要については、[019240:「i-フィルター(R)6.0」(お子さまに見せたくないサイトをブロックするソフト)について<Windows 11>]を参照してください。
操作手順
※本手順は、Windows 11 2022 Update(Windows 11 バージョン 22H2)を元に作成しています。バージョンが異なると若干手順や画面が異なる場合があります。ご了承ください。お使いのパソコンのWindows 11バージョンを確認するには、[018852:Windowsのバージョンとビルド番号を確認する方法<Windows 11>]を参照してください。
※本操作を行う前に、「i-フィルター」を停止させる必要があります。[019248:「i-フィルター(R)6.0」すべての機能を停止する方法<Windows 11>]を参照してください。
- タスクバーの[スタート]ボタンをマウスの右ボタンでクリックします。
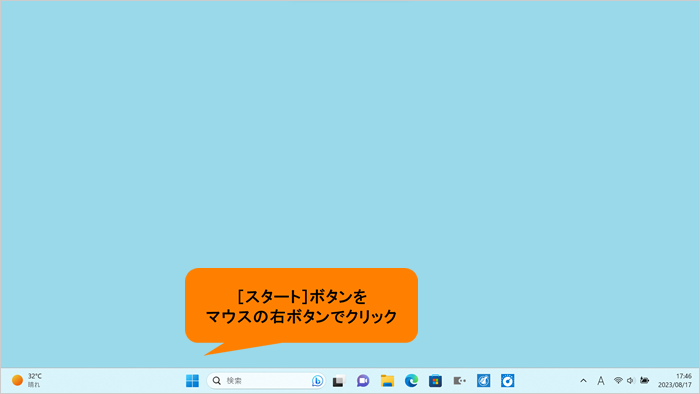 (図1)
(図1)
- クイックリンクメニューが表示されます。[インストールされているアプリ]をクリックします。
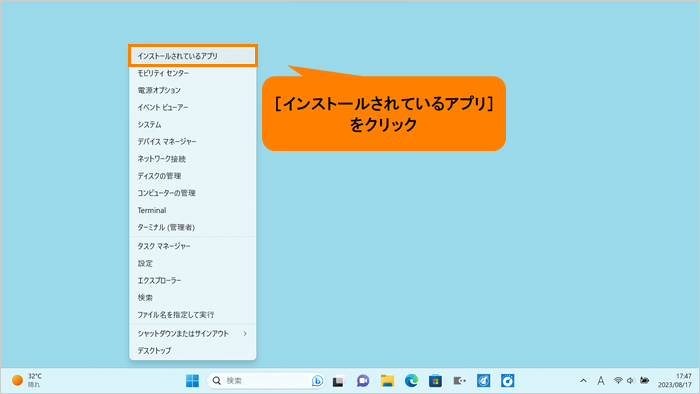 (図2)
(図2)
- 「インストールされているアプリ」画面が表示されます。画面をスクロールして、“i-フィルター 6.0”を探します。
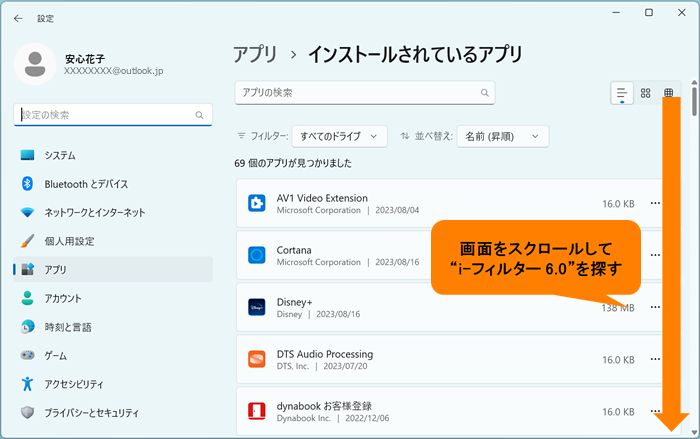 (図3)
(図3)
- 「i-フィルター 6.0」の[…]をクリックします。
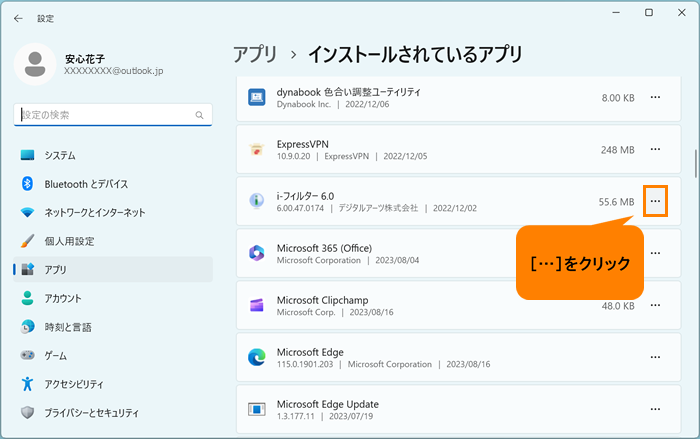 (図4)
(図4)
- メニューの[アンインストール]をクリックします。
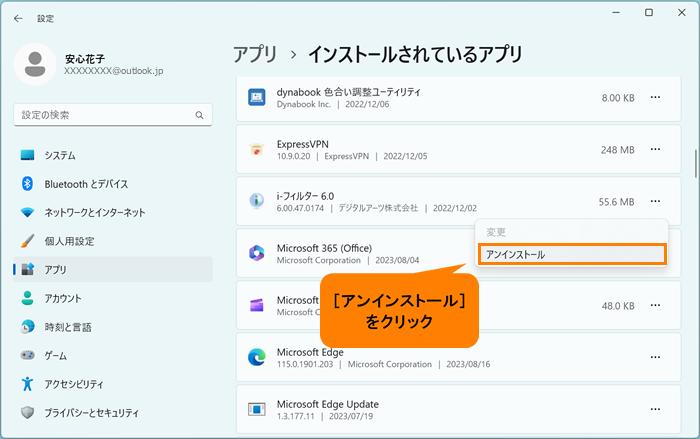 (図5)
(図5)
- 「このアプリとその関連情報がアンインストールされます。」画面が表示されます。[アンインストール]をクリックします。
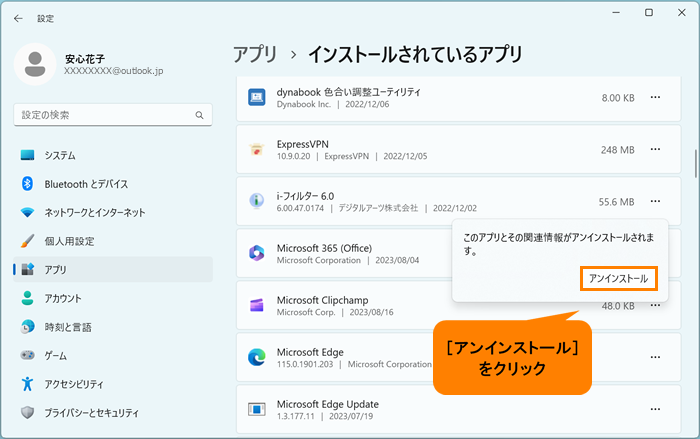 (図6)
(図6)
- 「ユーザーアカウント制御 このアプリがデバイスに変更を加えることを許可しますか? iFilterHexa64」画面が表示されます。[はい]をクリックします。
- 「1:インターネットの利用履歴を残しておくと、次回「i-フィルター 6.0」ご利用時に閲覧できます。インターネットの利用履歴はアンインストールしないで残しますか?」画面が表示されます。状況に応じて[はい(Y)]または[いいえ(N)]をクリックします。
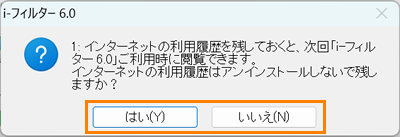 (図7)
(図7)
- 「i-フィルター 6.0に対する設定変更を有効にするには、システムを再起動する必要があります。・・・」画面が表示されます。[はい(Y)]をクリックします。
※後で手動で再起動したい場合は、[いいえ(N)]をクリックしてください。
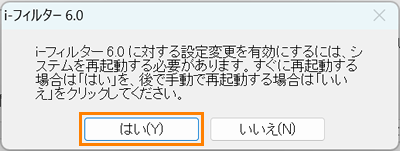 (図8)
(図8)
- パソコンが自動的に再起動します。
操作は以上です。
関連情報
以上
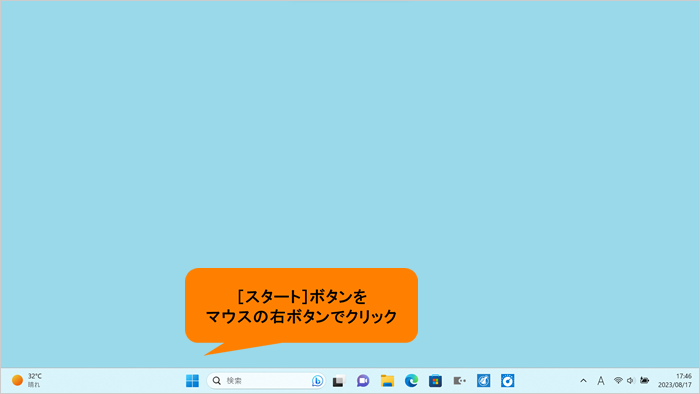 (図1)
(図1)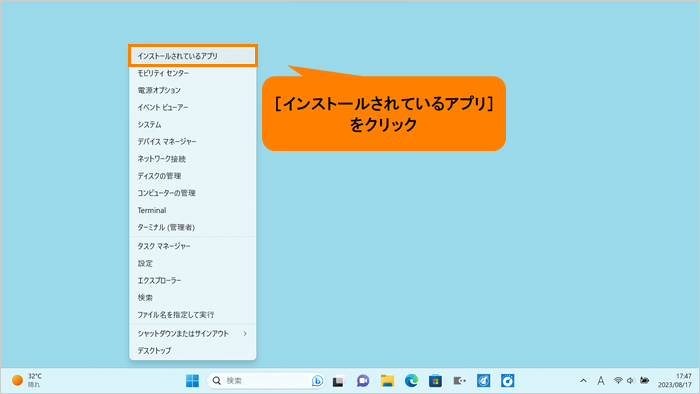 (図2)
(図2)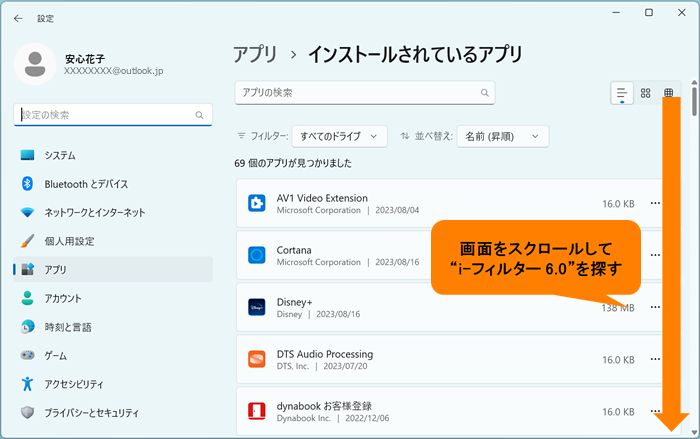 (図3)
(図3)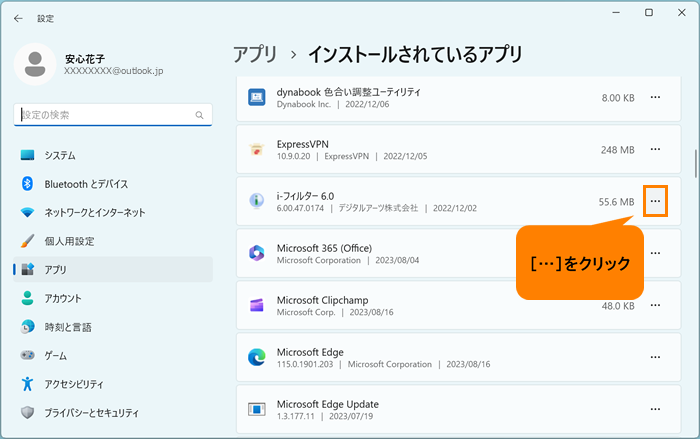 (図4)
(図4)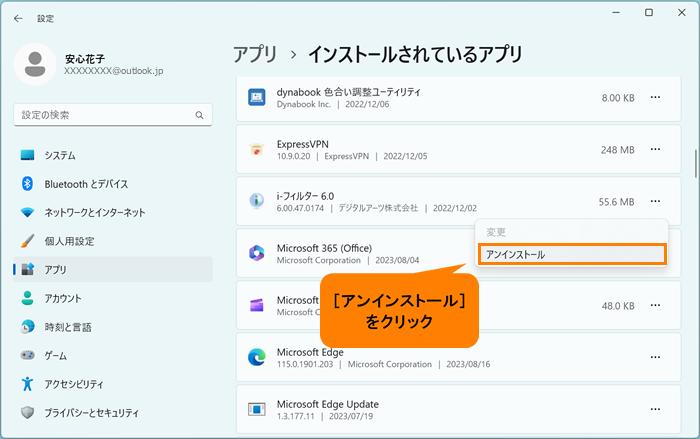 (図5)
(図5)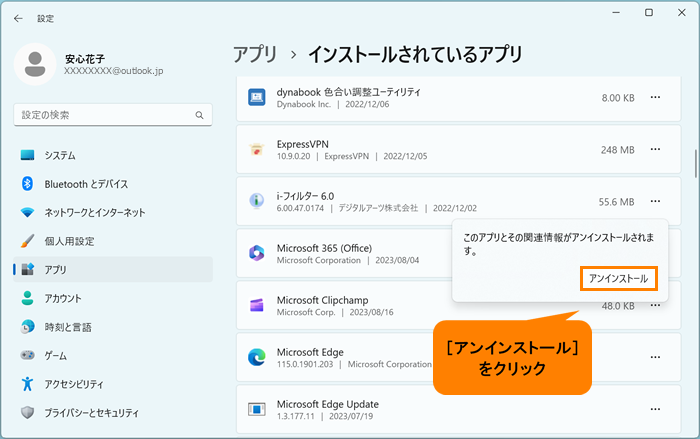 (図6)
(図6)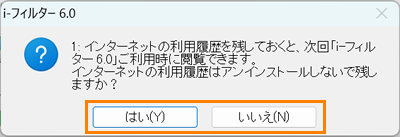 (図7)
(図7)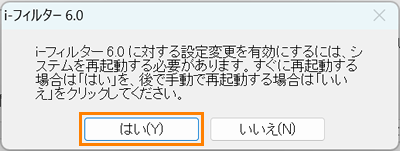 (図8)
(図8)