情報番号:019267 【更新日:2023.09.13】
「PIN(Windows Hello)」暗証番号(PIN)を変更する方法<Windows 11>
対応機器・対象OSとカテゴリ
| 対応機種 |
|
| 対象OS |
Windows 11 |
| カテゴリ |
Windowsの操作/設定、アカウント設定、セキュリティ情報、パスワード |
回答・対処方法
はじめに
Windowsにサインインするとき、Microsoft アカウントのPINやパスワードでサインインできます。
ここでは、「PIN(Windows Hello)」で登録した暗証番号(PIN)を変更する方法について説明します。
※暗証番号(PIN)の概要などについては、[019265:「PIN(Windows Hello)」暗証番号(PIN)を使う<Windows 11>]を参照してください。
<メモ>
操作手順
※本手順は、Windows 11 2022 Update(Windows 11 バージョン 22H2)を元に作成しています。バージョンが異なると若干手順や画面が異なる場合があります。ご了承ください。お使いのパソコンのWindows 11バージョンを確認するには、[018852:Windowsのバージョンとビルド番号を確認する方法<Windows 11>]を参照してください。
- タスクバーの[スタート]ボタンをクリックします。
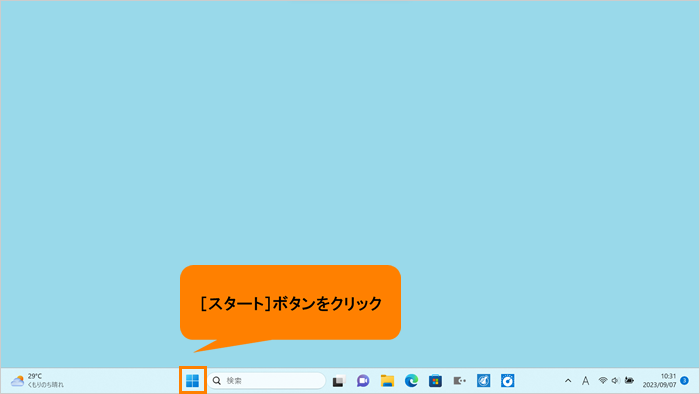 (図1)
(図1)
- [スタート]メニューが表示されます。[設定]をクリックします。
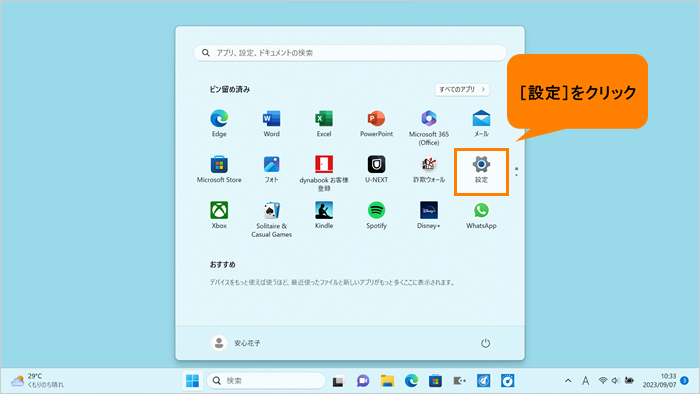 (図2)
(図2)
- 「設定」画面が表示されます。[アカウント]をクリックします。
※「設定」画面の左側にナビゲーションが表示されていない場合は、[018853:「設定」画面にナビゲーションが表示されない<Windows 11>]を参照してください。
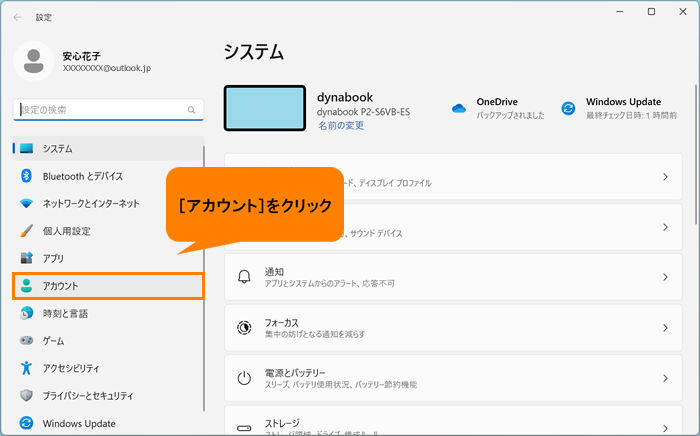 (図3)
(図3)
- 「アカウント」画面が表示されます。“アカウントの設定”の[サインインオプション]をクリックします。
※[サインインオプション]の項目が表示されていない場合は、画面をスクロールしてください。
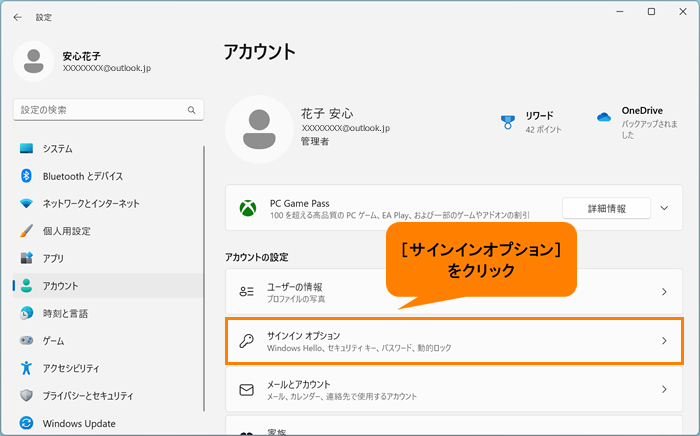 (図4)
(図4)
- 「サインインオプション」画面が表示されます。“サインインする方法”の[PIN(Windows Hello)]をクリックします。
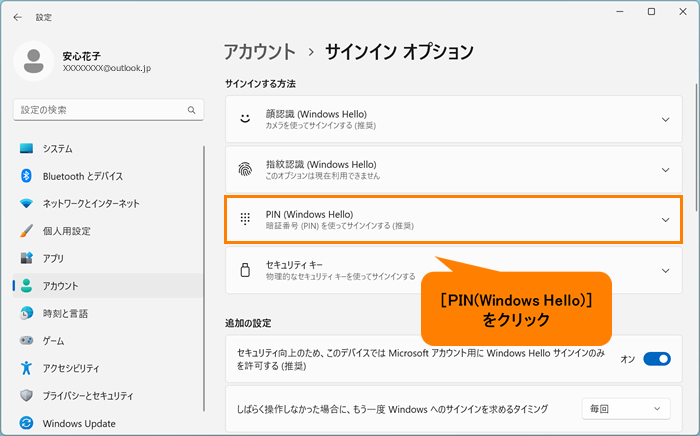 (図5)
(図5)
- [PINの変更]をクリックします。
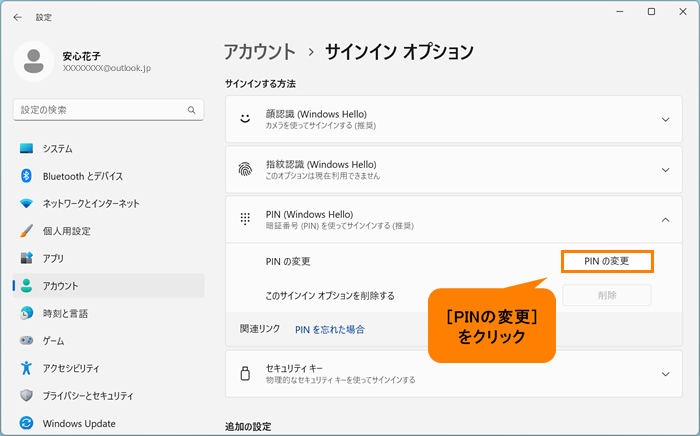 (図6)
(図6)
- 「PINの変更」画面が表示されます。“PIN”欄に現在使用している暗証番号を入力します。
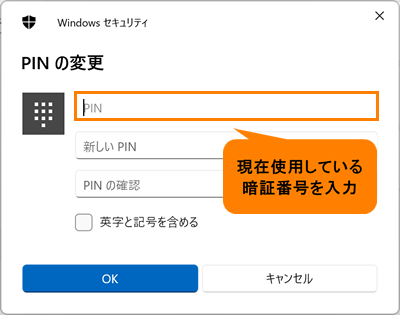 (図7)
(図7)
- “新しいPIN”欄と“PINの確認”欄に同じ4桁以上の新しい暗証番号を入力し、[OK]をクリックします。
※数字だけではなく英字や記号も含めたい場合は、[□ 英字と記号を含める]にチェックを付けてください。PINの要件は、4文字以上127文字以下、大文字/小文字/数字/特殊文字の使用可、数字のパターン(123456や11111など)にすることはできません。
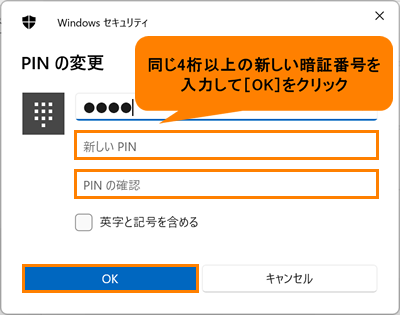 (図8)
(図8)
- 「サインインオプション」画面に戻ります。右上の[×]をクリックして閉じます。
操作は以上です。
変更した暗証番号(PIN)でWindowsにサインインできることを確認してください。
関連情報
以上
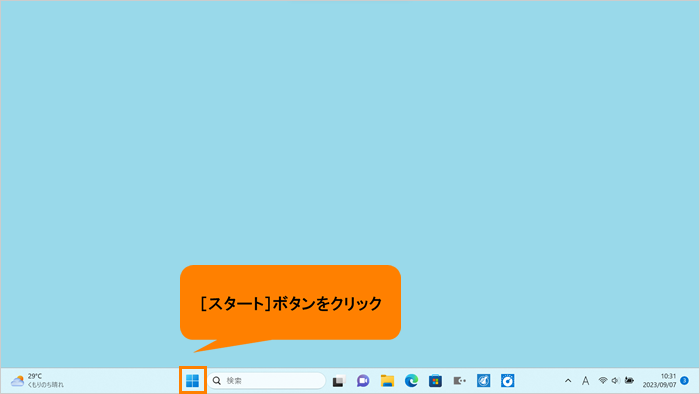 (図1)
(図1)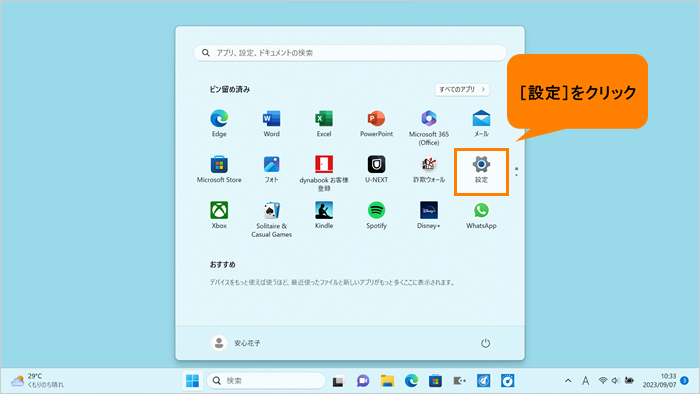 (図2)
(図2)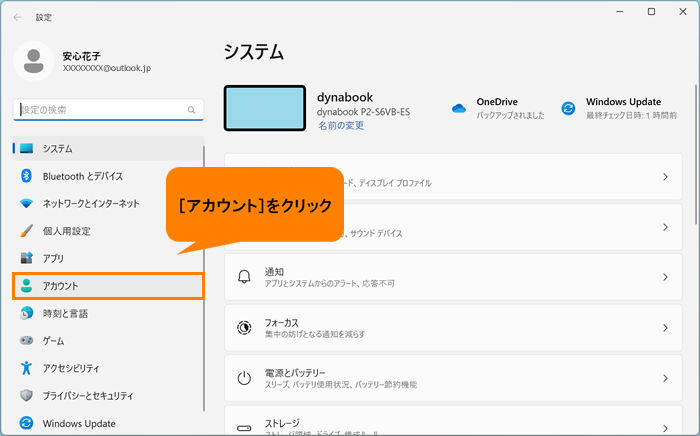 (図3)
(図3)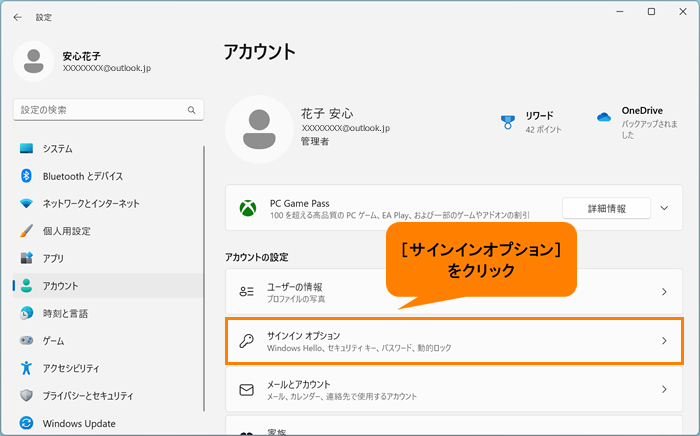 (図4)
(図4)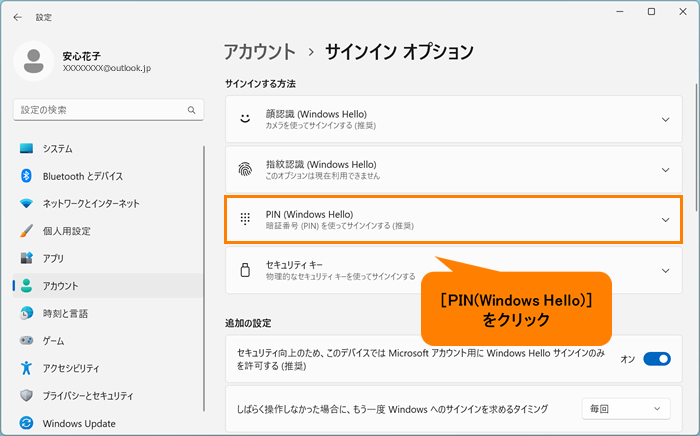 (図5)
(図5)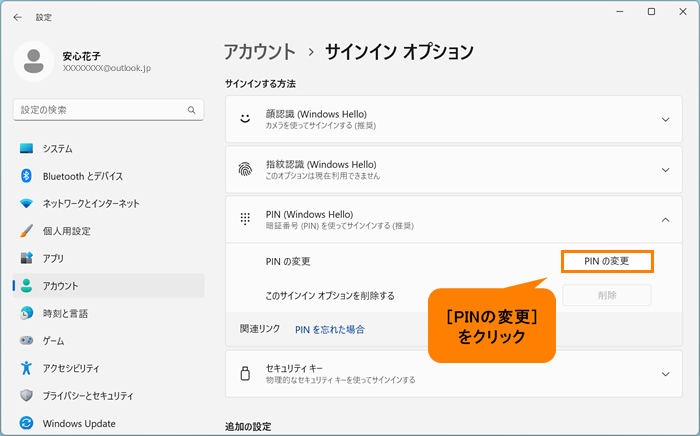 (図6)
(図6)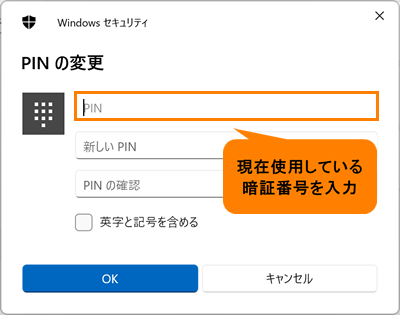 (図7)
(図7)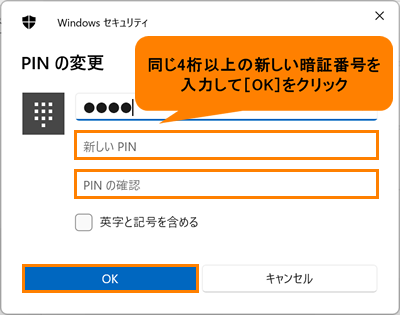 (図8)
(図8)