情報番号:019272 【更新日:2023.10.30】
セキュリティソフトがインストールされているか確認する方法<Windows 11>
対応機器・対象OSとカテゴリ
| 対応機種 |
|
| 対象OS |
Windows 11 |
| カテゴリ |
セキュリティ情報、セキュリティ予防/対策 |
回答・対処方法
はじめに
ここでは、お使いのパソコンにセキュリティソフトがインストールされているか確認する方法について説明します。
Windows 11には、最新のウイルス対策の保護を提供する「Windows セキュリティ」(Microsoft Defender ウイルス対策)が含まれています。また、一部の当社製パソコンには、ご購入時に「ウイルスバスタークラウド 90日版」が搭載されています。「ウイルスバスタークラウド」は、パソコンご購入後にセットアップ(インストール)を行う必要があります。また、セットアップ後90日の使用期限があるため、期限切れになっている可能性もあります。
別のウイルス対策アプリがインストールされている場合、「Windows セキュリティ」(Microsoft Defender ウイルス対策)は自動的にオフになります。他のアプリをアンインストールすると、「Windows セキュリティ」(Microsoft Defender ウイルス対策)が自動的に有効になります。
操作手順
※本手順は、Windows 11 2022 Update(Windows 11 バージョン 22H2)を元に作成しています。バージョンが異なると若干手順や画面が異なる場合があります。ご了承ください。お使いのパソコンのWindows 11バージョンを確認するには、[018852:Windowsのバージョンとビルド番号を確認する方法<Windows 11>]を参照してください。
- システムトレイの[▲](隠れているインジケーターを表示します)をクリックします。
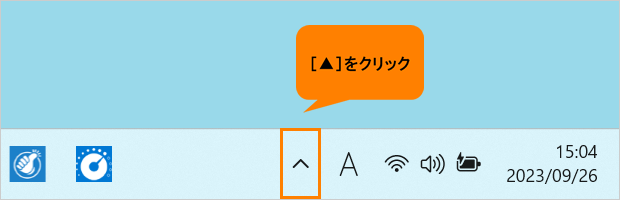 (図1)
(図1)
- インジケーターの一覧から[Windows セキュリティ]アイコンをクリックします。
※アイコンのデザインは、セキュリティ状況によって異なる場合があります。
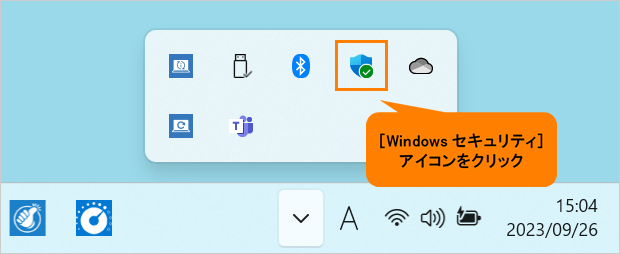 (図2)
(図2)
- 「Windows セキュリティ」画面が表示されます。左下の[設定]をクリックします。
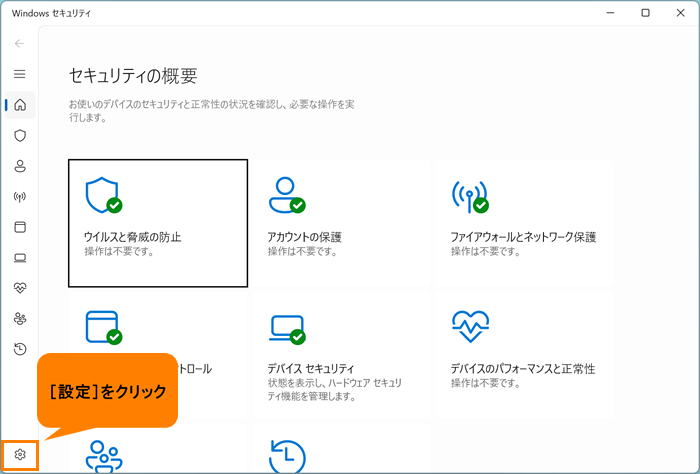 (図3)
(図3)
- 「設定」画面が表示されます。“セキュリティプロバイダー”の[プロバイダーの管理]をクリックします。
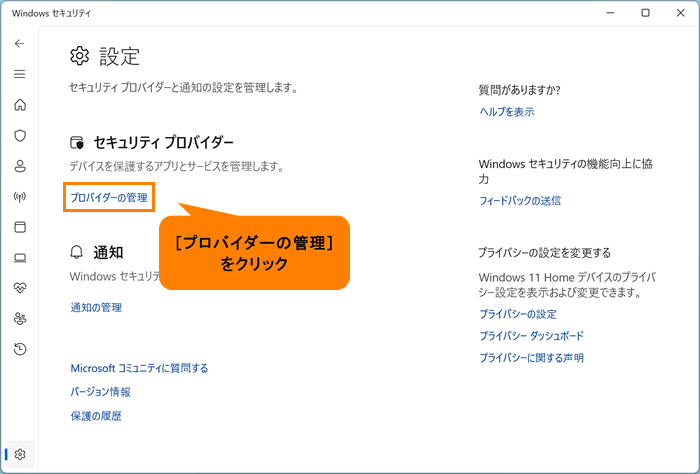 (図4)
(図4)
- 「セキュリティプロバイダー」画面が表示されます。“ウイルス対策”項目を確認してください。
※複数のセキュリティソフトがインストールされている場合は、どのセキュリティソフトが“有効”になっているかもご確認ください。
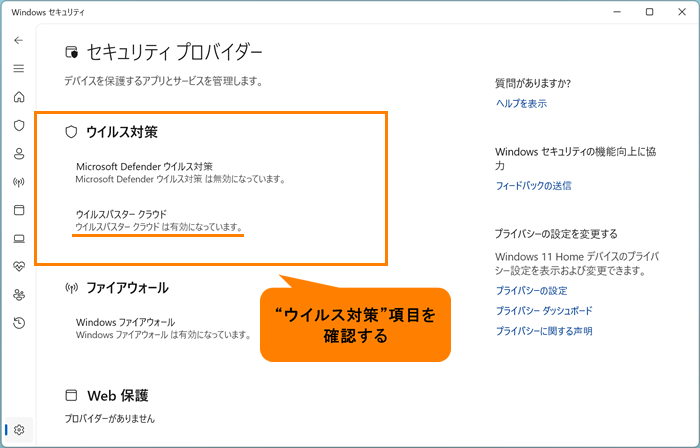 (図5)
(図5)
- 確認が終わりましたら、右上の[×]をクリックして閉じます。
操作は以上です。
関連情報
以上
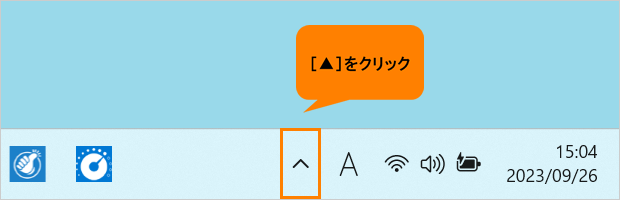 (図1)
(図1)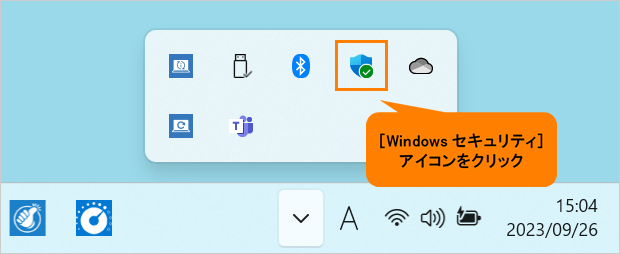 (図2)
(図2)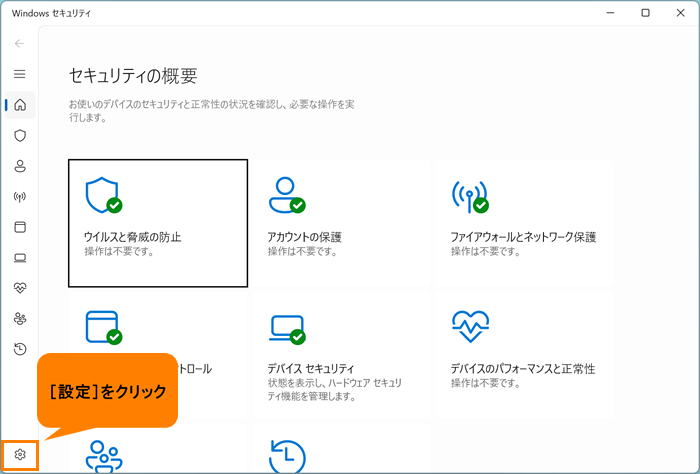 (図3)
(図3)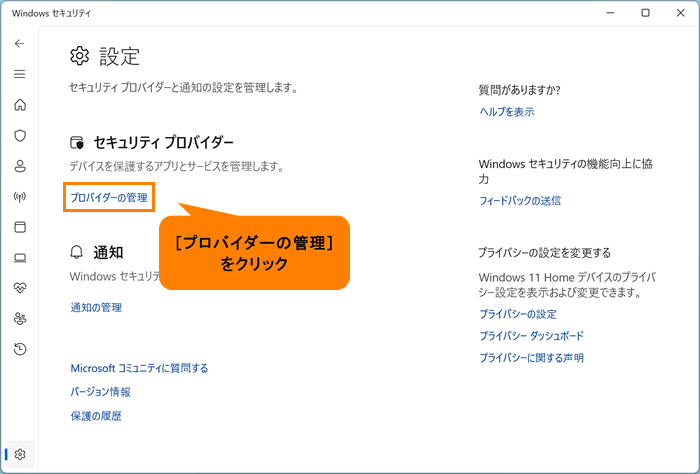 (図4)
(図4)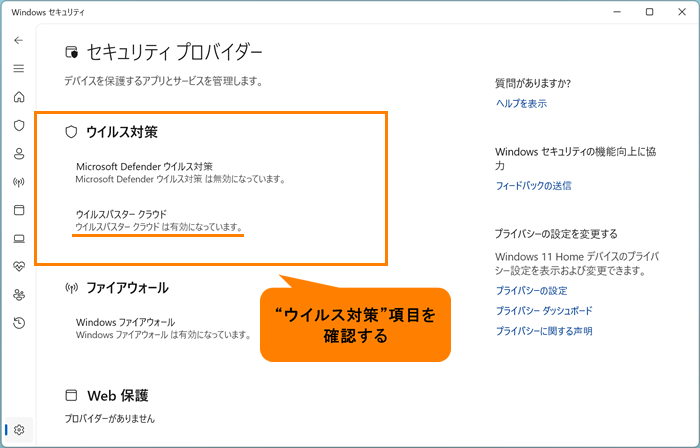 (図5)
(図5)