情報番号:019273 【更新日:2023.10.30】
「Windows セキュリティ」について<Windows 11>
| 対応機種 | |
|---|---|
| 対象OS | Windows 11 |
| カテゴリ | Windowsの操作/設定、Windowsの便利な使いかた、ウイルス情報、ウイルス予防/対策、セキュリティ情報、セキュリティ予防/対策 |
回答・対処方法
はじめに
Windows 11には、最新のウイルス対策の保護を提供する「Windows セキュリティ」が含まれています。
ここでは、「Windows セキュリティ」について説明します。
「Windows セキュリティ」は、お客様のデバイスとデータを保護するツールを管理するためのホームです。
- すべて推奨設定になっており保護されている場合
状態アイコンがすべて緑になります。
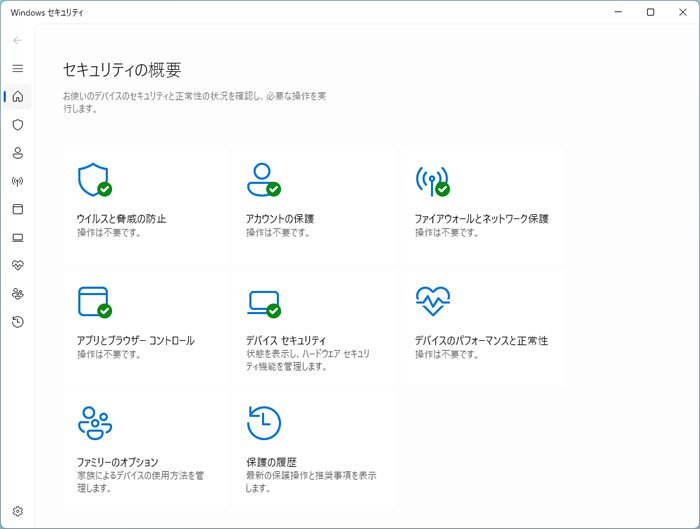 (図1)
(図1)
- 安全性に問題を見つけた場合
安全性のレベルによって表示される状態アイコンが異なります。
緑色:現時点で特に推奨されるアクションがないことを示します。
黄色:推奨される安全上の操作があることを示します。
赤色:直ちに対応を取る必要があることを示す警告です。
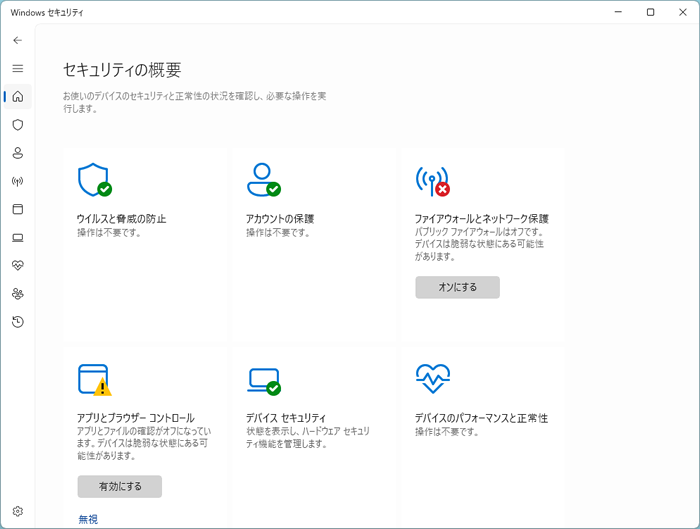 (図2)
(図2)
各機能について
ウイルスと脅威の防止
デバイスへの脅威を監視して、スキャンを実行し、最新の脅威を検出するための更新プログラムを入手します。
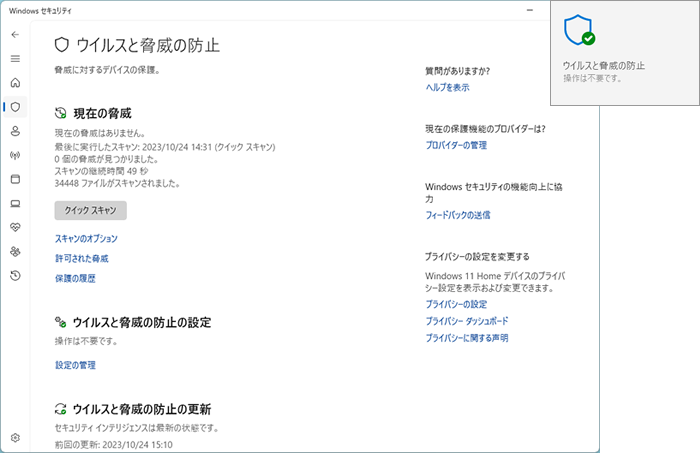 (図3)
(図3)
※別のウイルス対策アプリがインストールされている場合、「Windows セキュリティ」(Microsoft Defender ウイルス対策)は自動的にオフになります。別のウイルス対策アプリがインストールされているか確認したい場合は、[019272:セキュリティソフトがインストールされているか確認する方法<Windows 11>]を参照してください。
※一部のモデルには、「ウイルスバスタークラウド 90日版」が搭載されています。詳しくは、[019158:「ウイルスバスタークラウド(TM)」について<Windows 11>]を参照してください。「ウイルスバスタークラウド」の無料使用期間90日を経過するとウイルスチェック機能を含めて、すべての機能がご使用できなくなります。ウイルスチェックがまったく行なわれない状態となります。その場合は、「ウイルスバスタークラウド」をアンインストールすると、「Windowsセキュリティ」(Microsoft Defender ウイルス対策)は自動的にオンになります。
※「Windows セキュリティ」の「ウイルスと脅威の防止」機能を使用すれば、すべての脅威からパソコンを保護できるということではありません。多くのメーカーでさまざまなウイルス対策アプリが販売されています。自分にあった有効なウイルス対策アプリを検討し、インストールすることをおすすめします。
◆常に最新のセキュリティインテリジェンスを使用
セキュリティインテリジェンス(ウイルス定義ファイルおよびファイアウォール規則)は、新種のウイルスやワーム、スパイウェア、クラッキングなどからパソコンの保護を高めるために、常に最新のものにする必要があります。「Windows セキュリティ」は、「Windows Update」の機能の一部として自動的にダウンロードされますが、手動で更新することもできます。
[019274:「Windows セキュリティ」ウイルスおよびスパイウェアの定義を手動で更新する方法<Windows 11>]
◆必要に応じていつでも追加のスキャンを実行
「Windows セキュリティ」のリアルタイム保護機能により、マルウェア(悪意のあるソフトウェア)、ウイルス、セキュリティの脅威を継続的にスキャンし、Windowsを起動した瞬間からアクティブに保護されます。
また、必要に応じていつでも手動で追加のスキャンを実行することができます。
- クイックスキャン
システム内で脅威が検出されることが多いフォルダーをチェックします。
[019275:「Windows セキュリティ」システム内で脅威が検出されることが多いフォルダーをスキャンする方法(クイックスキャン)<Windows 11>]
- フルスキャン
ハードディスク上のすべてのファイルと実行中のプログラムをチェックします。このスキャンは、1時間以上かかることがあります。
[019276:「Windows セキュリティ」ハードディスク上のすべてのファイルと実行中のプログラムをスキャンする方法(フルスキャン)<Windows 11>]
- カスタムスキャン
チェックするファイルと場所を選んでチェックします。
[019277:「Windows セキュリティ」ファイルと場所を選択してスキャンする方法(カスタムスキャン)<Windows 11>]
※「エクスプローラー」で特定のドライブおよびフォルダーを右クリック→[その他のオプションを確認]→[Microsoft Defenderでスキャンする]を選択してカスタムスキャンを実行することもできます。
[019279:「Windows セキュリティ」特定のドライブおよびフォルダーをスキャンする方法<Windows 11>]
- Microsoft Defender Antivirus(オフラインスキャン)
悪意のあるソフトウェアの一部は、デバイスから削除することが非常に難しい場合があります。Microsoft Defender ウイルス対策(オフラインスキャン)では、最新の脅威の定義を使用して、それらを検出して削除することができます。所要時間は約15分です。
[019278:「Windows セキュリティ」パソコンから削除することが非常に難しい場所にある悪意のあるソフトウェアを検出して削除する方法(オフラインスキャン)<Windows 11>]
◆独自のスキャンをスケジュール
「Windows セキュリティ」は、デバイスを安全に保つために定期的にスキャンが自動実行されますが、お好みのタイミングと頻度で自動的にスキャンを実行したい場合は、「タスクスケジューラー」で設定することができます。
[019280:「Windows セキュリティ」スケジュールを設定して自動的にスキャンする方法<Windows 11>]
◆ウイルスと脅威の防止の設定を管理
保護機能をオン/オフしたり、スキャンの除外設定を行うことができます。
- リアルタイム保護
マルウェアを特定し、デバイスでインストールまたは実行されないようにします。
※一時的に無効(オフ)にすることはできますが、しばらくすると自動的にオンに戻ります。
[019281:「Windows セキュリティ」リアルタイム保護を一時的に無効にする方法<Windows 11>]
- クラウド提供の保護
クラウド上の最新の保護データにアクセスして、より強固で迅速な保護を実現します。サンプルの自動送信をオンにしている場合、効果的です。
- サンプルの自動送信
潜在的な脅威から自分と他のユーザーを保護するために、Microsoftにサンプルファイルを送信します。
- 改ざん防止
重要なセキュリティ機能が他のユーザーによって改ざんされないようにします。
[019282:「Windows セキュリティ」重要なセキュリティ機能が他のユーザーによって改ざんされないようにする方法(改ざん防止)<Windows 11>]
- コントロールされたフォルダーアクセス
悪意のあるアプリケーションによって、デバイス上のファイル、フォルダー、メモリ領域に承認されていない変更が加えられないように保護します。
[019283:「Windows セキュリティ」コントロールされたフォルダーアクセスで悪意のあるアプリケーションによってファイル、フォルダー、メモリ領域に承認されていない変更が加えられないように保護する方法(ランサムウェアの防止)<Windows 11>]
- 除外
Microsoft Defender ウイルス対策は、除外されたアイテムをスキャンしません。ファイル、フォルダー、ファイルの種類、またはプロセスから除外したい項目を追加することができます。フォルダーの除外は、フォルダー内のすべてのサブフォルダーにも適用されます。
※除外された項目には、デバイスを脆弱にする脅威が含まれている可能性があるので、信頼できることが確実でスキャンする必要がないと思われる項目のみを追加してください。
◆通知の管理
既定では、ウイルスと脅威の防止に関する通知を受け取る設定になっています。最近のアクティブとスキャン結果や直ちに対処する必要がない脅威が見つかったとき、ファイルまたはアクティビティがブロックされたときに通知が表示されます。これらの通知をオンまたはオフにすることができます。
[019284:「Windows セキュリティ」ウイルスと脅威の防止に関する通知設定を変更する方法<Windows 11>]
◆バージョンの確認
Windows セキュリティアプリケーション、Windows セキュリティサービス、マルウェア対策クライアント、エンジン、ウイルス対策、スパイウェア対策のバージョンを確認することができます。
[019285:「Windows セキュリティ」アプリケーション、サービス、各ウイルスと脅威の防止プログラムのバージョンを確認する方法<Windows11>]
アカウントの保護
アカウント情報を表示したり、OneDriveフォルダーの同期の設定やサインインオプション(Windows Hello)の管理、動的ロックの設定といったセキュリティを管理することができます。
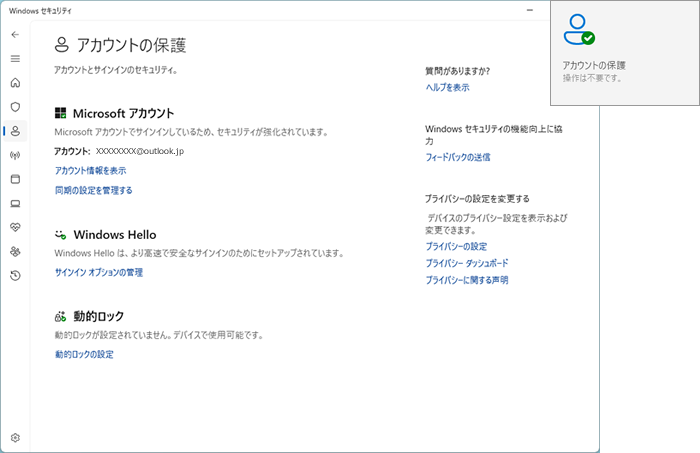 (図4)
(図4)
[019257:「顔認識(Windows Hello)」顔認証を使う<Windows 11>]
[019133:「指紋認識(Windows Hello)」指紋認証を使う<Windows 11>]
[019265:「PIN(Windows Hello)」暗証番号(PIN)を使う<Windows 11>]
[019256:Bluetoothペアリングしているスマートフォンが一定の距離を離れるとパソコンを自動的にロックする方法(動的ロック)<Windows 11>]
ファイアウォールとネットワーク保護
ファイアウォールの設定を管理し、ネットワークとインターネット接続の状態を監視します。ファイアウォールは、インターネットからの攻撃や、パソコンからの情報流出を防いでくれます。
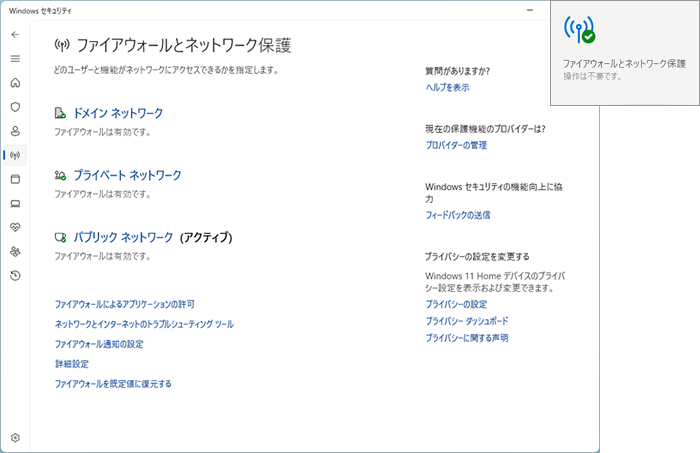 (図5)
(図5)
[019286:「Windows セキュリティ」ファイアウォールが有効に設定されているか確認する方法<Windows 11>]
◆現在接続しているネットワークの確認とファイアウォール設定
管理できるネットワークの種類は3つあります。
- ドメインネットワーク
ドメインに参加している社内ネットワーク
- プライベートネットワーク
ネットワーク上のユーザーとデバイスを認識および信頼している、ホームまたは社内ネットワーク(お使いのデバイスが検出可能と設定されている)
- パブリックネットワーク
空港、喫茶店など、公共の場のネットワーク(お使いのデバイスが検出不可と設定されている)
現在接続しているネットワークには、(アクティブ)と表示されます。そのネットワークの種類を選択すると、ファイアウォールのオンまたはオフ、着信接続の設定を行うことができます。
[019287:「Windows セキュリティ」ファイアウォールを有効/無効にする方法<Windows 11>]
[019288:「Windows セキュリティ」ファイアウォールで許可されたアプリの一覧にあるアプリも含め、すべての着信接続をブロックする方法<Windows 11>]
◆ファイアウォール経由の通信許可設定
ファイアウォールでブロックされたアプリや機能を例外に追加して通信を許可することができます。
[019289:「Windows セキュリティ」特定のアプリや機能にファイアウォール経由の通信を許可する方法<Windows 11>]
◆通知の管理
Microsoft Defender ファイアウォールで新しいアプリがブロックされたときの通知をオンまたはオフにすることができます。
[019290:「Windows セキュリティ」ファイアウォールとネットワーク保護の通知設定を変更する方法<Windows 11>]
◆ファイアウォールを既定値に復元
ファイアウォールに対して行った設定をすべて削除し設定をし直したい場合は、既定値に復元することができます。
[019291:「Windows セキュリティ」ファイアウォールの設定を既定値に復元する方法<Windows 11>]
アプリとブラウザーコントロール
危険性のあるアプリ、ファイル、サイト、ダウンロードからデバイスを保護できるように、Microsoft Defender SmartScreenの設定を更新します。
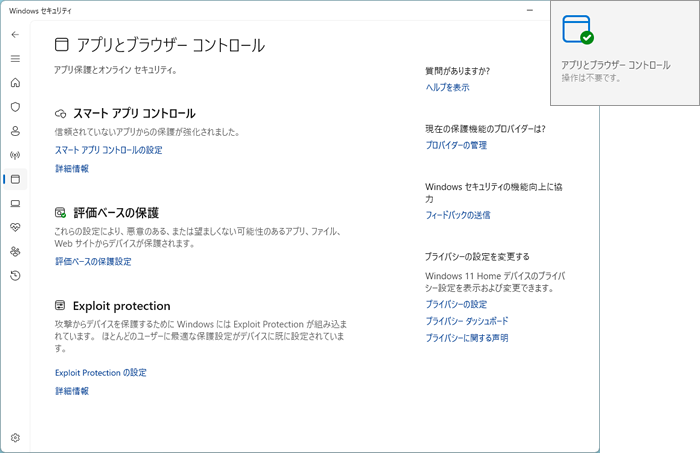 (図6)
(図6)
[019292:「Windows セキュリティ」評価ベースの保護を有効にし悪意のある、または望ましくない可能性のあるアプリ、ファイル、Webサイトからパソコンを保護する方法<Windows 11>]
デバイスセキュリティ
組み込みのセキュリティオプションを確認して、悪意のあるソフトウェアによる攻撃からデバイスを保護します。
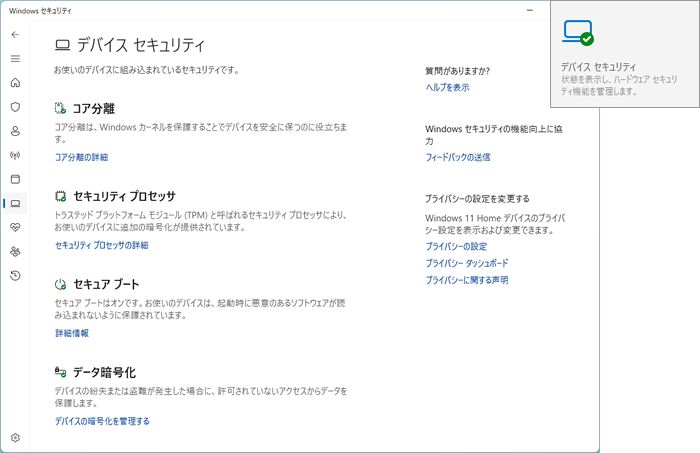 (図7)
(図7)
デバイスのパフォーマンスと正常性
最後に実行したスキャンの日時と、記憶域容量、バッテリーの寿命、アプリとソフトウェア、Windows タイムサービスのデバイスの状態を確認することができます。
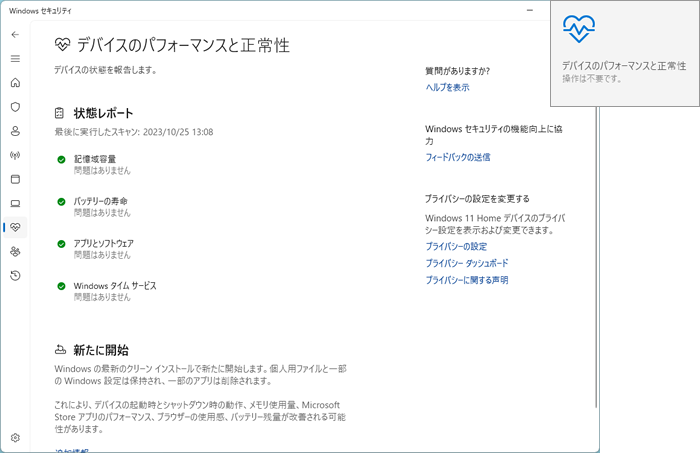 (図8)
(図8)
[019293:「Windows セキュリティ」デバイスのパフォーマンスと正常性を確認する方法<Windows 11>]
ファミリーのオプション
保護者がお子様の最近のアクティビティを確認したり、パソコンやアプリ、ゲームの使用時間や利用を制限したり、不適切なWebサイトにアクセスしないように制限したり、デジタルライフを管理することができます。
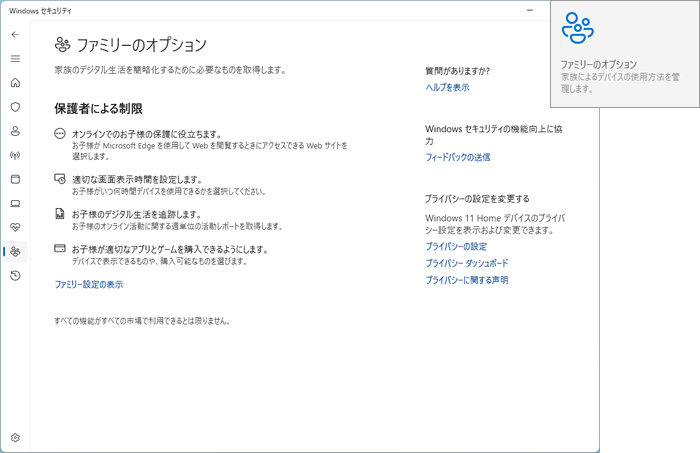 (図9)
(図9)
[019294:「Windows セキュリティ」お子様の最近のアクティビティ(アクセスしたWebサイト、使ったアプリやゲーム、使用時間)を確認する方法<Windows 11>]
[019295:「Windows セキュリティ」お子様の週単位の活動記録レポートをメールで受信する方法<Windows 11>]
[019296:「Windows セキュリティ」お子様がパソコンを使うことができる時間の制限を設定する方法<Windows 11>]
[019297:「Windows セキュリティ」お子様が不適切なWebサイトにアクセスしないように管理する方法<Windows 11>]
[019298:「Windows セキュリティ」お子様が不適切なアプリやゲームを利用しないように年齢制限を設定する方法<Windows 11>]
保護の履歴
Microsoft Defender ウイルス対策によって実行されたアクション、削除された可能性のある不要なアプリ、または無効になっている主要なサービスなど最新の保護操作と推奨事項を表示します。注意が必要な場合は、赤(すぐに対応が必要な重要な項目)または黄(緊急ではないが確認が必要)の状況アイコンが表示されます。
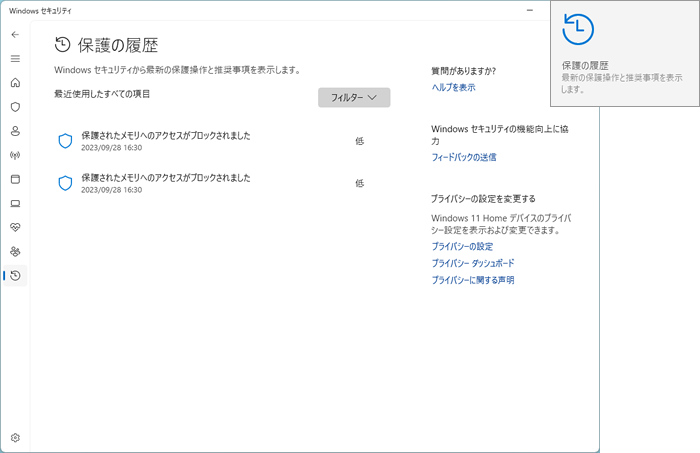 (図10)
(図10)
以上
