情報番号:019279 【更新日:2023.10.30】
「Windows セキュリティ」特定のドライブおよびフォルダーをスキャンする方法<Windows 11>
対応機器・対象OSとカテゴリ
| 対応機種 |
|
| 対象OS |
Windows 11 |
| カテゴリ |
Windowsの操作/設定、Windowsの便利な使いかた、ウイルス情報、ウイルス予防/対策、セキュリティ情報、セキュリティ予防/対策 |
回答・対処方法
はじめに
Windows 11には、最新のウイルス対策の保護を提供する「Windows セキュリティ」が含まれています。
ここでは、「Windows セキュリティ」を使用して特定のドライブおよびフォルダーをスキャンする方法について説明します。
※別のウイルス対策アプリがインストールされている場合、「Windows セキュリティ」(Microsoft Defender ウイルス対策)は自動的にオフになります。本情報は、別のウイルス対策アプリがインストールされていない環境であることを前提としています。別のウイルス対策アプリがインストールされているか確認したい場合は、[019272:セキュリティソフトがインストールされているか確認する方法<Windows 11>]を参照してください。
※「Windows セキュリティ」の概要については、[019273:「Windows セキュリティ」について<Windows 11>]を参照してください。
操作手順
※本手順は、Windows 11 2022 Update(Windows 11 バージョン 22H2)を元に作成しています。バージョンが異なると若干手順や画面が異なる場合があります。ご了承ください。お使いのパソコンのWindows 11バージョンを確認するには、[018852:Windowsのバージョンとビルド番号を確認する方法<Windows 11>]を参照してください。
※「Windows セキュリティ」の更新プログラムは、自動的にダウンロードされ最新の状態を維持するようになっていますが、しばらくパソコンを使用していなかった、またはインターネットに接続していなかった場合などは、スキャンを実行する前にウイルスおよびスパイウェアの定義を手動で最新にすることをおすすめします。操作方法は、[019274:「Windows セキュリティ」ウイルスおよびスパイウェアの定義を手動で更新する方法<Windows 11>]を参照してください。
- タスクバーの[エクスプローラー]ボタンをクリックします。
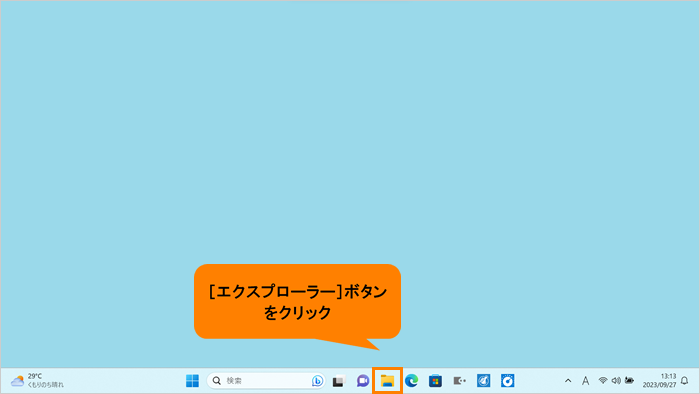 (図1)
(図1)
- 「エクスプローラー」の「ホーム」画面が表示されます。ナビゲーションウィンドウから[PC]をクリックします。
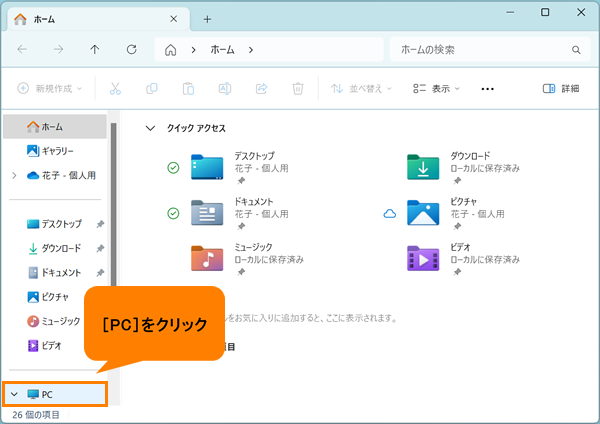 (図2)
(図2)
- 「PC」画面が表示されます。スキャンしたい特定のドライブまたはフォルダーを選択します。
※ここでは例としてパソコンに接続しているUSBフラッシュメモリのドライブをスキャンします。
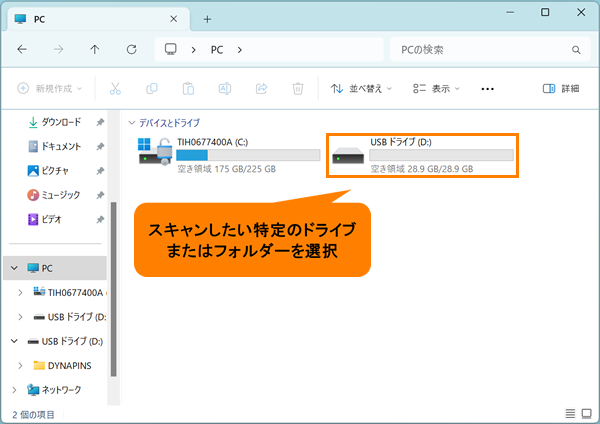 (図3)
(図3)
- 選択した特定のドライブまたはフォルダーをマウスの右ボタンでクリックします。
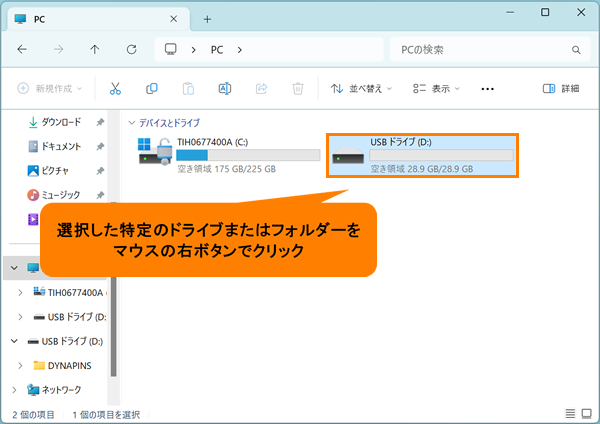 (図4)
(図4)
- 表示されるメニューから[その他のオプションを確認]をクリックします。
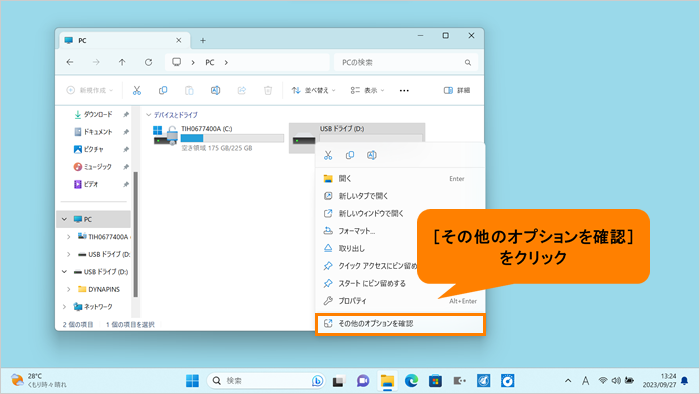 (図5)
(図5)
- その他のオプションメニューが表示されます。[Microsoft Defenderでスキャンする...]をクリックします。
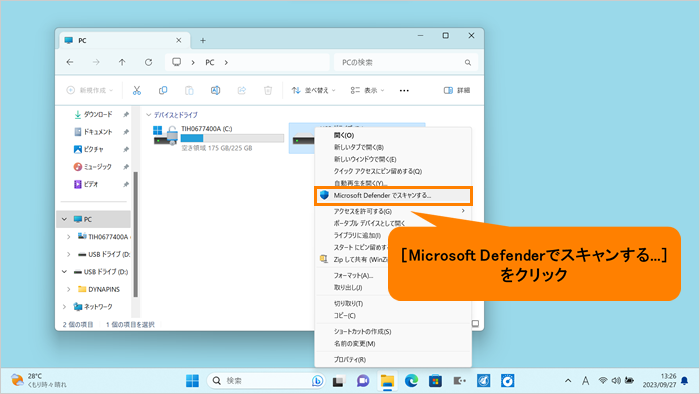 (図6)
(図6)
- 「Windows セキュリティ」の「スキャンのオプション」画面が表示され、スキャンが実行されます。完了するまで、しばらくお待ちください。
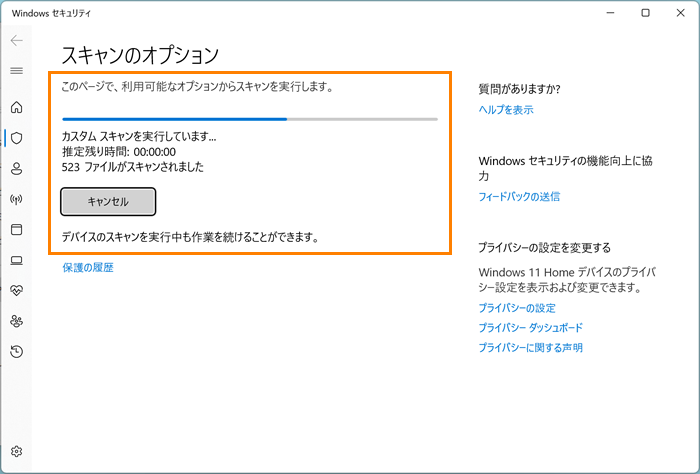 (図7)
(図7)
- スキャンが完了すると、「スキャンのオプション」画面にスキャンの結果、最後に実行したスキャンの日時と種類、スキャンの継続時間、スキャンしたファイル数が表示されます。
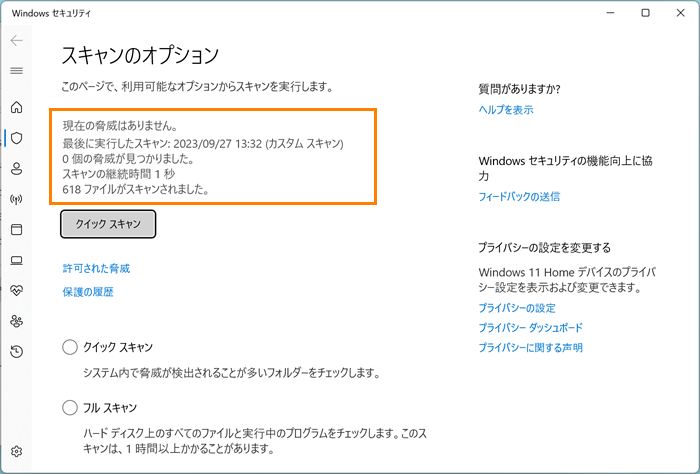 (図8)
(図8)
- 右上の[×]をクリックして画面を閉じます。
操作は以上です。
関連情報
以上
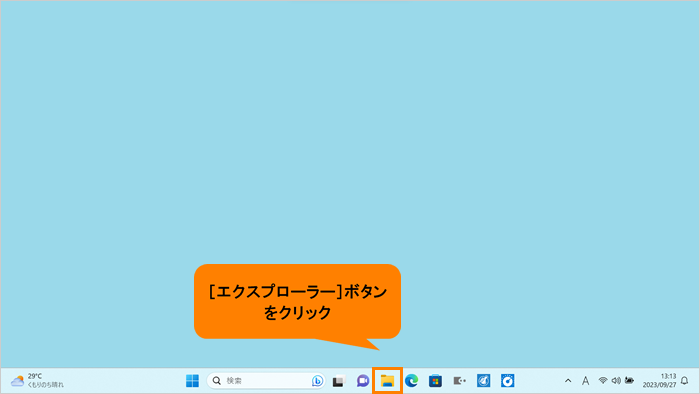 (図1)
(図1)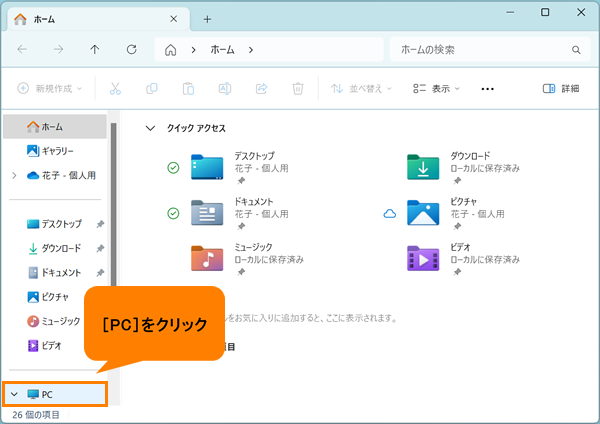 (図2)
(図2)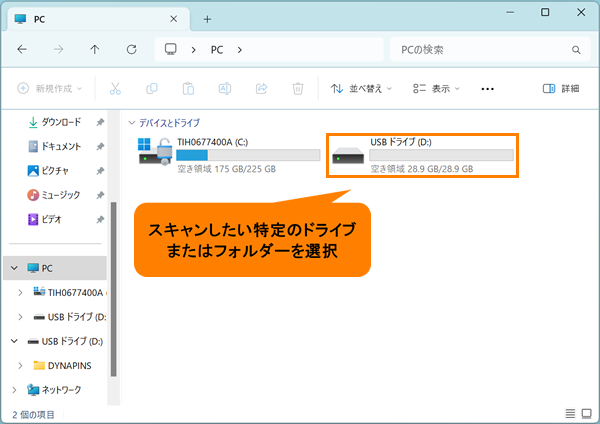 (図3)
(図3)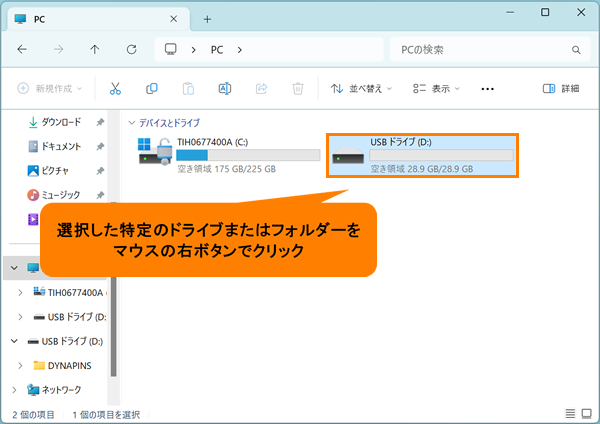 (図4)
(図4)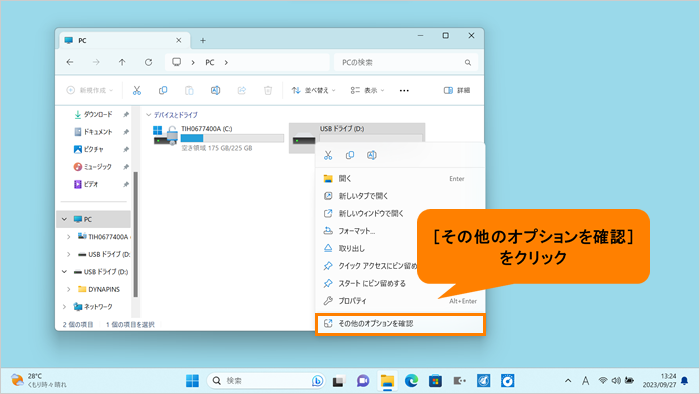 (図5)
(図5)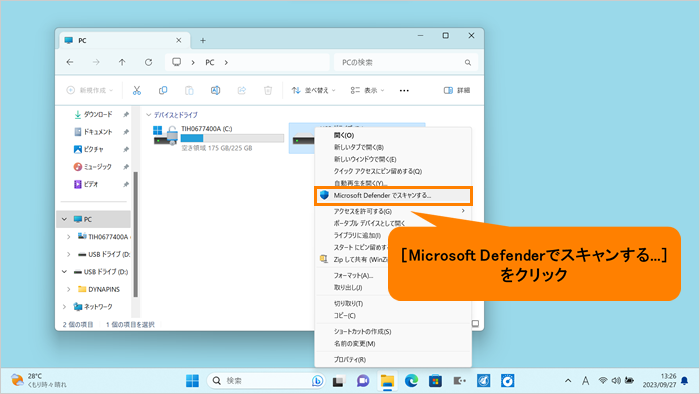 (図6)
(図6)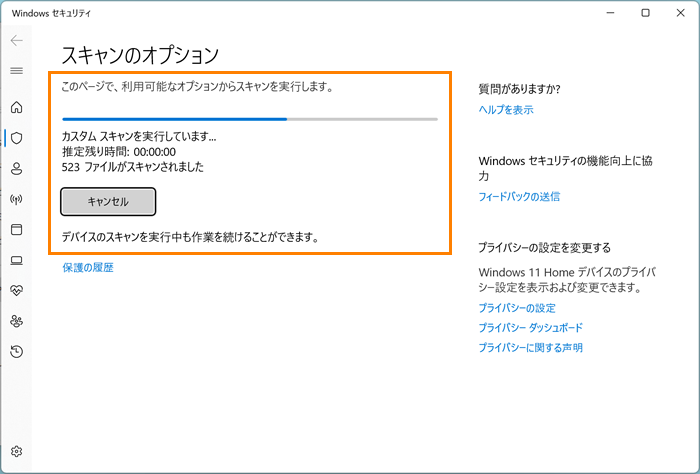 (図7)
(図7)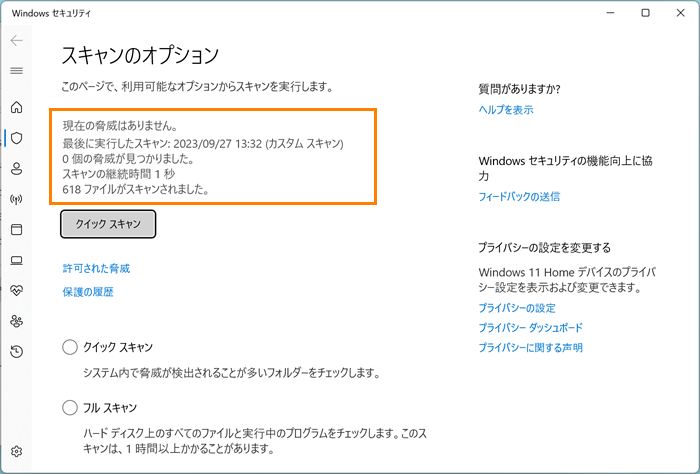 (図8)
(図8)