情報番号:019278 【更新日:2023.10.30】
「Windows セキュリティ」パソコンから削除することが非常に難しい場所にある悪意のあるソフトウェアを検出して削除する方法(オフラインスキャン)<Windows 11>
対応機器・対象OSとカテゴリ
| 対応機種 |
|
| 対象OS |
Windows 11 |
| カテゴリ |
Windowsの操作/設定、Windowsの便利な使いかた、ウイルス情報、ウイルス予防/対策、セキュリティ情報、セキュリティ予防/対策 |
回答・対処方法
はじめに
Windows 11には、最新のウイルス対策の保護を提供する「Windows セキュリティ」が含まれています。
ここでは、「Windows セキュリティ」を使用してパソコンから削除することが非常に難しい場所にある悪意のあるソフトウェアを検出して削除する方法(オフラインスキャン)について説明します。
Microsoft Defender ウイルス対策(オフラインスキャン)では、最新の脅威の定義を使用して、それらを検出して削除することができます。これにより、デバイスが再起動されます。所要時間は約15分です。
※別のウイルス対策アプリがインストールされている場合、「Windows セキュリティ」(Microsoft Defender ウイルス対策)は自動的にオフになります。本情報は、別のウイルス対策アプリがインストールされていない環境であることを前提としています。別のウイルス対策アプリがインストールされているか確認したい場合は、[019272:セキュリティソフトがインストールされているか確認する方法<Windows 11>]を参照してください。
※「Windows セキュリティ」の概要については、[019273:「Windows セキュリティ」について<Windows 11>]を参照してください。
操作手順
※本手順は、Windows 11 2022 Update(Windows 11 バージョン 22H2)を元に作成しています。バージョンが異なると若干手順や画面が異なる場合があります。ご了承ください。お使いのパソコンのWindows 11バージョンを確認するには、[018852:Windowsのバージョンとビルド番号を確認する方法<Windows 11>]を参照してください。
※「Windows セキュリティ」の更新プログラムは、自動的にダウンロードされ最新の状態を維持するようになっていますが、しばらくパソコンを使用していなかった、またはインターネットに接続していなかった場合などは、スキャンを実行する前にウイルスおよびスパイウェアの定義を手動で最新にすることをおすすめします。操作方法は、[019274:「Windows セキュリティ」ウイルスおよびスパイウェアの定義を手動で更新する方法<Windows 11>]を参照してください。
※本操作を行うには、管理者権限が必要になります。
※デバイスの暗号化対象モデルの場合は、本操作の途中で回復キーの入力を求められます。事前に[019318:デバイスの暗号化の回復キーを確認する方法<Windows 11>]を参照して、デバイスの暗号化の回復キー確認し、控えておいてください。
- システムトレイの[▲](隠れているインジケーターを表示します)をクリックします。
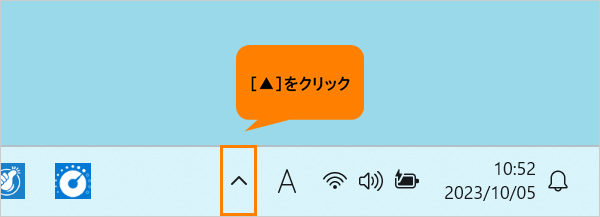 (図1)
(図1)
- インジケーターの一覧から[Windows セキュリティ]アイコンをクリックします。
※アイコンのデザインは、セキュリティ状況によって異なる場合があります。
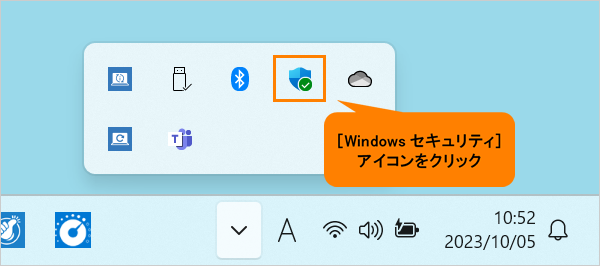 (図2)
(図2)
- 「Windows セキュリティ」のホーム画面が表示されます。[ウイルスと脅威の防止]をクリックします。
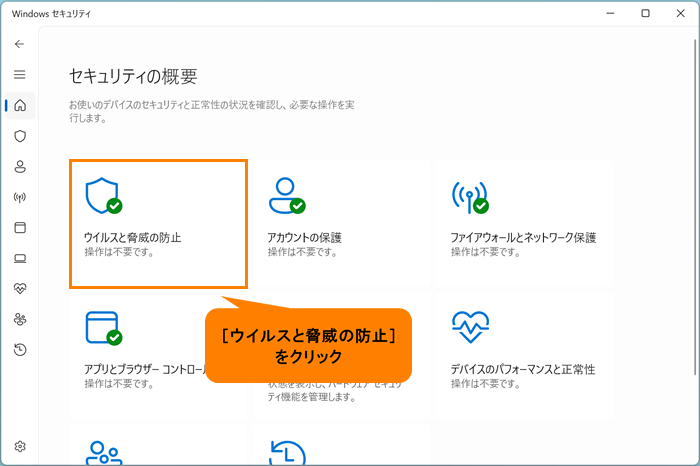 (図3)
(図3)
- 「ウイルスと脅威の防止」画面が表示されます。“現在の脅威”の[スキャンのオプション]をクリックします。
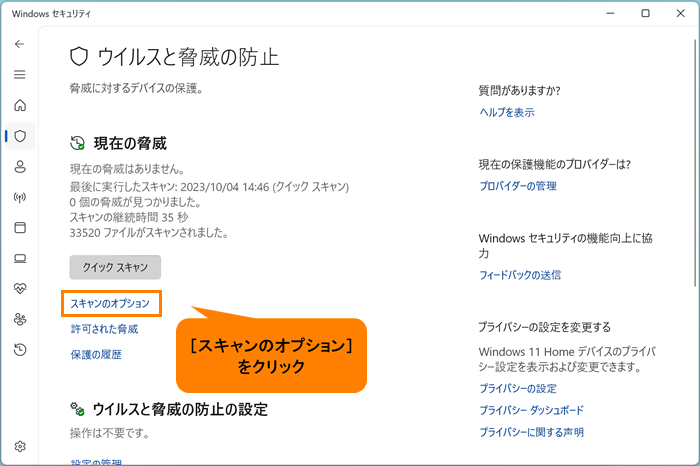 (図4)
(図4)
- 「スキャンのオプション」画面が表示されます。画面をスクロールします。
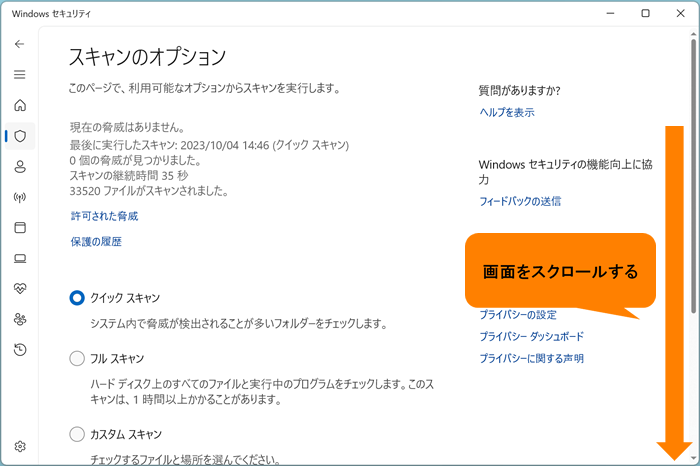 (図5)
(図5)
- [◎ Microsoft Defender Antivirus(オフラインスキャン)]をクリックして選択し、[今すぐスキャン]をクリックします。
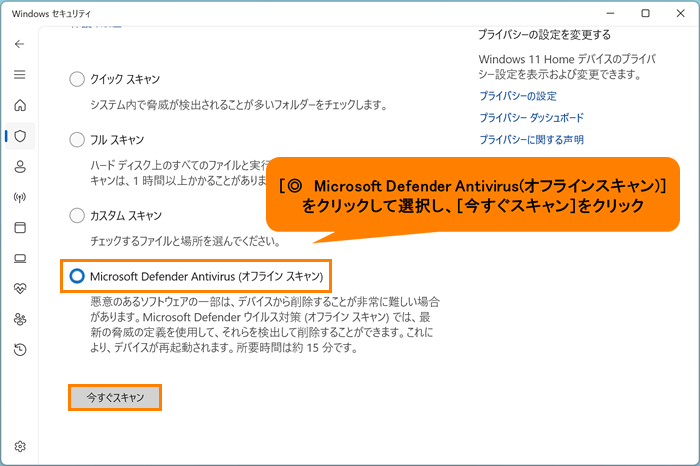 (図6)
(図6)
- 「作業内容の保存」画面が表示されます。Microsoft Defender ウイルス対策(オフラインスキャン)には時間がかかり、デバイスが再起動されます。続行する前に、すべての作業を保存してください。準備が整いましたら、[スキャン]をクリックします。
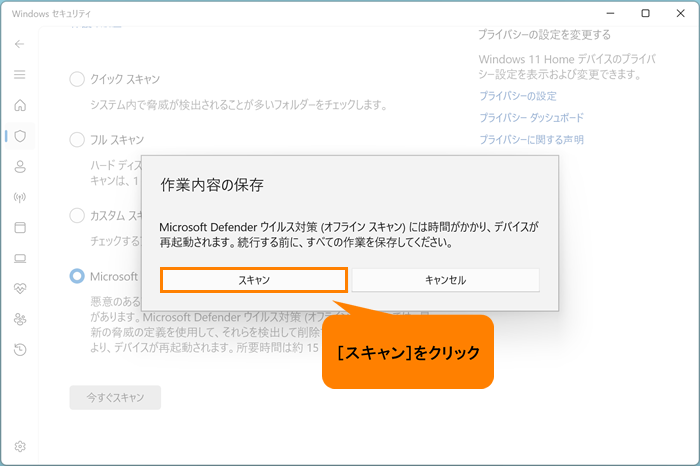 (図7)
(図7)
- 「ユーザーアカウント制御 このアプリがデバイスに変更を加えることを許可しますか? Windows セキュリティ」画面が表示されます。[はい]をクリックします。
- 「サインアウトしようとしています」画面が表示され、自動的にサインアウトし、パソコンが再起動します。
◆デバイスの暗号化対象モデルの場合
「BitLocker」画面が表示されます。事前に確認した回復キーを入力して、[続行]をクリックしてください。
※「BitLocker」画面が表示されない場合は、次の手順へ進みます。
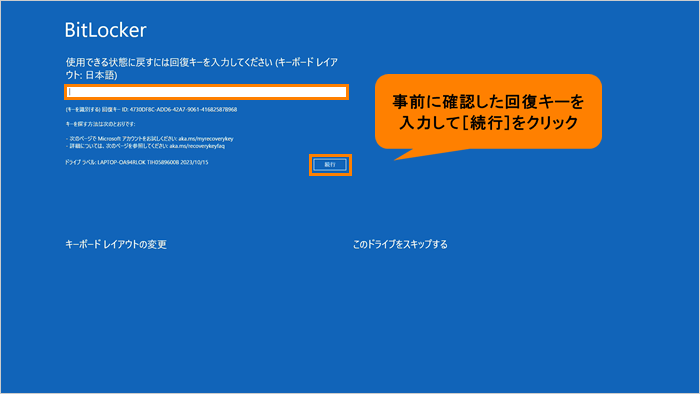 (図8)
(図8)
- 「Microsoft Defender Antivirus」画面が表示され、オフラインスキャンが実行されます。スキャンが完了するまで、電源を切らずにお待ちください。
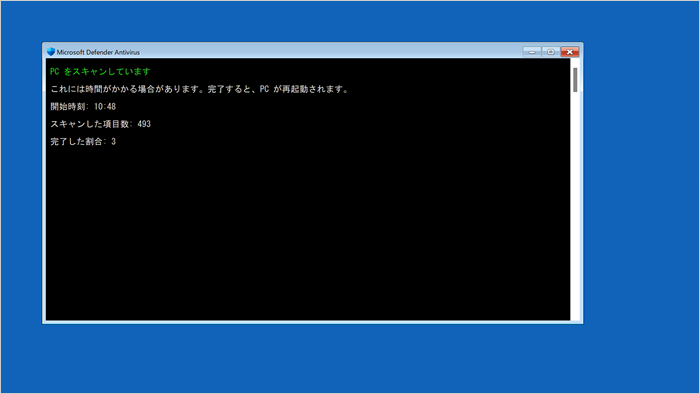 (図9)
(図9)
- オフラインスキャンが完了すると、パソコンが再起動されます。
操作は以上です。
補足:スキャン結果を確認する
Microsoft Defender Antivirus(オフラインスキャン)のスキャン結果は、「Windows セキュリティ」の[保護の履歴]で確認することができます。
- 上記手順1~手順3を行い、「Windows セキュリティ」のホーム画面を表示します。
- [保護の履歴]をクリックします。
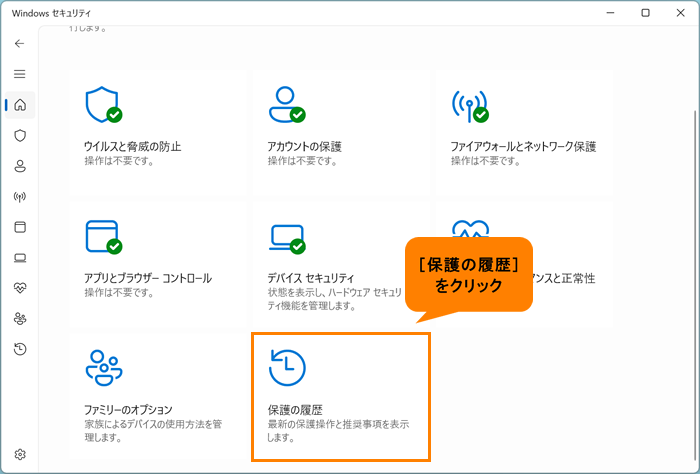 (図10)
(図10)
- 「保護の履歴」画面が表示されます。Microsoft Defender Antivirus(オフラインスキャン)でマルウェアが検出された場合は、記録されます。結果をクリックすると詳細が表示されます。内容を確認し、処理方法を選択してください。
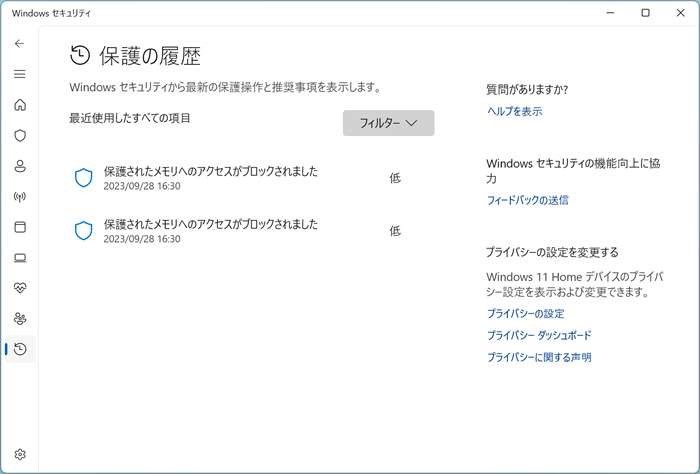 (図11)
(図11)
操作は以上です。
関連情報
以上
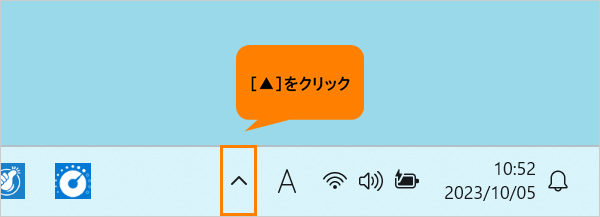 (図1)
(図1)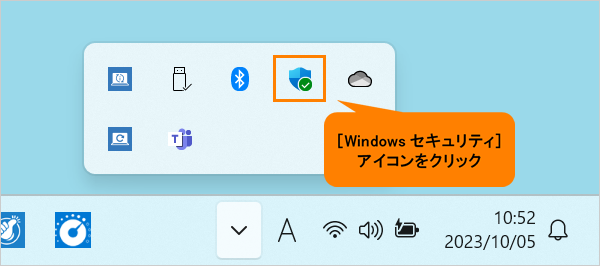 (図2)
(図2)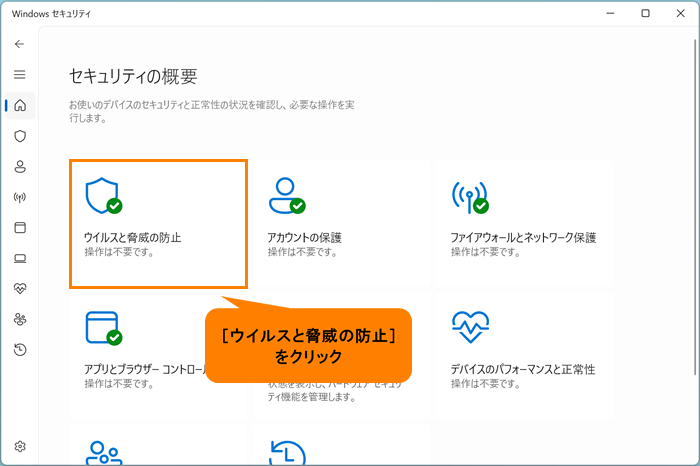 (図3)
(図3)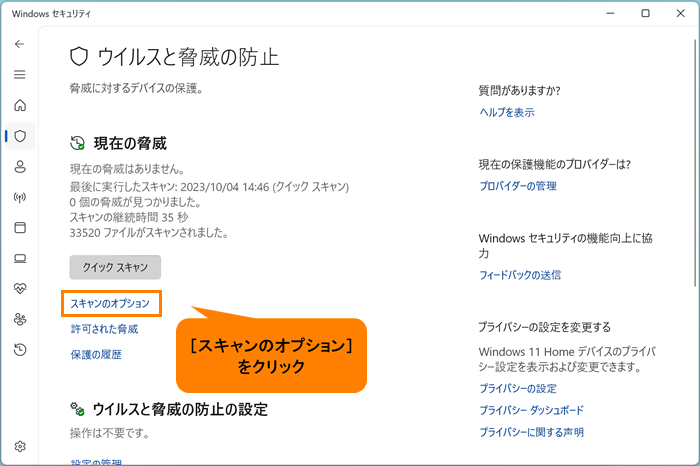 (図4)
(図4)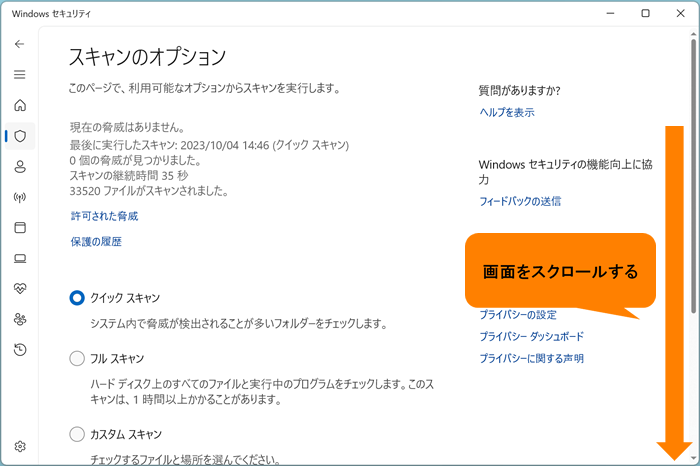 (図5)
(図5)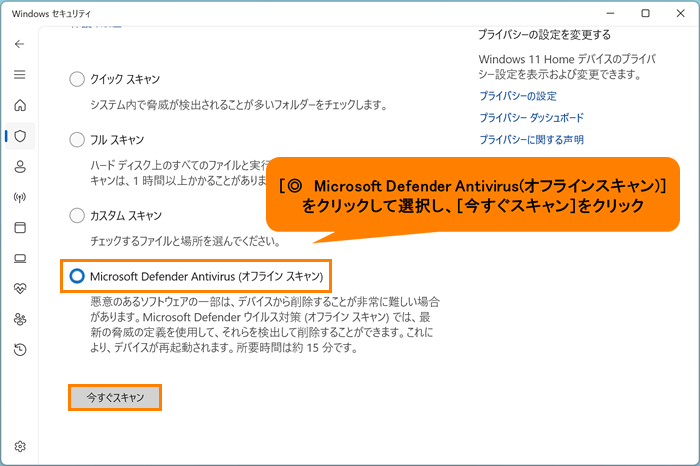 (図6)
(図6)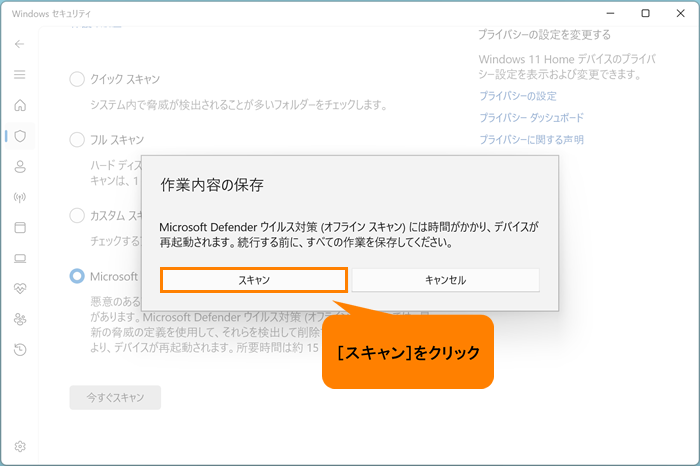 (図7)
(図7)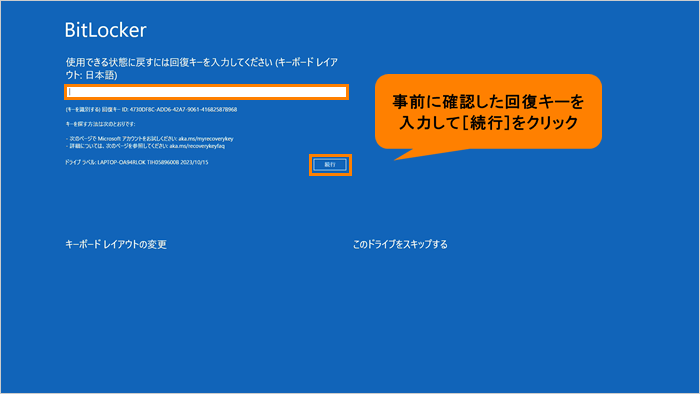 (図8)
(図8)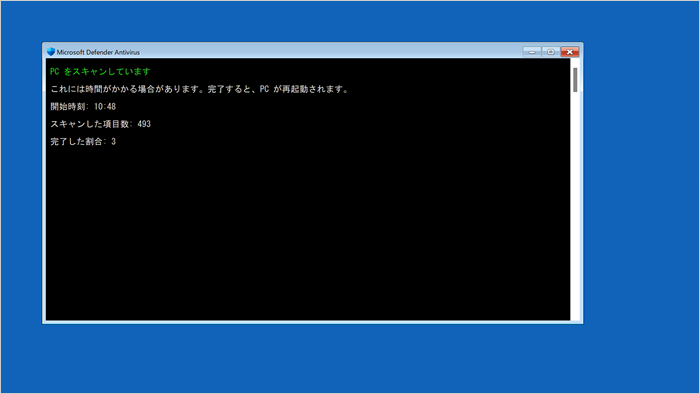 (図9)
(図9)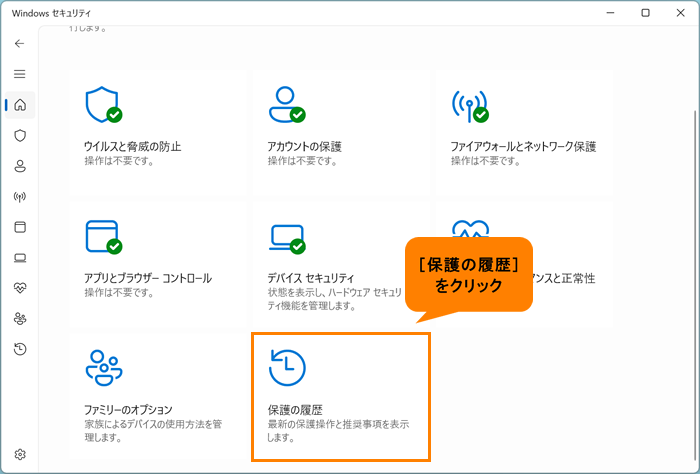 (図10)
(図10)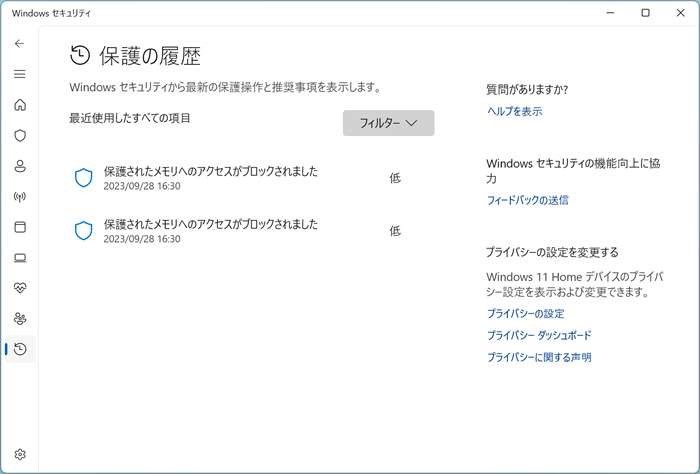 (図11)
(図11)