情報番号:019285 【更新日:2023.10.30】
「Windows セキュリティ」アプリケーション、サービス、各ウイルスと脅威の防止プログラムのバージョンを確認する方法<Windows 11>
対応機器・対象OSとカテゴリ
| 対応機種 |
|
| 対象OS |
Windows 11 |
| カテゴリ |
Windowsの操作/設定、Windowsの便利な使いかた、ウイルス情報、ウイルス予防/対策、セキュリティ情報、セキュリティ予防/対策 |
回答・対処方法
はじめに
Windows 11には、最新のウイルス対策の保護を提供する「Windows セキュリティ」が含まれています。
ここでは、「Windows セキュリティ」のアプリケーション、サービス、各ウイルスと脅威の防止プログラムのバージョンを確認する方法について説明します。
<確認できるバージョン情報について>
- Windows セキュリティ アプリケーションのバージョン
- Windows セキュリティ サービス バージョン
- マルウェア対策クライアントのバージョン
- エンジンのバージョン
- ウイルス対策のバージョン
- スパイウェア対策のバージョン
※別のウイルス対策アプリがインストールされている場合、「Windows セキュリティ」(Microsoft Defender ウイルス対策)は自動的にオフになります。本情報は、別のウイルス対策アプリがインストールされていない環境であることを前提としています。別のウイルス対策アプリがインストールされているか確認したい場合は、[019272:セキュリティソフトがインストールされているか確認する方法<Windows 11>]を参照してください。
※「Windows セキュリティ」の概要については、[019273:「Windows セキュリティ」について<Windows 11>]を参照してください。
操作手順
※本手順は、Windows 11 2022 Update(Windows 11 バージョン 22H2)を元に作成しています。バージョンが異なると若干手順や画面が異なる場合があります。ご了承ください。お使いのパソコンのWindows 11バージョンを確認するには、[018852:Windowsのバージョンとビルド番号を確認する方法<Windows 11>]を参照してください。
- システムトレイの[▲](隠れているインジケーターを表示します)をクリックします。
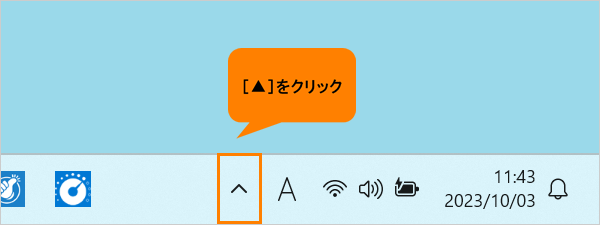 (図1)
(図1)
- インジケーターの一覧から[Windows セキュリティ]アイコンをクリックします。
※アイコンのデザインは、セキュリティ状況によって異なる場合があります。
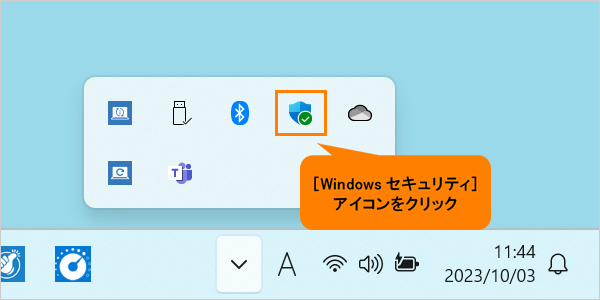 (図2)
(図2)
- 「Windows セキュリティ」のホーム画面が表示されます。左下の[設定]をクリックします。
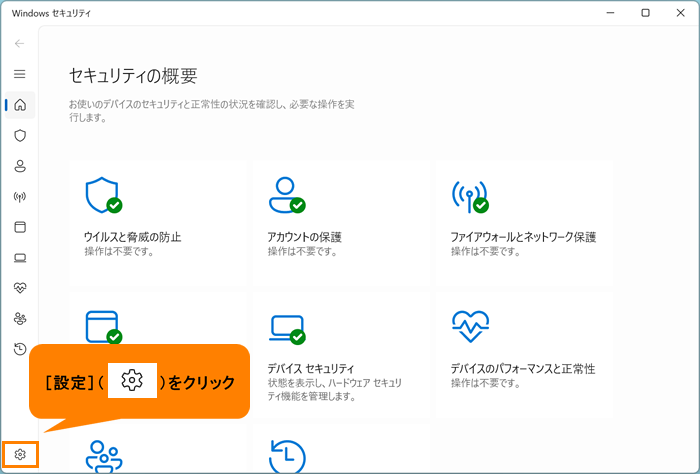 (図3)
(図3)
- 「設定」画面が表示されます。[バージョン情報]をクリックします。
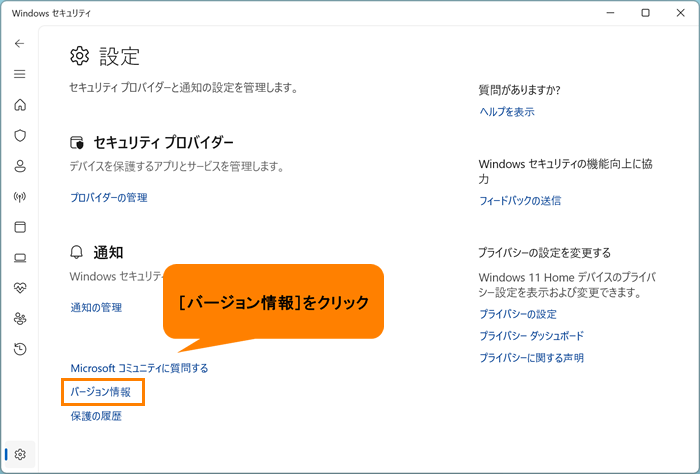 (図4)
(図4)
- 「バージョン情報」画面が表示されます。“システム情報”で各バージョンを確認してください。
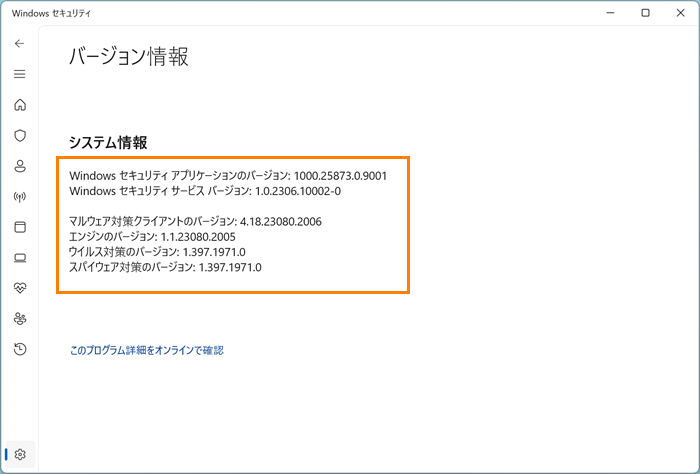 (図5)
(図5)
- 確認が終わりましたら、右上の[×]をクリックして閉じます。
操作は以上です。
以上
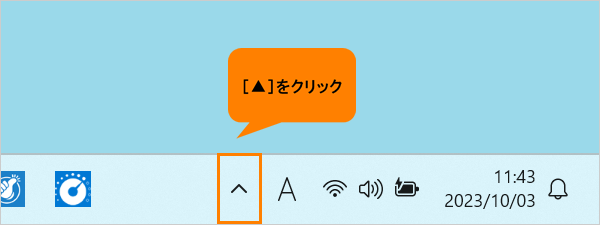 (図1)
(図1)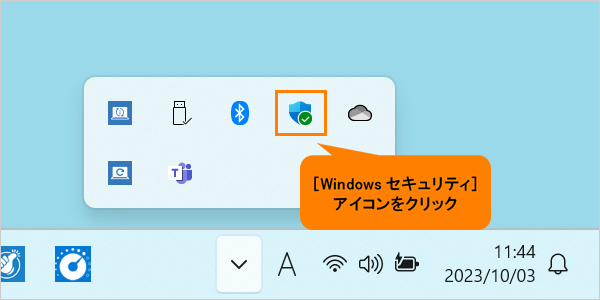 (図2)
(図2)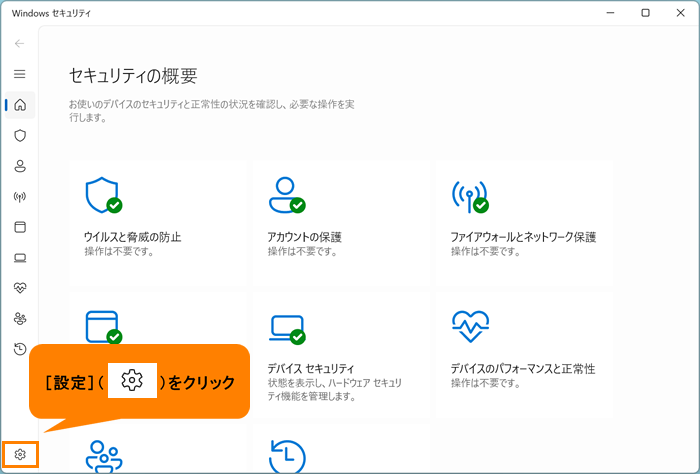 (図3)
(図3)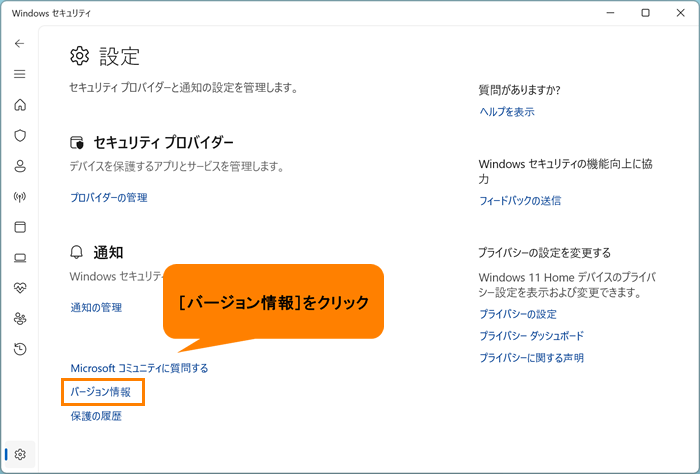 (図4)
(図4)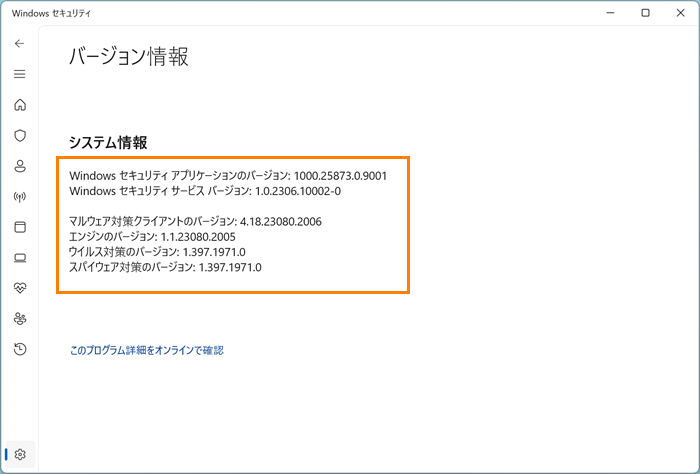 (図5)
(図5)