情報番号:019296 【更新日:2023.10.30】
「Windows セキュリティ」お子様がパソコンを使うことができる時間の制限を設定する方法<Windows 11>
| 対応機種 | |
|---|---|
| 対象OS | Windows 11 |
| カテゴリ | Windowsの操作/設定、Windowsの便利な使いかた、ウイルス情報、ウイルス予防/対策、セキュリティ情報、セキュリティ予防/対策 |
回答・対処方法
はじめに
Windows 11には、最新のウイルス対策の保護を提供する「Windows セキュリティ」が含まれています。「Windows セキュリティ」のファミリーのオプション機能を使用すると、保護者(オーガナイザー)がお子様のデジタルライフを管理することができます。
ここでは、「Windows セキュリティ」でお子様がパソコンを使うことができる時間の制限を設定する方法について説明します。
※ファミリーのオプション機能を使用するには、あらかじめ家族(ファミリーグループ)にお子様のアカウントをメンバーとして追加する必要があります。設定方法については、[018983:家族のユーザーアカウントを追加する方法(Microsoft(R)アカウント)<Windows 11>]を参照してください。
※「Windows セキュリティ」の概要については、[019273:「Windows セキュリティ」について<Windows 11>]を参照してください。
操作手順
※本手順は、Windows 11 2022 Update(Windows 11 バージョン 22H2)を元に作成しています。バージョンが異なると若干手順や画面が異なる場合があります。ご了承ください。お使いのパソコンのWindows 11バージョンを確認するには、[018852:Windowsのバージョンとビルド番号を確認する方法<Windows 11>]を参照してください。
※インターネットに接続できる環境が必要です。
※保護者のアカウントでサインインして操作してください。
- システムトレイの[▲](隠れているインジケーターを表示します)をクリックします。
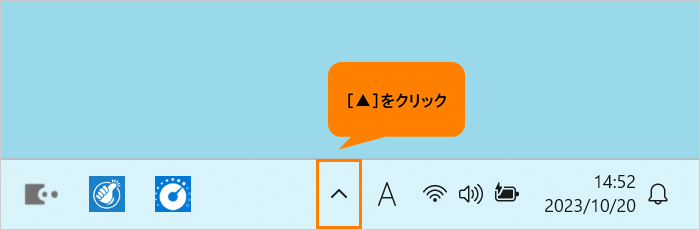 (図1)
(図1)
- インジケーターの一覧から[Windows セキュリティ]アイコンをクリックします。
※アイコンのデザインは、セキュリティ状況によって異なる場合があります。
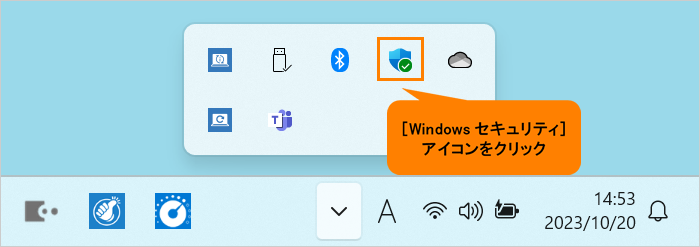 (図2)
(図2)
- 「Windows セキュリティ」のホーム画面が表示されます。[ファミリーのオプション]をクリックします。
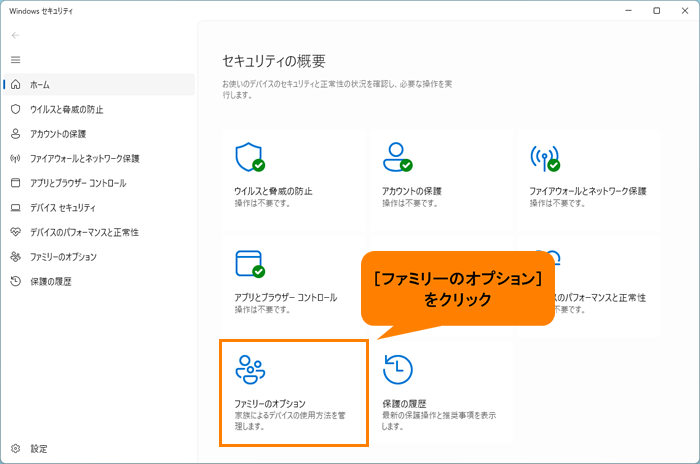 (図3)
(図3)
- 「ファミリーのオプション」画面が表示されます。[ファミリー設定の表示]をクリックします。
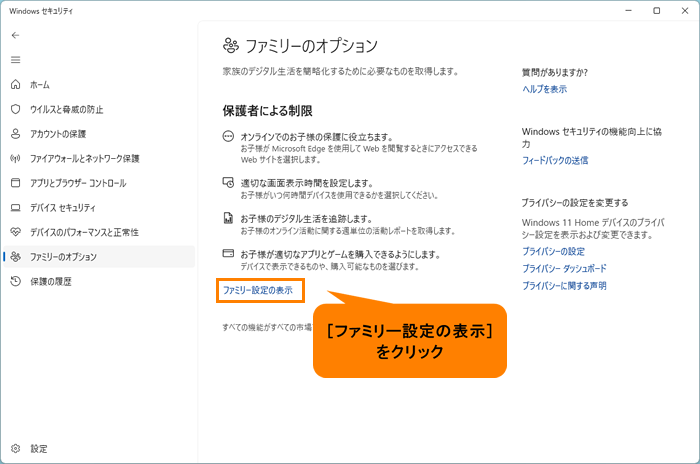 (図4)
(図4)
- 「Microsoft Family Safety」ページが表示されます。“あなたのファミリー”に登録しているお子様の名前が表示されます。使用制限を設定したいお子様のアイコンをクリックします。
※「Microsoft Family Safety」ページは、マイクロソフト社が運営しているサイトになります。設定項目やデザインなど、予告なく変更される場合がございますのでご了承ください。本手順は、2023年10月現在のものとなります。
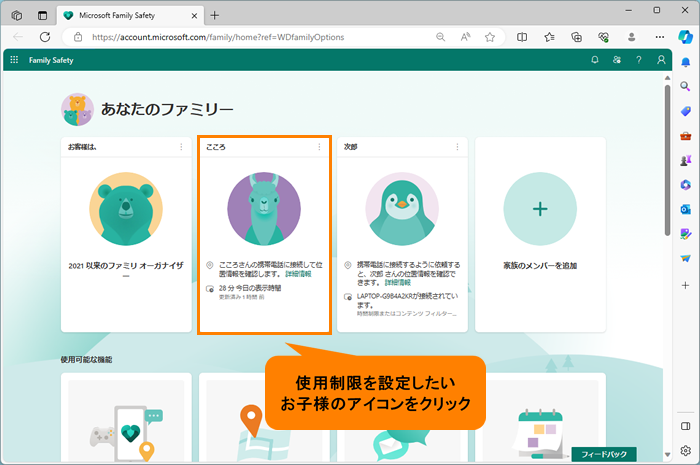 (図5)
(図5)
- 選択したお子様の概要ページが表示されます。左のカテゴリの[使用時間]をクリックします。
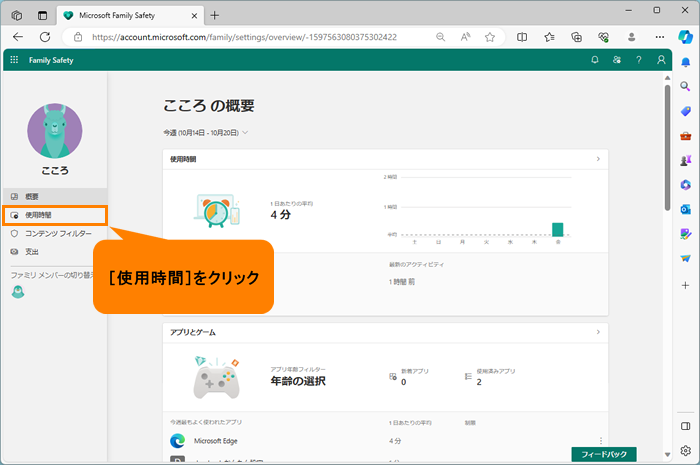 (図6)
(図6)
- 「使用時間」ページが表示されます。お子様の今週の使用時間レポートが表示されます。画面をスクロールします。
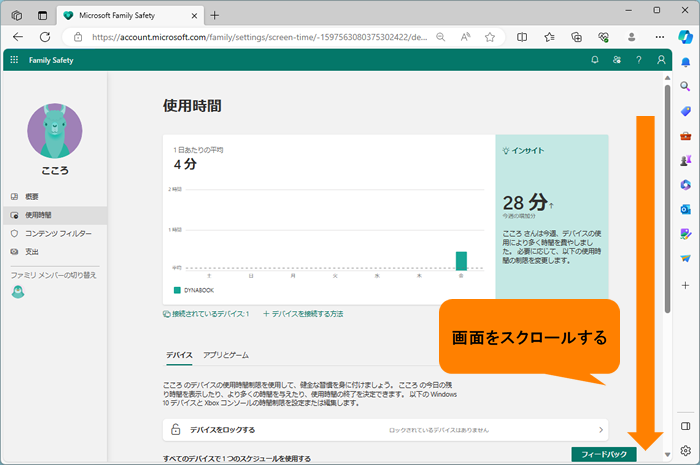 (図7)
(図7)
- パソコン自体(デバイス)の使用時間、またはアプリとゲームの使用時間を設定することができます。
◆パソコン自体(デバイス)の使用時間を設定したい場合
a.[デバイス]をクリックします。
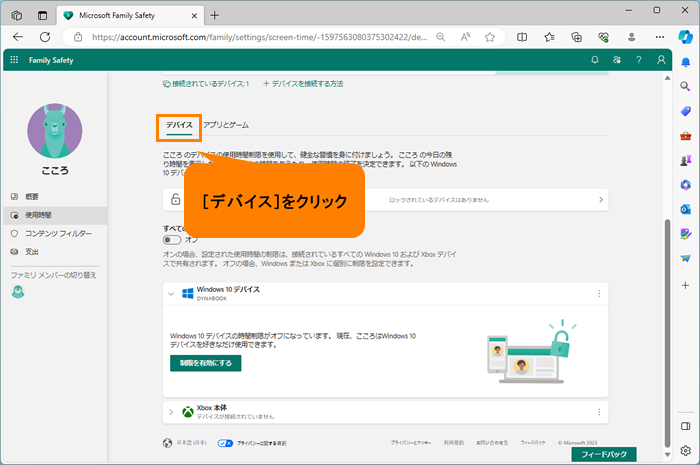 (図8)
(図8)
b.デバイスの使用時間の制限を接続されているすべてのパソコンおよびXboxデバイスで共有するには、“すべてのデバイスで1つのスケジュールを使用する”のスイッチをクリックして、“オン”に変更します。
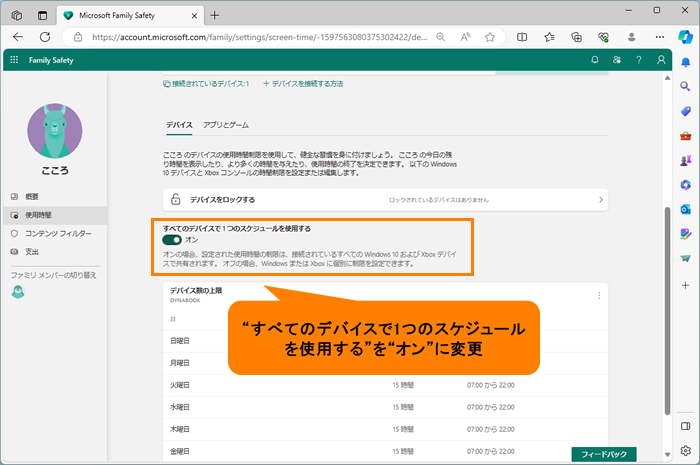 (図9)
(図9)
c.使用時間の制限を設定したい曜日をクリックします。
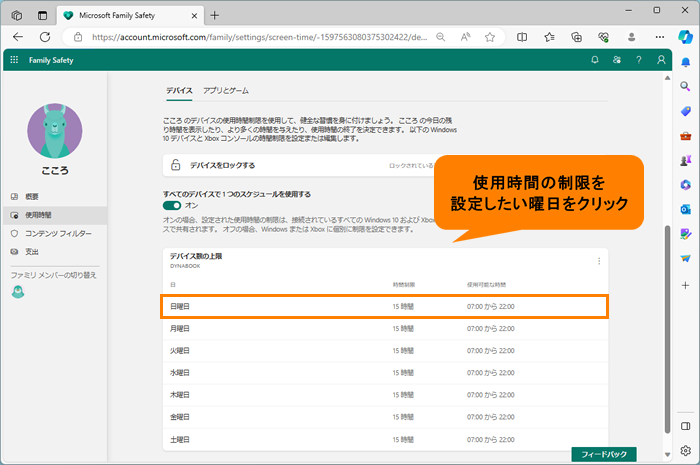 (図10)
(図10)
d.「時間制限を編集します」画面が表示されます。時間制限(それらを使用できる期間の制限時間)と、使用可能な時間(彼らがいつ使用できるか、利用可能な時間のスケジュール)を設定し、[完了]をクリックします。
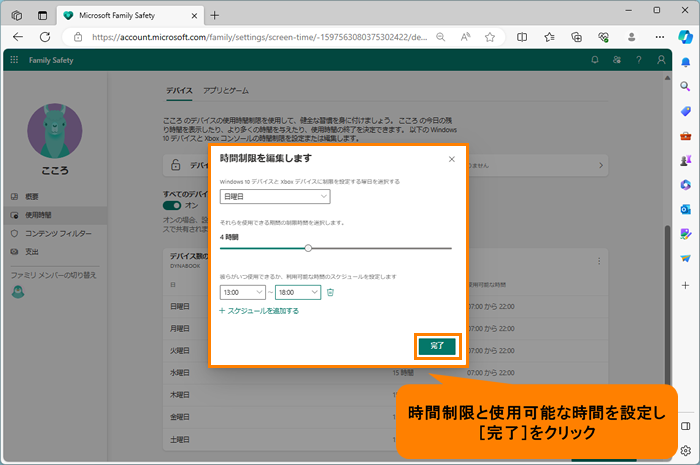 (図11)
(図11)
e.使用時間の設定に反映されます。他の曜日も同様に設定します。
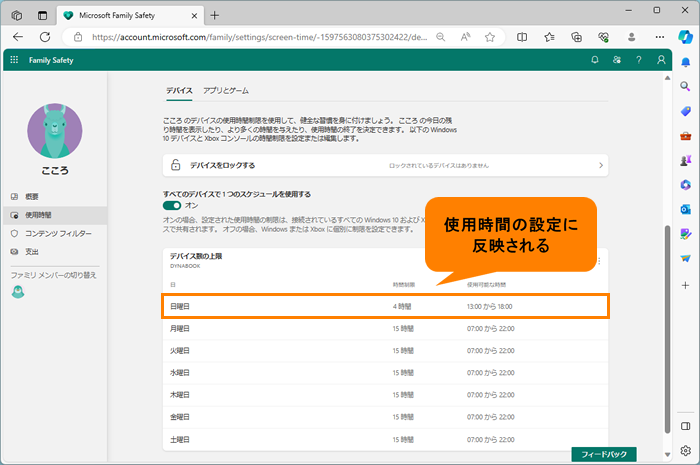 (図12)
(図12)
f.手順9に進みます。
◆アプリとゲームの使用時間を設定したい場合
a.[アプリとゲーム]をクリックします。
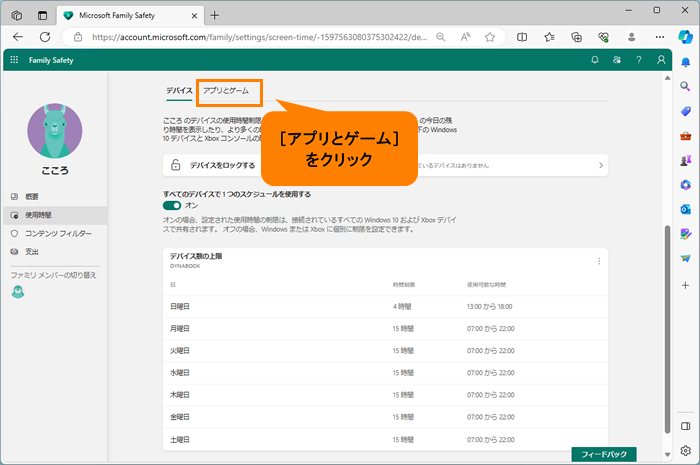 (図13)
(図13)
b.“アプリとゲームの制限”のスイッチをクリックして、“オン”にします。
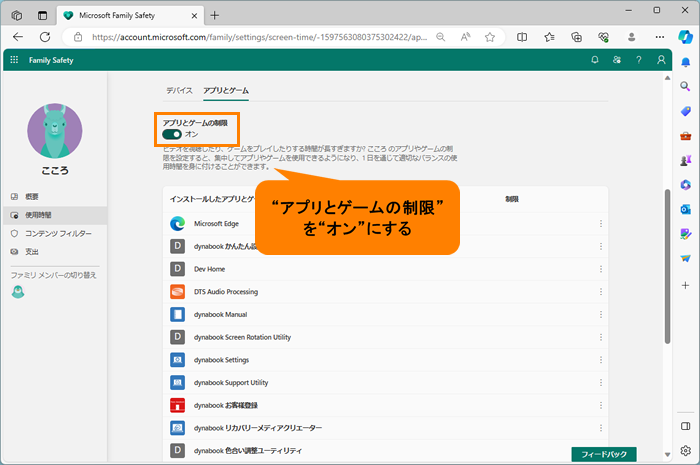 (図14)
(図14)
c.インストールしたアプリとゲームの一覧から使用時間を制限したいアプリまたはゲームをクリックします。
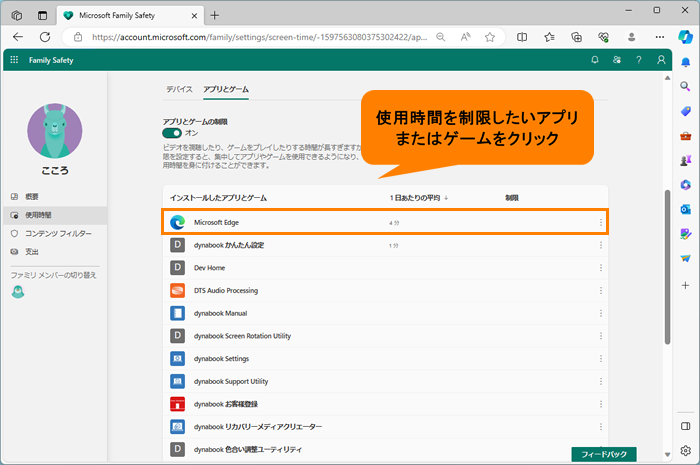 (図15)
(図15)
d.選択したアプリまたはゲームの設定ページが表示されます。“アプリとゲームの制限”の[制限の設定]をクリックします。
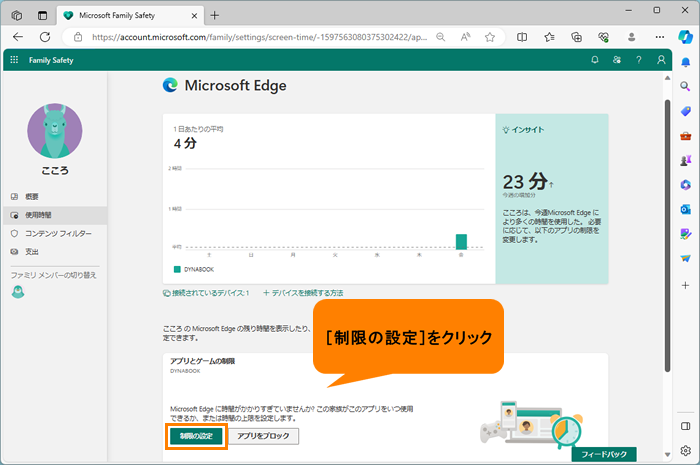 (図16)
(図16)
e.「上限を設定」画面が表示されます。制限を設定する曜日、使用できる期間、いつ使用できるかのスケジュールを設定し、[完了]をクリックします。
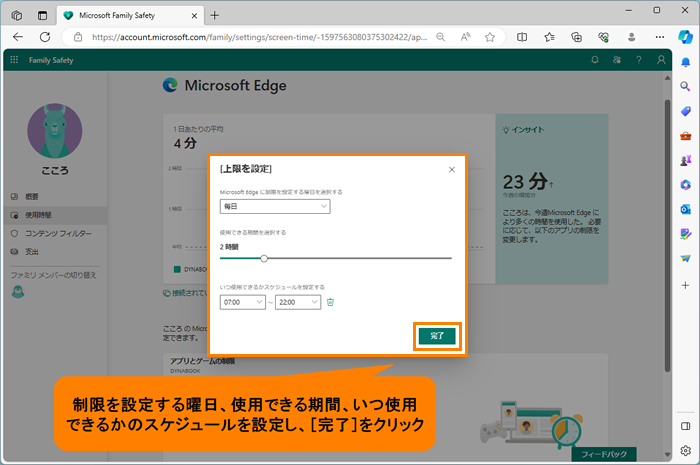 (図17)
(図17)
f.使用時間の制限に反映されます。
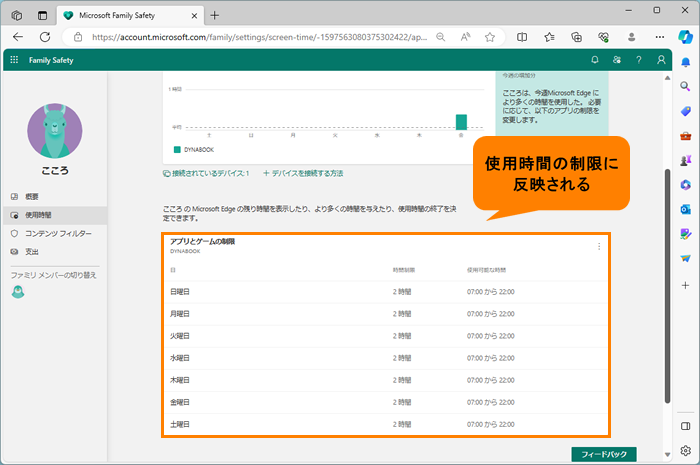 (図18)
(図18)
g.他のアプリやゲームも設定したい場合は、[<アプリやゲームへ]をクリックして使用時間ページに戻り、同様に設定してください。
 (図19)
(図19)
h.手順9に進みます。
- 右上の[×]をクリックしてすべての画面を閉じてください。
設定は以上です。
補足:使用制限を設定されたお子様のアカウントでの操作について
◆保護者が指定したデバイスの使用時間制限を超えた場合
- お子様のアカウントでサインインしているパソコン上に「休憩時間です」画面が表示されます。[ユーザーを切り替えるかシャットダウンします]をクリックします。
※[親または保護者のログイン]をクリックするとその場で保護者が延長させることができます。
※[追加時間をリクエストする]をクリックすると保護者に時間延長のお願いをすることができます。
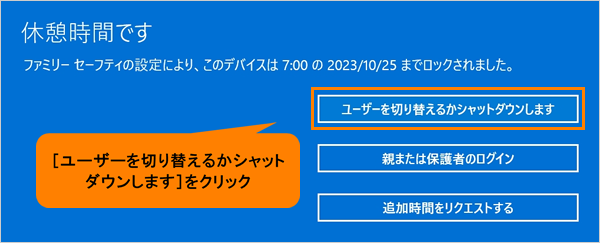 (図20)
(図20)
- ロック画面が表示されます。画面上をクリックしてロックを解除します。
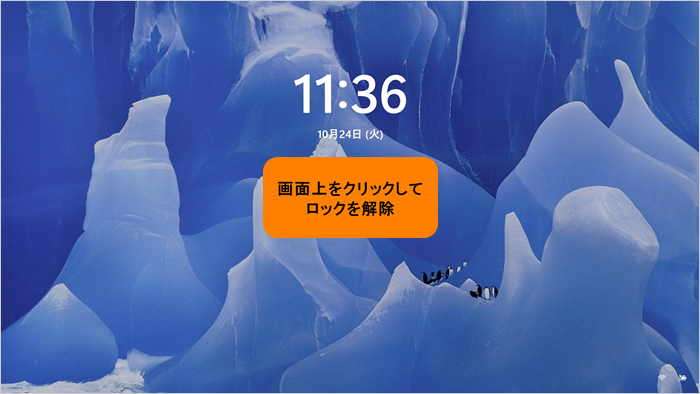 (図21)
(図21)
- サインイン画面が表示されます。右下の[電源]アイコンをクリックします。
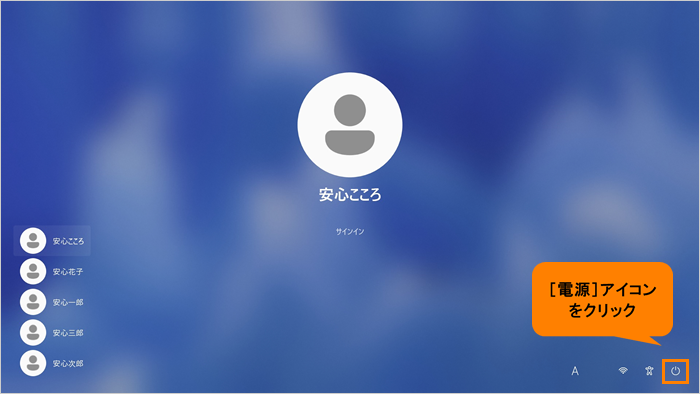 (図22)
(図22)
- 電源メニューの[シャットダウン]をクリックします。
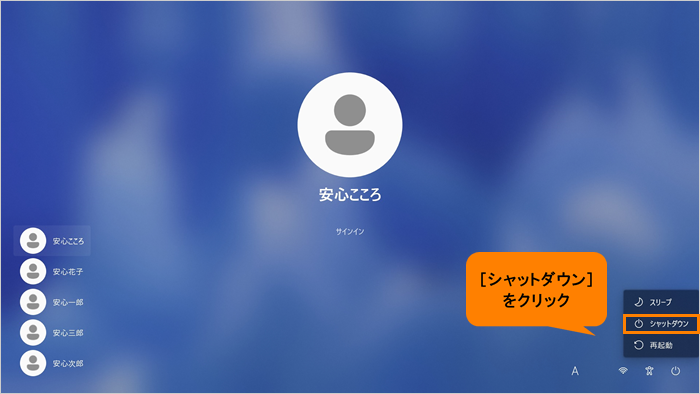 (図23)
(図23)
- 「このままシャットダウンすると、このPCを使っているユーザーの作業内容が保存されない可能性があります。」画面が表示される場合は、[強制的にシャットダウン]をクリックします。
※保存していないデータは消去されます。
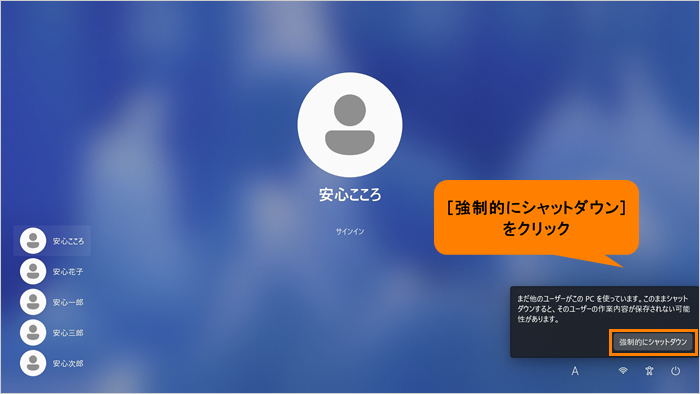 (図24)
(図24)
- パソコンがシャットダウンします。
操作は以上です。
◆保護者が指定したアプリとゲームの使用時間制限を超えた場合
- お子様のアカウントでサインインしているパソコン上で使用時間制限を超えたアプリまたはゲームを起動すると、「XXXXXの時間が終了しました」画面が表示され使用できなくなります。
※[今すぐお願いする]をクリックすると、保護者に時間延長のお願いをすることができます。
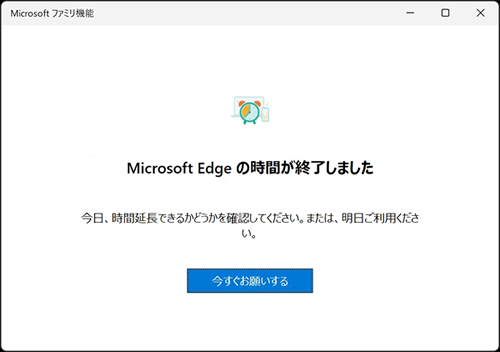 (図25)
(図25)
- [×]をクリックして閉じます。
操作は以上です。
関連情報
- 保護者は、「Microsoft Family Safety」ページでお子様の最近のアクティビティを確認することができます。操作方法は、以下のリンクを参照してください。
[019294:「Windows セキュリティ」お子様の最近のアクティビティ(アクセスしたWebサイト、使ったアプリやゲーム、使用時間)を確認する方法<Windows 11>]
- 毎週、「Microsoft Family Safety」から「XXさんの週ごとの活動記録レポート」というメールが届くようにすることができます。設定方法は、以下のリンクを参照してください。
[019295:「Windows セキュリティ」お子様の週単位の活動記録レポートをメールで受信する方法<Windows 11>]
- お子様の年齢にふさわしくないWebサイトにアクセスしないようにブロックすることができます。設定方法は、以下のリンクを参照してください。
[019297:「Windows セキュリティ」お子様が不適切なWebサイトにアクセスしないように管理する方法<Windows 11>]
- お子様の年齢にふさわしくないアプリやゲームを利用しないように、年齢制限をすることができます。設定方法は、以下のリンクを参照してください。
[019298:「Windows セキュリティ」お子様が不適切なアプリやゲームを利用しないように年齢制限を設定する方法<Windows 11>]
以上
