情報番号:019297 【更新日:
「Windows セキュリティ」お子様が不適切なWebサイトにアクセスしないように管理する方法<Windows 11>
対応機器・対象OSとカテゴリ
対応機種
dynabook AZ/HUG dynabook AZ/HV dynabook AZ/HW dynabook B45/HU dynabook B45/HV dynabook B45/KV dynabook B45/KW dynabook B55/HU dynabook B55/HV dynabook B55/KV dynabook B55/KW dynabook B55/LW dynabook B65/HU dynabook B65/HV dynabook B75/HU dynabook B75/HV dynabook B75/KV dynabook B75/KW dynabook B75/LW dynabook P1-B2UH-EB dynabook P1-B2UY-DB dynabook P1-B3UB-DB dynabook P1-B3UD-DB dynabook P1-B3UJ-EB dynabook P1-B3UM-EB dynabook P1-B3UN-EB dynabook P1-B3VZ-EL dynabook P1-B5UZ-EG dynabook P1-B6UZ-EG dynabook BZ/HUB dynabook BZ/MU dynabook BZ/MV dynabook BZ/MW dynabook P1-C5WD-ES dynabook P1-C5WN-ES dynabook P1-C5WP-ES dynabook P1-C6UD-EG dynabook P1-C6UD-EL dynabook P1-C6UJ-BG dynabook P1-C6UJ-BW dynabook P1-C6UN-EG dynabook P1-C6UP-EG dynabook P1-C6UP-EL dynabook P1-C6VD-EG dynabook P1-C6VD-EL dynabook P1-C6VM-EG dynabook P1-C6VM-EL dynabook P1-C6VN-EL dynabook P1-C6VP-EG dynabook P1-C6VP-EL dynabook P1-C6WD-EG dynabook P1-C6WP-EG dynabook P1-C7UD-BG dynabook P1-C7UD-BL dynabook P1-C7UD-BW dynabook P1-C7UN-EG dynabook P1-C7UP-BG dynabook P1-C7UP-BL dynabook P1-C7UP-BW dynabook P1-C7VD-EG dynabook P1-C7VD-EL dynabook P1-C7VD-ES dynabook P1-C7VN-ES dynabook P1-C7VP-EG dynabook P1-C7VP-EL dynabook P1-C7VP-ES dynabook P1-C7WD-EG dynabook P1-C7WD-EL dynabook P1-C7WN-EG dynabook P1-C7WP-EG dynabook P1-C7WP-EL dynabook P1-C8UP-BG dynabook P1-C8UP-BL dynabook P1-C8VD-BL dynabook P1-C8VD-BS dynabook P1-C8VP-BL dynabook P1-C8VP-BS dynabook P2-C5WB-ES dynabook P2-C6UB-EG dynabook P2-C6UB-EL dynabook P2-C6VB-EG dynabook P2-C6VB-EL dynabook P2-C6WB-EG dynabook P2-C7UB-BG dynabook P2-C7UB-BL dynabook P2-C7UB-BW dynabook P2-C7VB-EG dynabook P2-C7VB-EL dynabook P2-C7VB-ES dynabook P2-C7WB-EL dynabook P3-C5WS-EE dynabook P3-C6US-EG dynabook P3-C6US-EL dynabook P3-C6VG-EE dynabook P3-C6VL-EE dynabook P3-C6WG-EE dynabook P3-C6WL-EE dynabook P3-C7US-BG dynabook P3-C7US-BL dynabook P3-C7US-BW dynabook P3-C7VG-EE dynabook P3-C7VL-EE dynabook P3-C7VS-EE dynabook P3-C7WG-EE dynabook P3-C7WL-EE dynabook CZ/HUL dynabook CZ/HVL dynabook CZ/MUG dynabook CZ/MV dynabook CZ/MW dynabook P1-E4UJ-BW dynabook P1-E4VJ-BG dynabook P1-E4WJ-BS dynabook P1-E6UN-EG dynabook P1-E6VJ-BG dynabook P1-E6VJ-BS dynabook P1-E6VN-EG dynabook P1-E6WJ-BG dynabook P1-E6WN-EG dynabook P1-E8UJ-BG dynabook P1-E8VJ-BS dynabook P1-E8WJ-BG dynabook P1-F6UD-BS dynabook P1-F6UJ-BS dynabook P1-F6UP-BS dynabook P1-F8UD-BS dynabook P1-F8UP-BS dynabook P2-F6UB-BS dynabook FZ/HUS dynabook G83/HU dynabook G83/HV dynabook G83/KU dynabook G83/KV dynabook G83/KW dynabook G83/LW dynabook P1-G6UD-BL dynabook P1-G6UJ-BL dynabook P1-G6UN-BL dynabook P1-G6UP-BL dynabook P1-G6UP-BW dynabook P1-G6VJ-BL dynabook P1-G6VN-BL dynabook P1-G6VP-BL dynabook P1-G6VP-BW dynabook P1-G6WJ-BL dynabook P1-G6WJ-BW dynabook P1-G6WN-BL dynabook P1-G6WP-BL dynabook P1-G6WP-BW dynabook P1-G8UP-BL dynabook P1-G8UP-BW dynabook P1-G8VD-BL dynabook P1-G8VP-BL dynabook P1-G8VP-BW dynabook P1-G8WD-BL dynabook P1-G8WD-BW dynabook P1-G8WP-BL dynabook P1-G8WP-BW dynabook P1-G9VP-BL dynabook P2-G6UB-BL dynabook P2-G6VB-BL dynabook P2-G6WB-BL dynabook P4-G6US-BL dynabook P4-G6VL-BE dynabook P4-G6WL-BE dynabook P4-G6WW-BE dynabook GCX83/ULE dynabook GCX83/VLE dynabook GCX83/VWE dynabook GS4/UDL dynabook GS4/UJL dynabook GS4/UPL dynabook GS4/UVL dynabook GS5/UPL dynabook GS5/VDL dynabook GS5/VJL dynabook GS5/VPL dynabook GZ/HUL dynabook GZ/HUW dynabook GZ/HVL dynabook GZ/HVW dynabook GZ/HW dynabook K50/FU dynabook K50/FV dynabook K50/FW dynabook K60/FU dynabook K60/FV dynabook K60/FW dynabook P1-K0UP-SG dynabook P1-K1UP-TG dynabook P1-K1VP-TG dynabook KZ11/U dynabook P1-M6UD-BW dynabook P1-M6UP-BL dynabook P1-M6UP-BW dynabook P1-M6VP-EL dynabook P1-M7UD-BL dynabook P1-M7UD-BW dynabook P1-M7UN-BW dynabook P1-M7UP-BL dynabook P1-M7UP-BW dynabook P1-M7VD-EL dynabook P1-M7VN-EL dynabook P1-M7VP-EL dynabook P2-M6UB-BL dynabook P2-M6UB-BW dynabook P2-M6VB-EL dynabook P3-M6VL-EE dynabook MJ54/HU dynabook MJ54/HV dynabook MJ64/KV dynabook MJ64/KW dynabook MZ/HUL dynabook MZ/MV dynabook P55/HU dynabook P55/HV dynabook P55/KV dynabook P55/LV dynabook P55/LW dynabook PCX55/VGE dynabook PZ/HUB dynabook PZ/MU dynabook PZ/MV dynabook PZ/MW dynabook P1-R6VP-BL dynabook P1-R8VD-BL dynabook P1-R8VP-BL dynabook P1-R8WD-BL dynabook P1-R8WP-BL dynabook P1-R9VP-BL dynabook P1-R9WP-BL dynabook RCX74/VLE dynabook RJ74/KU dynabook RJ74/KV dynabook RJ74/KW dynabook RJ74/LV dynabook RJ74/LW dynabook RZ/HVL dynabook RZ/LUL dynabook RZ/LVL dynabook RZ/MW dynabook P1-S6UD-BW dynabook P1-S6UN-BW dynabook P1-S6UP-BW dynabook P1-S6VD-ES dynabook P1-S6VP-ES dynabook P1-S6VY-ES dynabook P2-S6UB-BW dynabook P2-S6VB-ES dynabook S73/HU dynabook S73/HV dynabook SJ73/KU dynabook SJ73/KV dynabook SJ73/KW dynabook SZ/HUL dynabook SZ/HUR dynabook SZ/LUB dynabook SZ/MV dynabook P1-T5WD-EG dynabook P1-T5WP-EG dynabook P1-T6UD-BG dynabook P1-T6UP-BG dynabook P1-T6VP-EG dynabook P1-T6VP-EL dynabook P1-T6WP-EG dynabook P2-T5WB-EG dynabook P2-T6UB-BG dynabook P2-T6VB-EG dynabook P2-T6WB-EG dynabook P2-T7UD-BG dynabook P2-T7UD-BL dynabook P2-T7UP-BG dynabook P2-T7UP-BL dynabook P2-T7VD-BG dynabook P2-T7VD-BL dynabook P2-T7VP-BG dynabook P2-T7VP-BL dynabook P2-T7VP-BS dynabook P2-T7WD-BG dynabook P2-T7WD-BL dynabook P2-T7WP-BG dynabook P2-T7WP-BL dynabook P2-T8UD-BG dynabook P2-T8UD-BL dynabook P2-T8UP-BG dynabook P2-T8UP-BL dynabook P2-T8VP-BL dynabook P2-T8VP-BS dynabook P2-T9VP-BL dynabook P2-T9VP-BS dynabook P2-T9WP-BL dynabook P3-T5WG-EE dynabook P3-T5WX-EG dynabook P3-T7US-BG dynabook P3-T7US-BW dynabook P3-T7VG-BE dynabook P3-T7VS-BE dynabook P3-T7WG-BE dynabook P3-T7WL-BE dynabook P1-V4UP-BB dynabook P1-V6UD-BB dynabook P1-V6UJ-BB dynabook P1-V6UP-BB dynabook P1-V6VD-BL dynabook P1-V6VJ-BL dynabook P1-V6VP-BL dynabook P1-V8UP-BB dynabook P1-V8VP-BL dynabook P2-V6UB-BB dynabook P2-V6VB-BL dynabook V83/HU dynabook V83/HV dynabook V83/KU dynabook V83/KV dynabook V83/KW dynabook VCX83/VLE dynabook VZ/HUL dynabook VZ/HV dynabook P1-X4UP-EG dynabook P1-X4VP-EG dynabook P1-X5UP-EG dynabook P1-X5VP-EG dynabook P1-X6UP-EG dynabook P1-X6VD-EG dynabook P1-X6VD-EL dynabook P1-X6VP-EG dynabook P1-X6VP-EL dynabook P2-X5UB-EG dynabook P2-X5VB-EG dynabook P3-X5US-EG dynabook P3-X5US-EW dynabook P3-X5VG-EE dynabook P3-X5VS-EE dynabook X83/LW dynabook P1-Y6UD-EW dynabook P1-Y6UN-EW dynabook P1-Y6UP-EW dynabook P1-Y6VD-EG dynabook P1-Y6VN-EG dynabook P1-Y6VP-EG dynabook P2-Y6UB-EW dynabook P2-Y6VB-EG dynabook P3-Y6US-EW dynabook P3-Y6VG-EE dynaDesk DT200/U dynaDesk DT200/V dynaDesk DT200/W
対象OS
Windows 11
カテゴリ
Windowsの操作/設定、Windowsの便利な使いかた、ウイルス情報、ウイルス予防/対策、セキュリティ情報、セキュリティ予防/対策
回答・対処方法 はじめに
Windows 11には、最新のウイルス対策の保護を提供する「Windows セキュリティ」が含まれています。「Windows セキュリティ」のファミリーのオプション機能を使用すると、保護者(オーガナイザー)がお子様のデジタルライフを管理することができます。
ここでは、「Windows セキュリティ」でお子様が不適切なWebサイトにアクセスしないように管理する方法について説明します。
※ファミリーのオプション機能を使用するには、あらかじめ家族(ファミリーグループ)にお子様のアカウントをメンバーとして追加する必要があります。設定方法については、[018983:家族のユーザーアカウントを追加する方法(Microsoft(R)アカウント)<Windows 11>]
※「Windows セキュリティ」の概要については、[019273:「Windows セキュリティ」について<Windows 11>]
操作手順
※本手順は、Windows 11 2022 Update(Windows 11 バージョン 22H2)を元に作成しています。バージョンが異なると若干手順や画面が異なる場合があります。ご了承ください。お使いのパソコンのWindows 11バージョンを確認するには、[018852:Windowsのバージョンとビルド番号を確認する方法<Windows 11>]
※インターネットに接続できる環境が必要です。
※保護者のアカウントでサインインして操作してください。
システムトレイの[▲](隠れているインジケーターを表示します)をクリックします。 インジケーターの一覧から[Windows セキュリティ]アイコンをクリックします。 「Windows セキュリティ」のホーム画面が表示されます。[ファミリーのオプション]をクリックします。 「ファミリーのオプション」画面が表示されます。[ファミリー設定の表示]をクリックします。 「Microsoft Family Safety」ページが表示されます。“あなたのファミリー”に登録しているお子様の名前が表示されます。制限を設定したいお子様のアイコンをクリックします。 選択したお子様の概要ページが表示されます。左のカテゴリの[コンテンツフィルター]をクリックします。 「コンテンツフィルター」ページが表示されます。このページでは、お子様が今週「Microsoft Edge」を使用して閲覧したWebサイトや検索内容を確認することができます。 “フィルターの設定”の“不適切なWebサイトや検索結果をフィルター処理する”の“オフ”スイッチをクリックします。 「Webフィルターと検索フィルターは、Microsoft Edgeでのみ機能します。」画面が表示されます。[OK]をクリックします。 “不適切なWebサイトや検索結果をフィルター処理する”が“オン”になります。これによりWeb上の成人向けコンテンツからお子様を保護し、Bingのセーフサーチを有効にします。Bingのセーフサーチをオンにすると、他のブラウザーをブロックし、「Microsoft Edge」のみを許可します。 フィルター設定が終わりましたら、右上の[×]をクリックしてすべての画面を閉じます。 設定は以上です。
お子様のアカウントでサインインし、不適切なWebサイトがブロックされることを確認してください。
アクセスしたWebサイトがブロックされると、「このサイトを使用してよいかどうかを確認する必要があります」と表示され閲覧することができません。
※お子様がブロックされたWebサイトにアクセスしたい場合は、[今すぐお願いする]をクリックして保護者にリクエストすることができます。保護者はそのリクエストからアクセスしたいWebサイトを確認し許可すると、お子様はアクセスできるようになります。
関連情報
以上
 (図1)
(図1)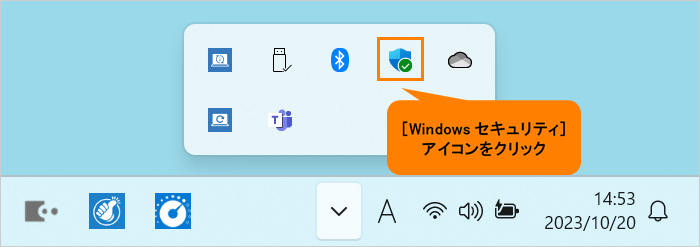 (図2)
(図2)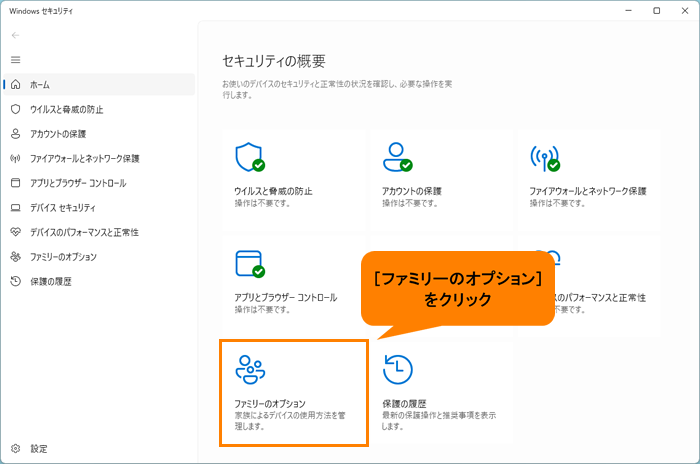 (図3)
(図3)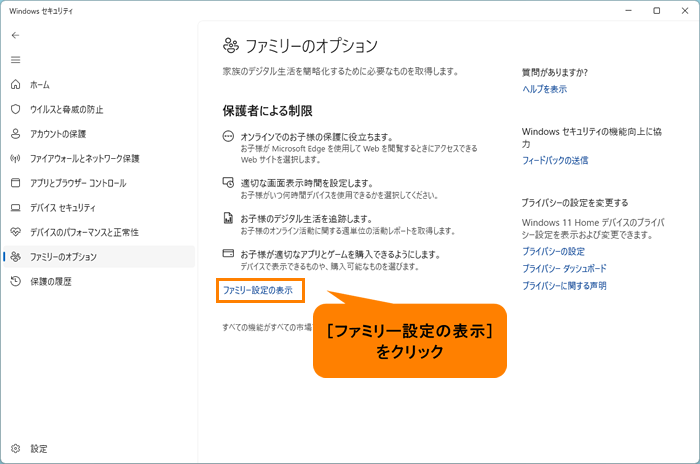 (図4)
(図4)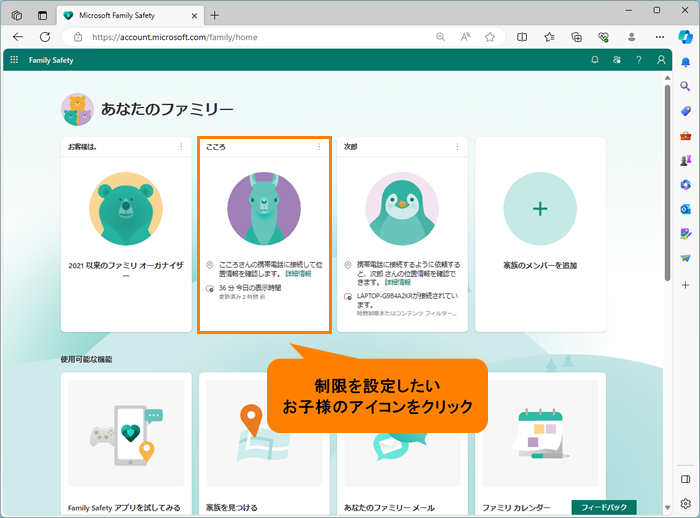 (図5)
(図5)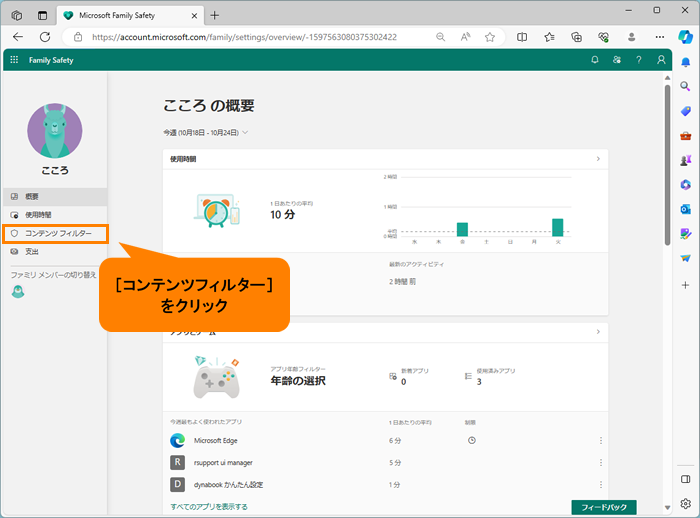 (図6)
(図6)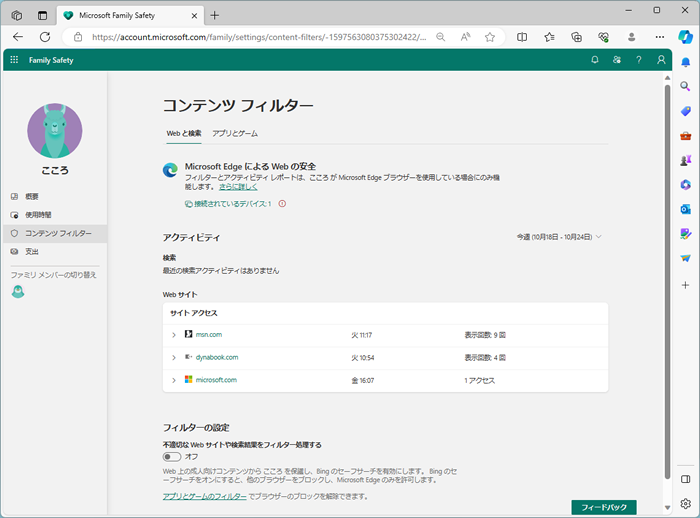 (図7)
(図7)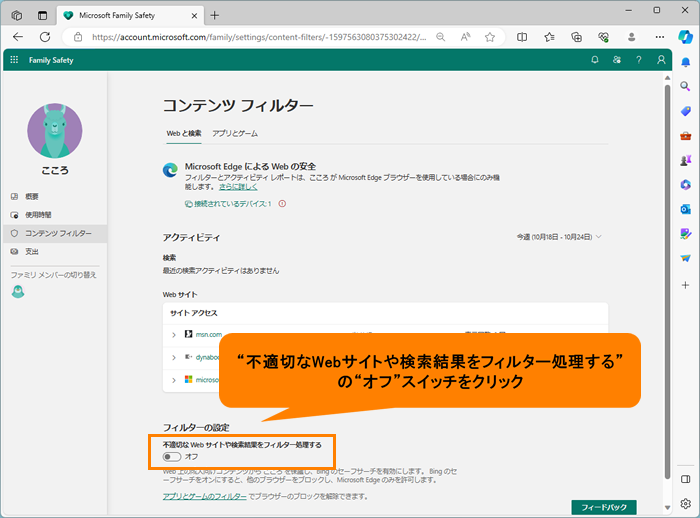 (図8)
(図8)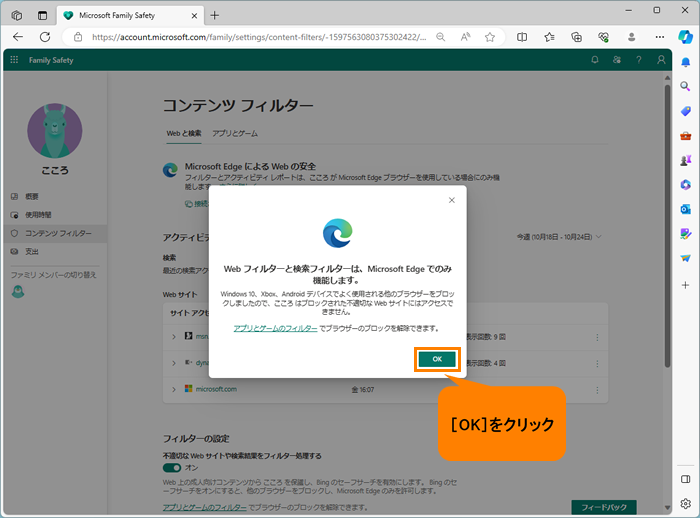 (図9)
(図9)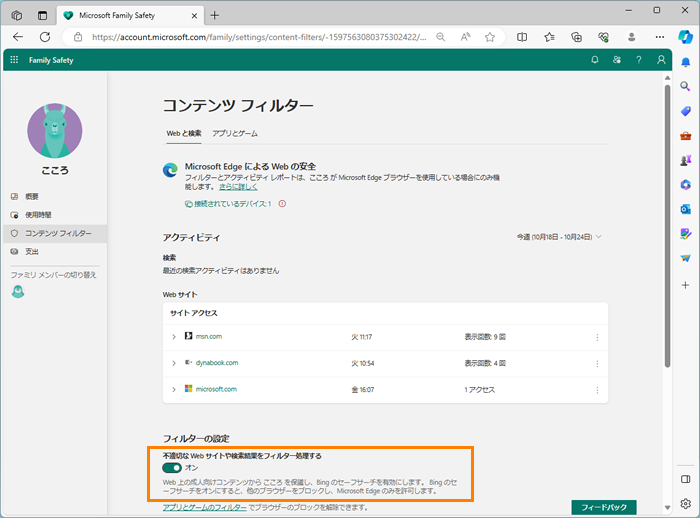 (図10)
(図10)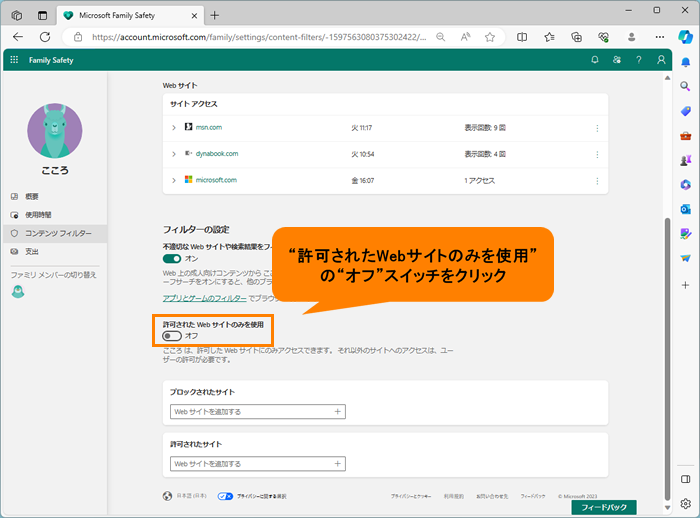 (図11)
(図11)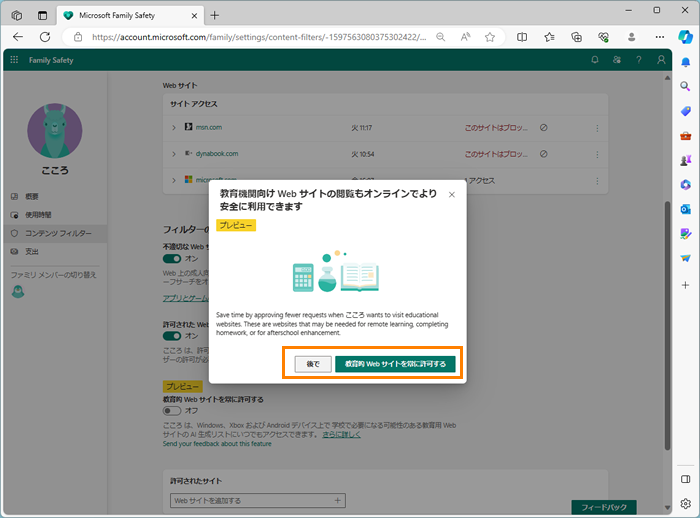 (図12)
(図12)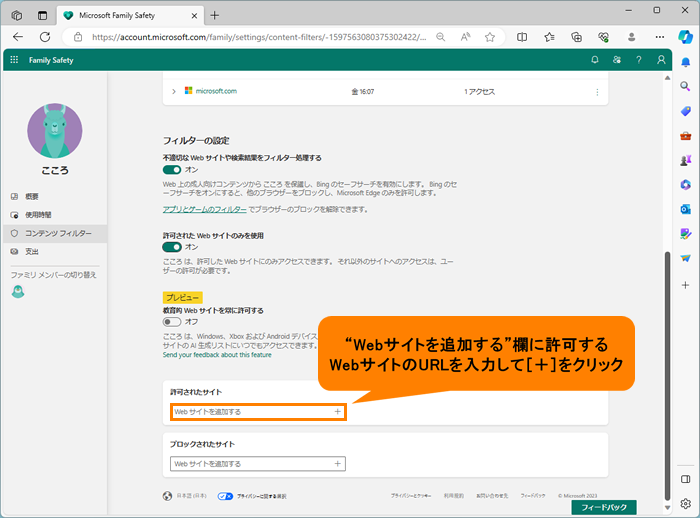 (図13)
(図13)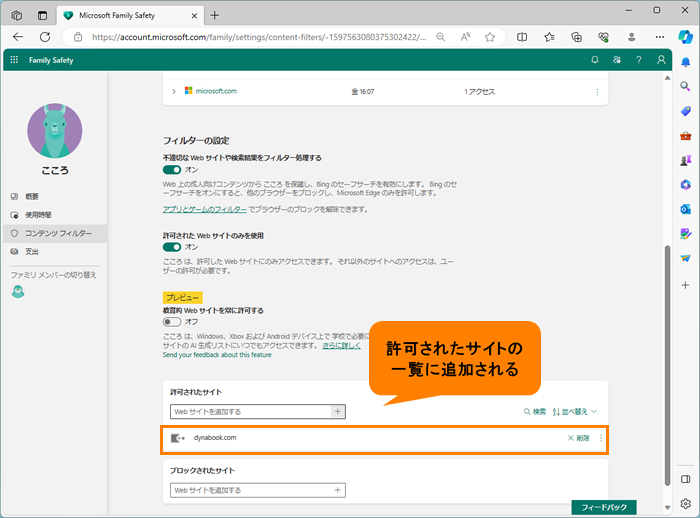 (図14)
(図14)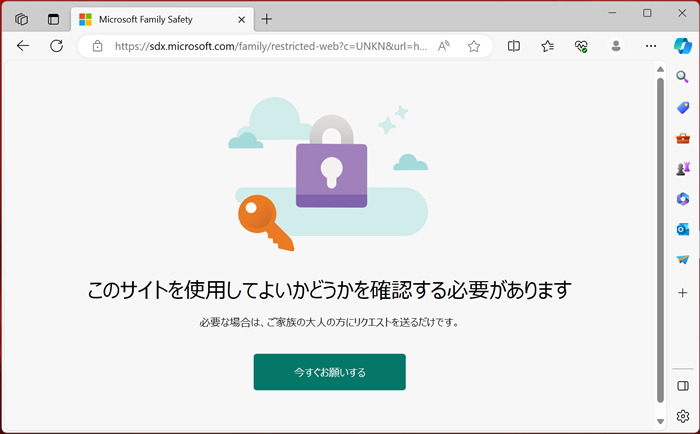 (図15)
(図15)