情報番号:019292 【更新日:2023.10.30】
「Windows セキュリティ」評価ベースの保護を有効にし悪意のある、または望ましくない可能性のあるアプリ、ファイル、Webサイトからパソコンを保護する方法<Windows 11>
対応機器・対象OSとカテゴリ
| 対応機種 |
|
| 対象OS |
Windows 11 |
| カテゴリ |
Windowsの操作/設定、ネットワーク、Windowsの便利な使いかた、ウイルス情報、ウイルス予防/対策、セキュリティ情報、セキュリティ予防/対策 |
回答・対処方法
はじめに
Windows 11には、最新のウイルス対策の保護を提供する「Windows セキュリティ」が含まれています。「Windows セキュリティ」には、危険性のあるアプリ、ファイル、サイト、ダウンロードからデバイスを保護する[アプリとブラウザーコントロール]機能を搭載しています。
ここでは、「Windows セキュリティ」で評価ベースの保護を有効にし悪意のある、または望ましくない可能性のあるアプリ、ファイル、Webサイトからパソコンを保護する方法について説明します。
※別のウイルス対策アプリがインストールされている場合、「Windows セキュリティ」(Microsoft Defender ウイルス対策)は自動的にオフになります。本情報は、別のウイルス対策アプリがインストールされていない環境であることを前提としています。別のウイルス対策アプリがインストールされているか確認したい場合は、[019272:セキュリティソフトがインストールされているか確認する方法<Windows 11>]を参照してください。
※「Windows セキュリティ」の概要については、[019273:「Windows セキュリティ」について<Windows 11>]を参照してください。
操作手順
※本手順は、Windows 11 2022 Update(Windows 11 バージョン 22H2)を元に作成しています。バージョンが異なると若干手順や画面が異なる場合があります。ご了承ください。お使いのパソコンのWindows 11バージョンを確認するには、[018852:Windowsのバージョンとビルド番号を確認する方法<Windows 11>]を参照してください。
※設定を変更するには、管理者アカウントでサインインする必要があります。
- システムトレイの[▲](隠れているインジケーターを表示します)をクリックします。
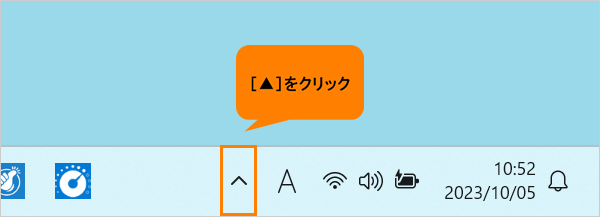 (図1)
(図1)
- インジケーターの一覧から[Windows セキュリティ]アイコンをクリックします。
※アイコンのデザインは、セキュリティ状況によって異なる場合があります。
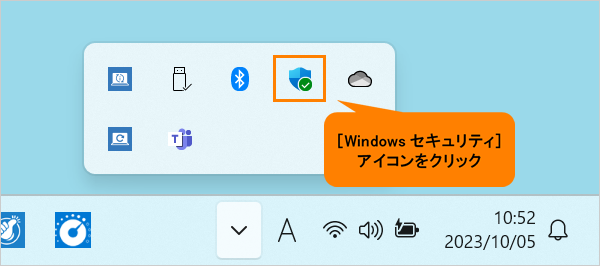 (図2)
(図2)
- 「Windows セキュリティ」のホーム画面が表示されます。[アプリとブラウザーコントロール]をクリックします。
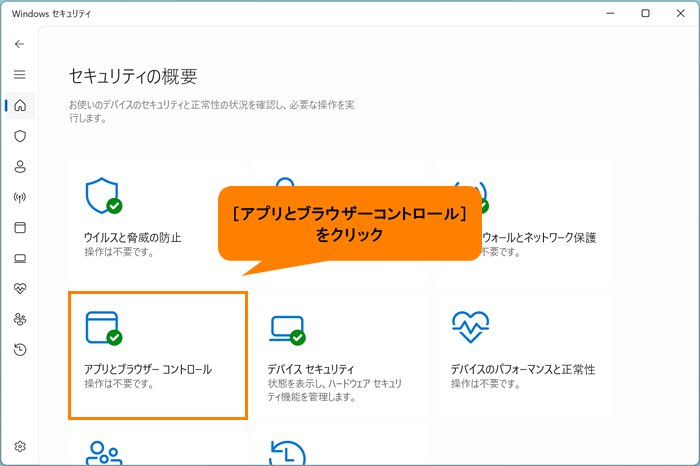 (図3)
(図3)
- 「アプリとブラウザーコントロール」画面が表示されます。“評価ベースの保護”の[評価ベースの保護設定]をクリックします。
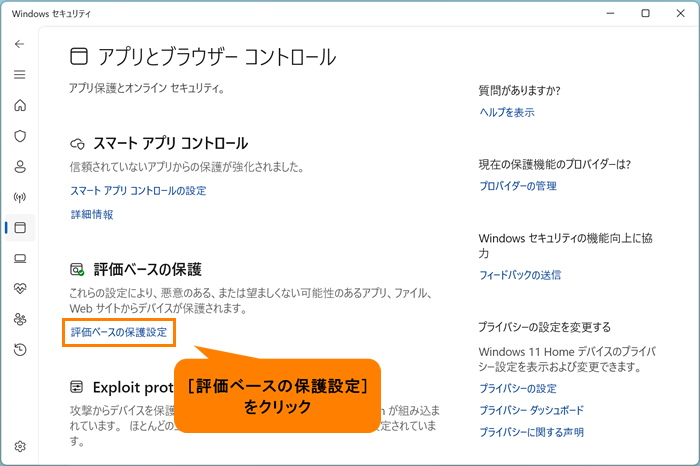 (図4)
(図4)
- 「評価ベースの保護」画面が表示されます。各項目のスイッチをオンに変更してください。
◆アプリとファイルの確認
Microsoft Defender SmartScreenは、Webから取得された認識できないアプリやファイルをチェックして、デバイスを保護するために役立ちます。
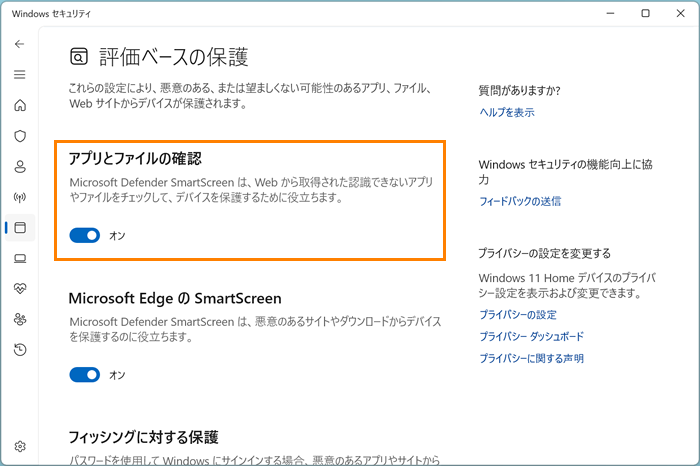 (図5)
(図5)
◆Microsoft EdgeのSmartScreen
Microsoft Defender SmartScreenは、悪意のあるサイトやダウンロードからデバイスを保護するのに役立ちます。
※「Microsoft Edge」でWebサイト閲覧時に危険と思われるサイトにアクセスしようとしたり、疑わしいファイルをダウンロードしようとすると警告画面やメッセージが表示されます。
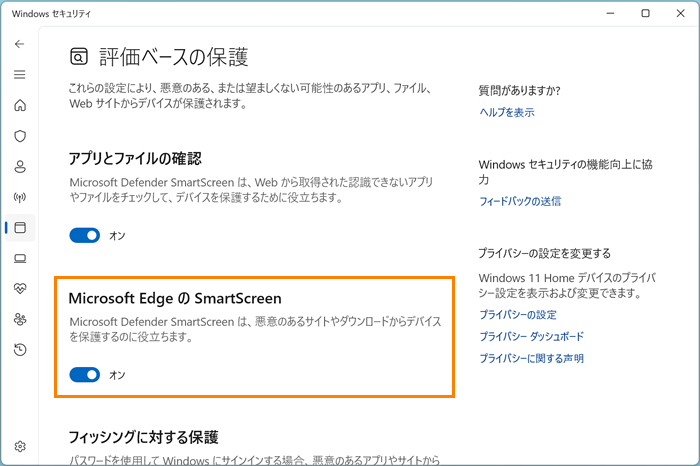 (図6)
(図6)
◆フィッシングに対する保護
パスワードを使用してWindowsにサインインする場合、悪意のあるアプリやサイトからパスワードを保護します。
必要に応じて[□ 悪意のあるアプリとサイトを警告する]、[□ パスワードの再利用を警告する]、[□ パスワードの安全でない保存を警告する]にチェックを付けてください。
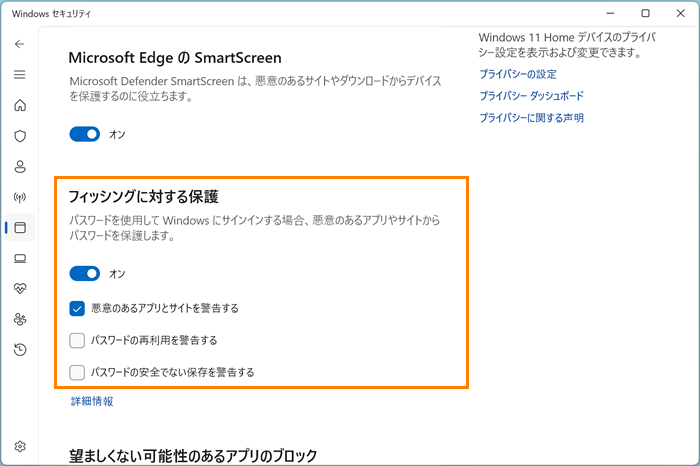 (図7)
(図7)
◆望ましくない可能性のあるアプリのブロック
予期しない動作の原因となる可能性のある低評価アプリからデバイスを保護します。
必要に応じて[□ アプリをブロックする]、[ダウンロードをブロックする]にチェックを付けてください。
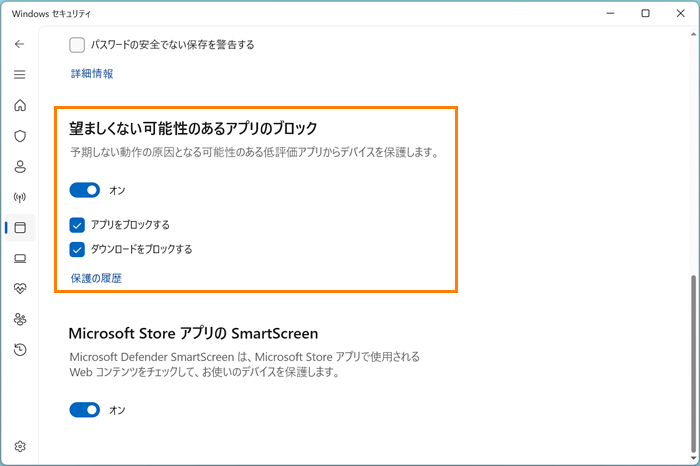 (図8)
(図8)
◆Microsoft StoreアプリのSmartScreen
Microsoft Defender SmartScreenは、Microsoft Storeアプリで使用されるWebコンテンツをチェックして、お使いのデバイスを保護します。
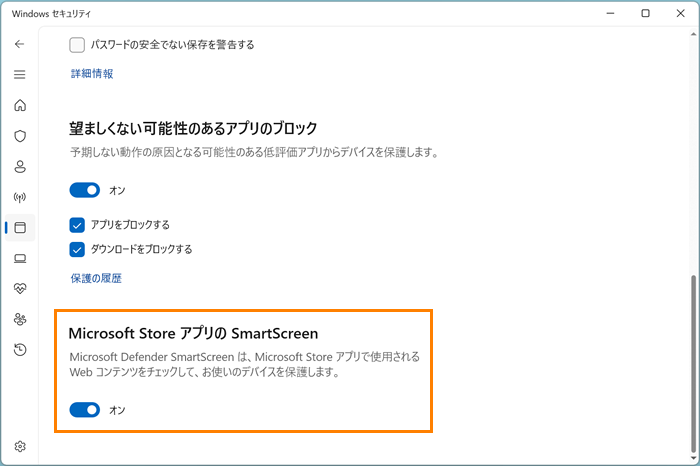 (図9)
(図9)
- 設定を変更すると「ユーザーアカウント制御 このアプリがデバイスに変更を加えることを許可しますか? Windows セキュリティ」画面が表示されます。[はい]をクリックします。
- 各設定が終わりましたら、右上の[×]をクリックして閉じます。
設定は以上です。
設定したとおりに保護されることを確認してください。
関連情報
以上
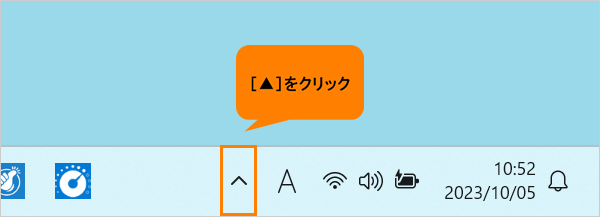 (図1)
(図1)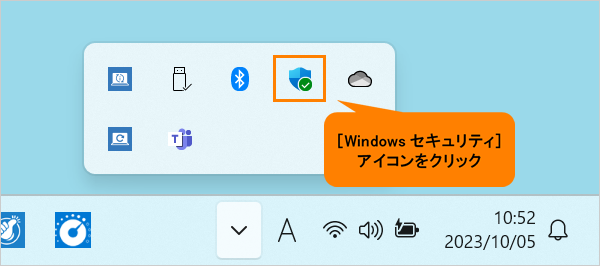 (図2)
(図2)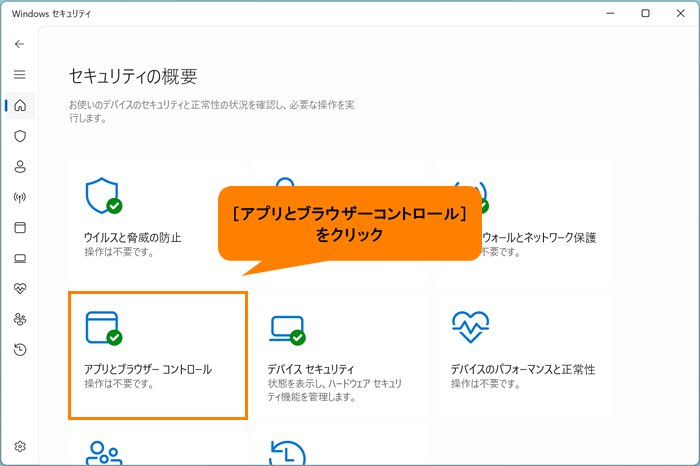 (図3)
(図3)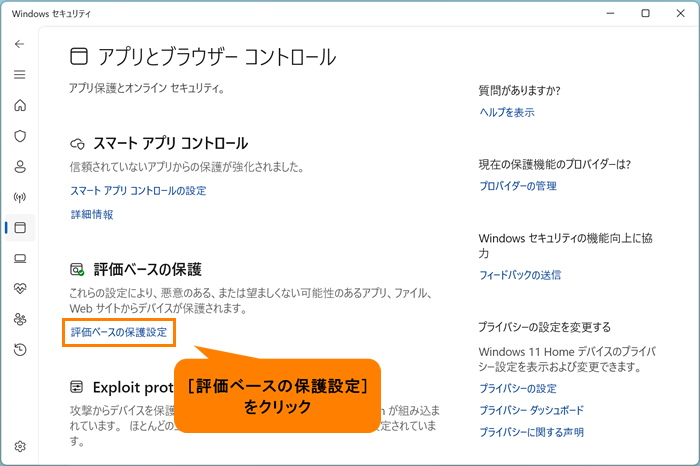 (図4)
(図4)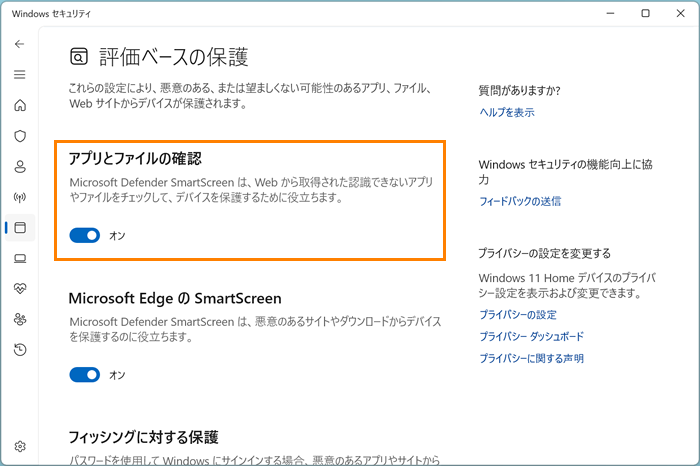 (図5)
(図5)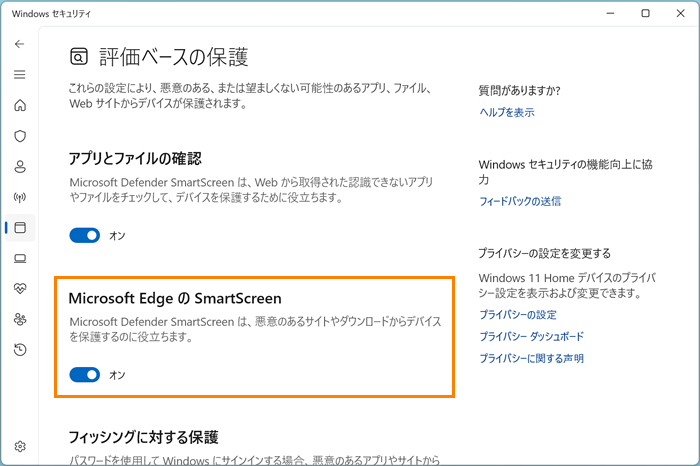 (図6)
(図6)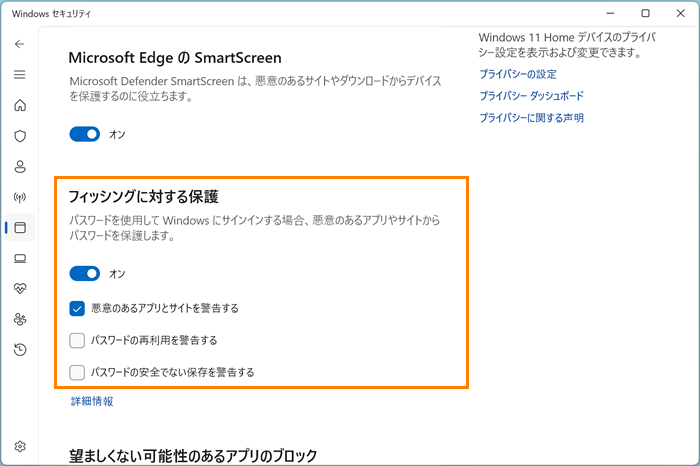 (図7)
(図7)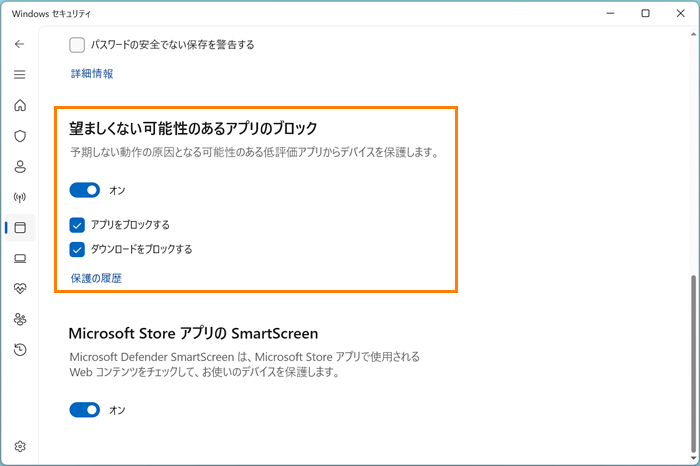 (図8)
(図8)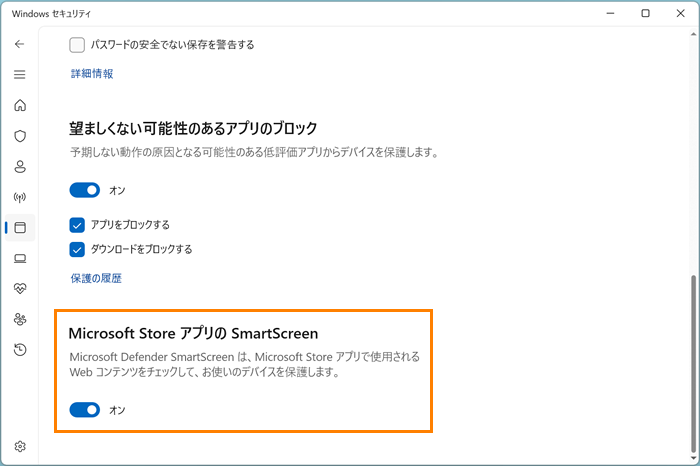 (図9)
(図9)