情報番号:019313 【更新日:2023.09.26】
「dynabook サービスステーション」パソコンを診断し、トラブルを解決する方法<Windows 11>
対応機器・対象OSとカテゴリ
| 対応機種 |
|
| 対象OS |
Windows 11 |
| カテゴリ |
その他のプレインストールソフト、PCサポートソフト |
回答・対処方法
はじめに
「dynabook サービスステーション」には、パソコンのハードウェアの状態を診断する「診断ツール」や、パソコンに発生する問題を特定し、解決することを支援する「トラブルシューティング」の機能があります。
ここでは、「dynabook サービスステーション」を使用してパソコンを診断し、トラブルを解決する方法について説明します。
※本情報は、「dynabook サービスステーション」搭載モデルが対象となります。また一部のWindows 11 Proモデルは、購入時の状態では「dynabook サービスステーション」がインストールされていませんので、ご使用の際はあらかじめインストールしてください。インストール方法については、[018932:「dynabook サービスステーション」インストールする方法<Windows 11>]を参照してください。
操作手順
※本情報は、「dynabook サービスステーション Ver.7.3.1.0」を元に作成しています。バージョンが異なると若干手順や画面が異なる場合があります。ご了承ください。
操作1:「dynabook サービスステーション」を起動する
※本手順は、Windows 11 2022 Update(Windows 11 バージョン 22H2)を元に作成しています。バージョンが異なると若干手順や画面が異なる場合があります。ご了承ください。お使いのパソコンのWindows 11バージョンを確認するには、[018852:Windowsのバージョンとビルド番号を確認する方法<Windows 11>]を参照してください。
- タスクバーの[スタート]ボタンをクリックします。
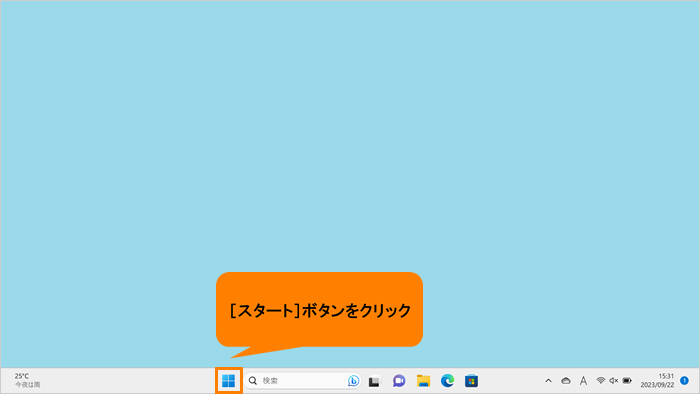 (図1)
(図1)
- [スタート]メニューが表示されます。[すべてのアプリ]をクリックします。
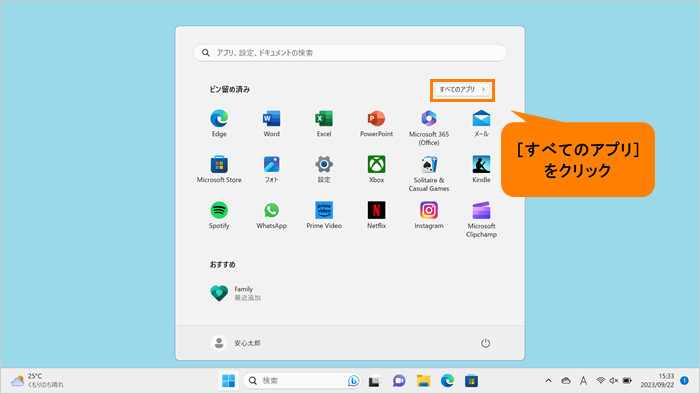 (図2)
(図2)
- 「すぺてのアプリ」画面が表示されます。インストールされているすべてのアプリが記号/アルファベット/50音の順にカテゴリ分けされて一覧で表示されます。いずれかのカテゴリをクリックします。
※ここでは例として[C]カテゴリをクリックします。
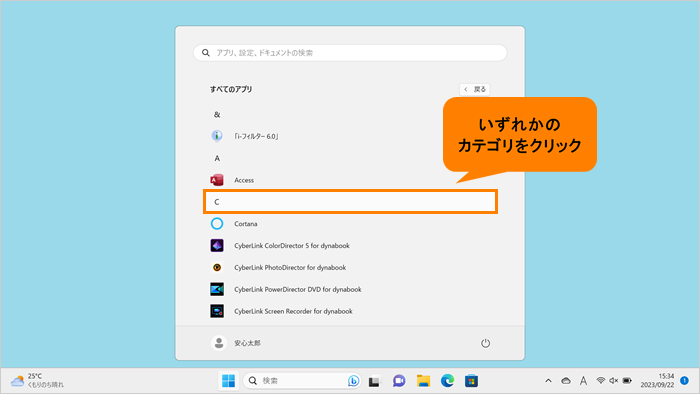 (図3)
(図3)
- 「すべてのアプリ」がカテゴリの一覧で表示されます。[D]をクリックします。
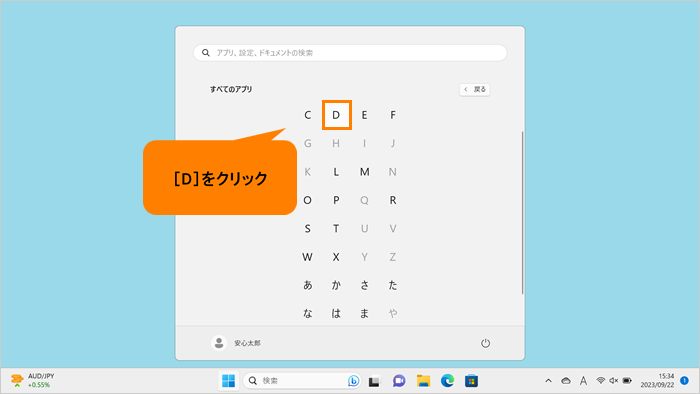 (図4)
(図4)
- 「すべてのアプリ」の「D」カテゴリ一覧が表示されます。[dynabook サービスステーション]をクリックします。
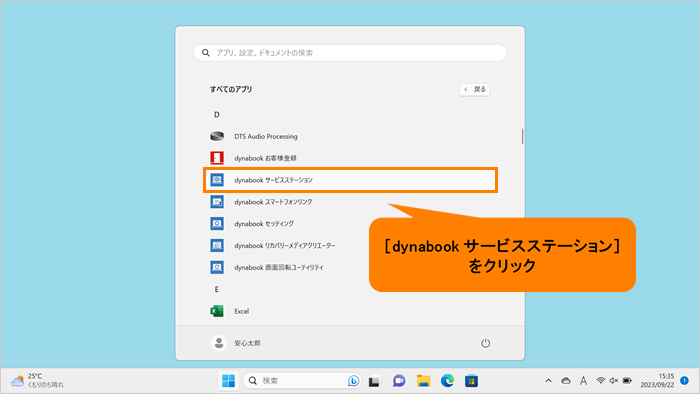 (図5)
(図5)
- 「dynabook サービスステーション」が起動します。
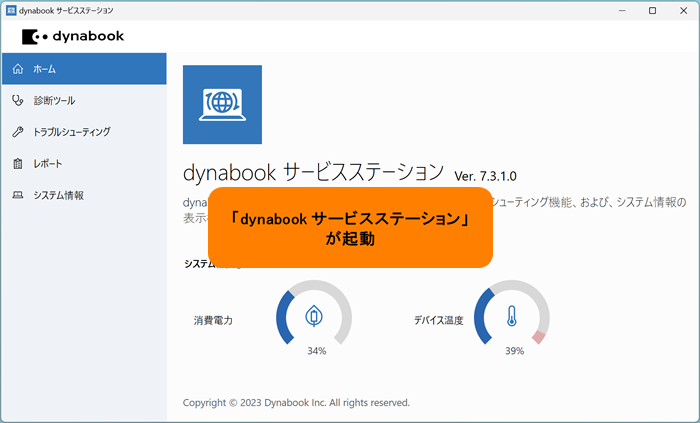 (図6)
(図6)
操作は以上です。
操作2:パソコンを診断する
「診断ツール」は、ハードウェアの状態を診断します。
- 「dynabook サービスステーション」を起動します。
- 画面左側から[診断ツール]をクリックします。
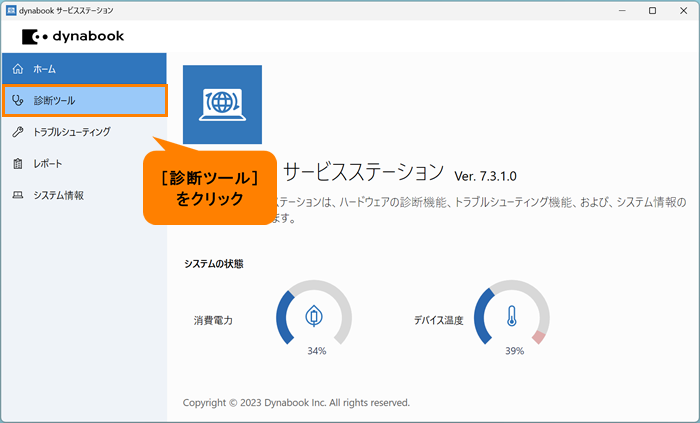 (図7)
(図7)
- 診断したい項目をクリックします。
※診断できる項目は、お使いのモデルによって異なる場合があります。
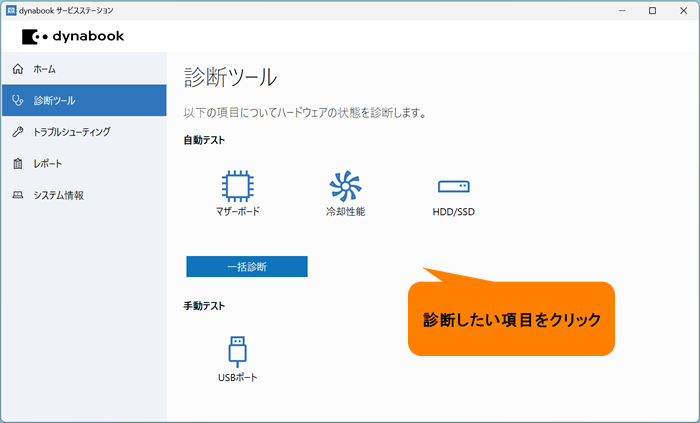 (図8)
(図8)
- 以降は画面の指示にしたがって操作してください。
操作は以上です。
操作3:トラブルを解決する
「トラブルシューティング」は、パソコンに発生する問題を特定し、解決することを支援します。
- 「dynabook サービスステーション」を起動します。
- 画面左側から[トラブルシューティング]をクリックします。
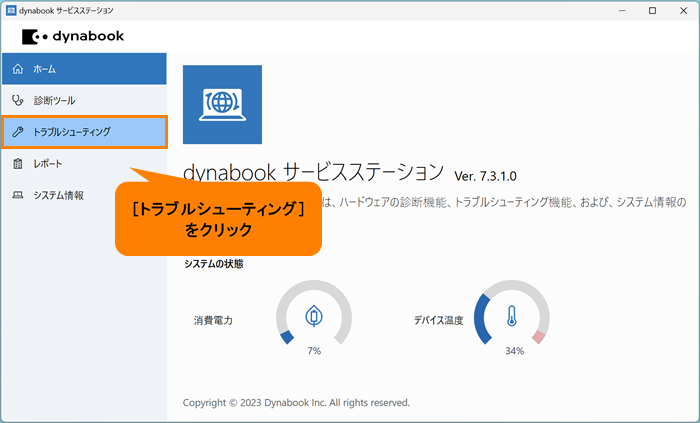 (図9)
(図9)
- 確認したい項目をクリックします。
※確認できる項目は、お使いのモデルによって異なる場合があります。
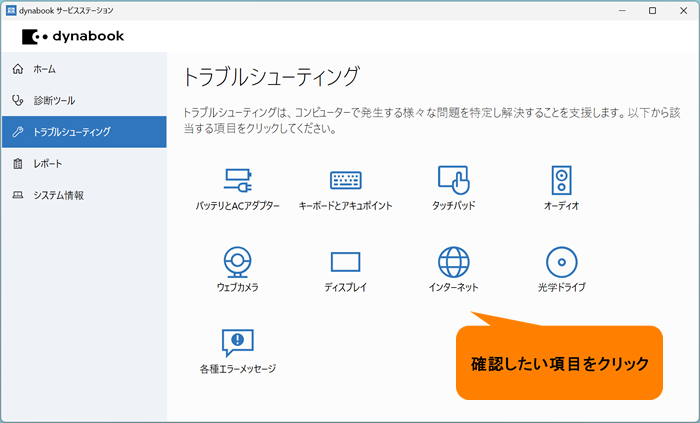 (図10)
(図10)
- 以降は画面の指示にしたがって操作してください。
操作は以上です。
関連情報
以上
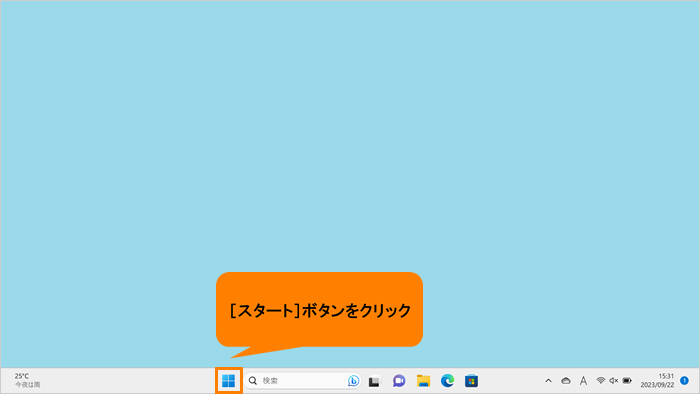 (図1)
(図1)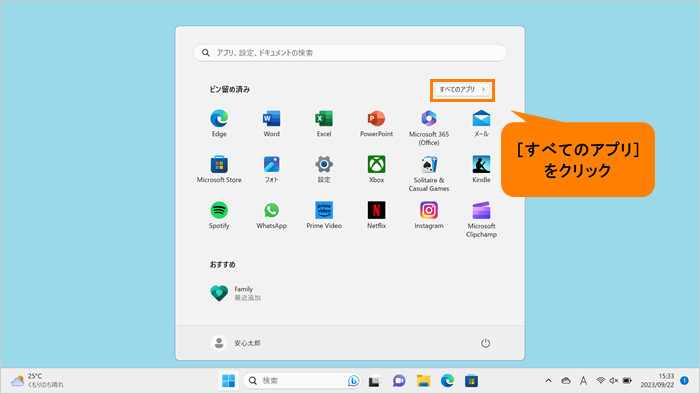 (図2)
(図2)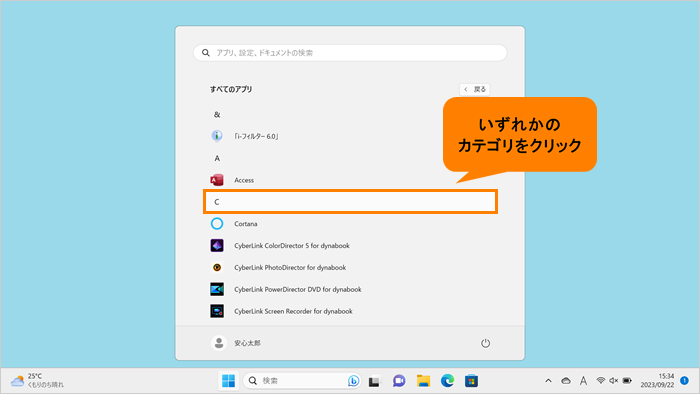 (図3)
(図3)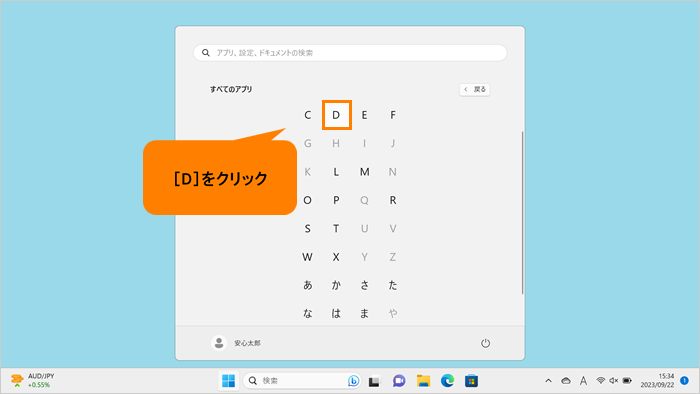 (図4)
(図4)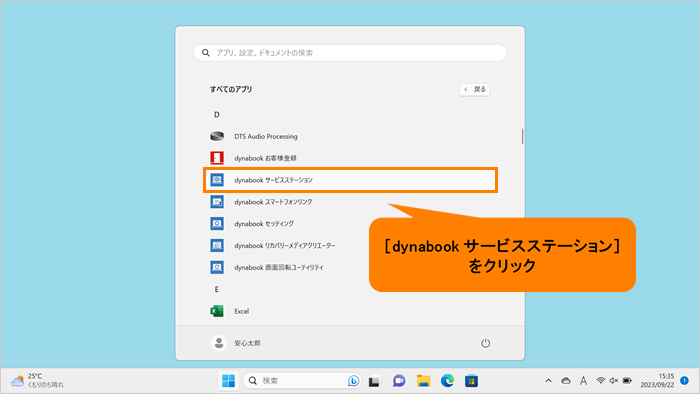 (図5)
(図5)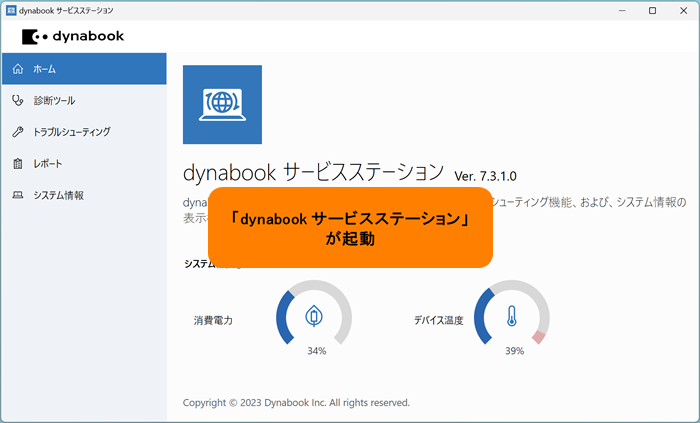 (図6)
(図6)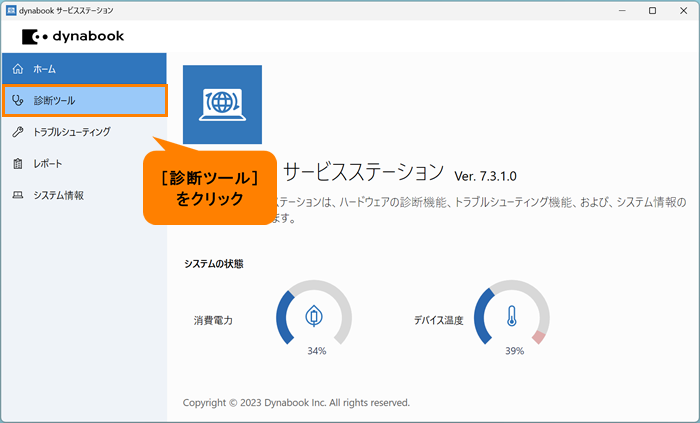 (図7)
(図7)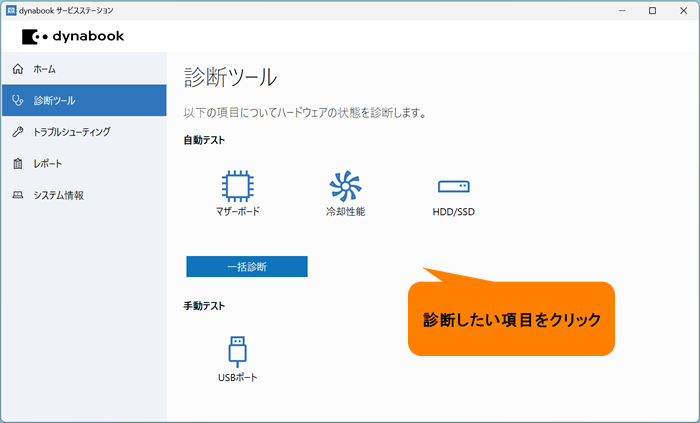 (図8)
(図8)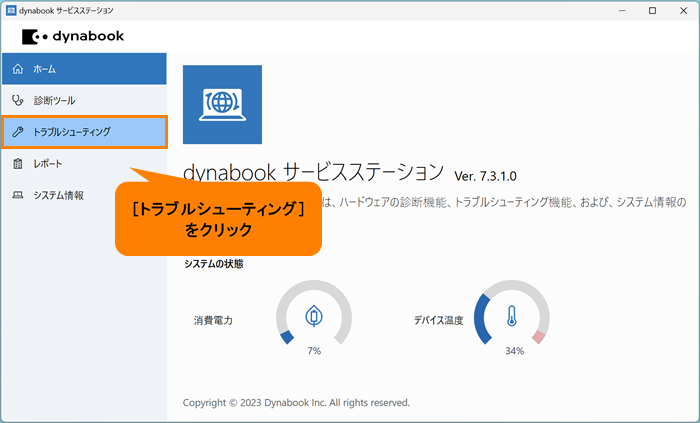 (図9)
(図9)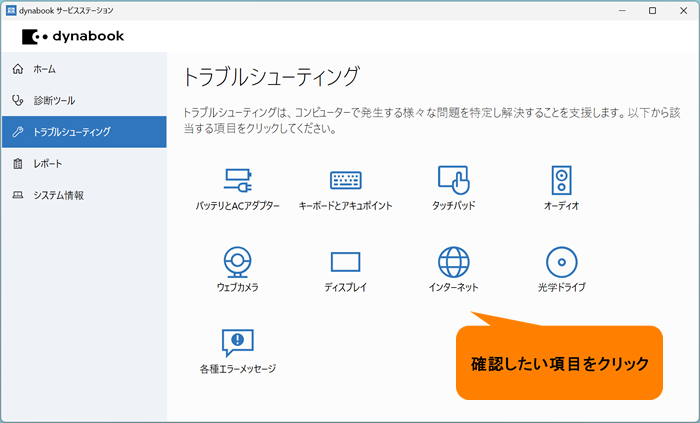 (図10)
(図10)