情報番号:019373 【更新日:
「Outlook(new)」連絡先の名前の表示順を変更する方法
対応機器・対象OSとカテゴリ
対応機種
dynabook P1-A5WQ-EB dynabook AZ/HRG dynabook AZ/HUG dynabook AZ/HV dynabook AZ/HW dynabook AZ15/MB dynabook AZ25/GB dynabook AZ25/GG dynabook AZ25/GR dynabook AZ25/GW dynabook AZ25/NG dynabook AZ35/FB dynabook AZ35/FBSD dynabook AZ35/GB dynabook AZ35/GBSD dynabook AZ35/MB dynabook AZ35/MBSD dynabook AZ45/FB dynabook AZ45/FG dynabook AZ45/FGSD dynabook AZ45/FR dynabook AZ45/FW dynabook AZ45/GB dynabook AZ45/GG dynabook AZ45/GGSD dynabook AZ45/GR dynabook AZ45/GW dynabook AZ45/KG dynabook AZ45/KGSD dynabook AZ45/MG dynabook AZ45/MGSD dynabook AZ45/NG dynabook AZ45/NGSD dynabook AZ55/FB dynabook AZ55/FBSD dynabook AZ55/GB dynabook AZ55/GBSD dynabook AZ55/MB dynabook AZ55/MBSD dynabook AZ65/FB dynabook AZ65/FBSD dynabook AZ65/FG dynabook AZ65/FGSD dynabook AZ65/FR dynabook AZ65/FRSD dynabook AZ65/FW dynabook AZ65/FWSD dynabook AZ65/GB dynabook AZ65/GBSD dynabook AZ65/GG dynabook AZ65/GGSD dynabook AZ65/GR dynabook AZ65/GRSD dynabook AZ65/GW dynabook AZ65/GWSD dynabook AZ65/KG dynabook AZ65/KGSD dynabook AZ65/KL dynabook AZ65/KP dynabook AZ65/KW dynabook AZ65/MG dynabook AZ65/MGSD dynabook AZ66/LG dynabook AZ66/LGSD dynabook AZ66/LL dynabook AZ66/LP dynabook AZ66/LW dynabook AZ66/MG dynabook AZ66/MW dynabook B45/DN dynabook B45/DP dynabook B45/DR dynabook B45/DS dynabook B45/EP dynabook B45/ER dynabook B45/ES dynabook B45/HR dynabook B45/HS dynabook B45/HU dynabook B45/HV dynabook B45/J dynabook B45/KV dynabook B45/KW dynabook B45/KY dynabook B45/M dynabook B55/CN dynabook B55/CP dynabook B55/CR dynabook B55/DN dynabook B55/DP dynabook B55/DR dynabook B55/DS dynabook B55/EP dynabook B55/ER dynabook B55/ES dynabook B55/H dynabook B55/HR dynabook B55/HS dynabook B55/HU dynabook B55/HV dynabook B55/J dynabook B55/KV dynabook B55/KW dynabook B55/KY dynabook B55/LW dynabook B55/LY dynabook B55/M dynabook B55/MC dynabook B65/DN dynabook B65/DP dynabook B65/DR dynabook B65/DS dynabook B65/EP dynabook B65/ER dynabook B65/ES dynabook B65/H dynabook B65/HS dynabook B65/HU dynabook B65/HV dynabook B65/J dynabook B65/M dynabook B75/CN dynabook B75/CP dynabook B75/CR dynabook B75/DN dynabook B75/DP dynabook B75/DR dynabook B75/DS dynabook B75/EP dynabook B75/ER dynabook B75/ES dynabook B75/H dynabook B75/HU dynabook B75/HV dynabook B75/J dynabook B75/KV dynabook B75/KW dynabook B75/KY dynabook B75/LW dynabook B75/LY dynabook B75/M dynabook B75/MC dynabook P1-B1MB-AB dynabook P1-B1MD-AB dynabook P1-B1MM-BB dynabook P1-B1MN-BB dynabook P1-B2LS-EB dynabook P1-B2LY-DB dynabook P1-B2NS-EB dynabook P1-B2NY-DB dynabook P1-B2UH-EB dynabook P1-B2UY-DB dynabook P1-B3NJ-EB dynabook P1-B3UB-DB dynabook P1-B3UD-DB dynabook P1-B3UJ-EB dynabook P1-B3UM-EB dynabook P1-B3UN-EB dynabook P1-B3VZ-EL dynabook P1-B5NZ-EG dynabook P1-B5UZ-EG dynabook P1-B5VZ-EL dynabook P1-B6NZ-EG dynabook P1-B6UZ-EG dynabook BJ65/FS dynabook BJ75/FS dynabook BZ/HRB dynabook BZ/HSB dynabook BZ/HUB dynabook BZ/MU dynabook BZ/MV dynabook BZ/MW dynabook BZ/MX dynabook BZ15/NB dynabook BZ15/NBSD dynabook BZ35/HB dynabook BZ35/HBSD dynabook BZ35/JB dynabook BZ35/JBSD dynabook BZ35/MB dynabook BZ35/MBSD dynabook BZ35/NB dynabook BZ35/NBSD dynabook BZ35/PB dynabook BZ35/PBSD dynabook BZ55/HB dynabook BZ55/HBSD dynabook BZ55/JB dynabook BZ55/JBSD dynabook BZ55/MB dynabook BZ55/MBSD dynabook BZ55/NB dynabook BZ55/NBSD dynabook BZ55/PB dynabook BZ55/PBSD dynabook P1-C4MD-BL dynabook P1-C4MD-BW dynabook P1-C4MP-BL dynabook P1-C4MP-BW dynabook P1-C4MV-BL dynabook P1-C4MV-BW dynabook P1-C5MD-BL dynabook P1-C5MD-BW dynabook P1-C5MP-BL dynabook P1-C5MP-BW dynabook P1-C5WD-ES dynabook P1-C5WN-ES dynabook P1-C5WP-ES dynabook P1-C5XD-ES dynabook P1-C5XN-ES dynabook P1-C5XP-ES dynabook P1-C6PD-EG dynabook P1-C6PD-EL dynabook P1-C6PP-EG dynabook P1-C6PP-EL dynabook P1-C6UD-EG dynabook P1-C6UD-EL dynabook P1-C6UJ-BG dynabook P1-C6UJ-BW dynabook P1-C6UN-EG dynabook P1-C6UP-EG dynabook P1-C6UP-EL dynabook P1-C6VD-EG dynabook P1-C6VD-EL dynabook P1-C6VM-EG dynabook P1-C6VM-EL dynabook P1-C6VN-EL dynabook P1-C6VP-EG dynabook P1-C6VP-EL dynabook P1-C6WD-EG dynabook P1-C6WN-EG dynabook P1-C6WP-EG dynabook P1-C6XD-EG dynabook P1-C6XD-EL dynabook P1-C6XP-EG dynabook P1-C7MD-BL dynabook P1-C7MD-BW dynabook P1-C7MP-BL dynabook P1-C7MP-BW dynabook P1-C7PD-BG dynabook P1-C7PD-BL dynabook P1-C7PD-BW dynabook P1-C7PN-BG dynabook P1-C7PP-BG dynabook P1-C7PP-BL dynabook P1-C7PP-BW dynabook P1-C7UD-BG dynabook P1-C7UD-BL dynabook P1-C7UD-BW dynabook P1-C7UN-EG dynabook P1-C7UP-BG dynabook P1-C7UP-BL dynabook P1-C7UP-BW dynabook P1-C7VD-EG dynabook P1-C7VD-EL dynabook P1-C7VD-ES dynabook P1-C7VN-ES dynabook P1-C7VP-EG dynabook P1-C7VP-EL dynabook P1-C7VP-ES dynabook P1-C7WD-EG dynabook P1-C7WD-EL dynabook P1-C7WN-EG dynabook P1-C7WP-EG dynabook P1-C7WP-EL dynabook P1-C7XD-EG dynabook P1-C7XD-EL dynabook P1-C7XN-EG dynabook P1-C7XP-EG dynabook P1-C7XP-EL dynabook P1-C8MP-BL dynabook P1-C8MP-BW dynabook P1-C8PP-BG dynabook P1-C8PP-BL dynabook P1-C8UP-BG dynabook P1-C8UP-BL dynabook P1-C8VD-BL dynabook P1-C8VD-BS dynabook P1-C8VP-BL dynabook P1-C8VP-BS dynabook P1-C8WN-EG dynabook P2-C5WB-ES dynabook P2-C5XB-ES dynabook P2-C6PB-EG dynabook P2-C6PB-EL dynabook P2-C6UB-EG dynabook P2-C6UB-EL dynabook P2-C6VB-EG dynabook P2-C6VB-EL dynabook P2-C6WB-EG dynabook P2-C6XB-EG dynabook P2-C7MB-BL dynabook P2-C7MB-BW dynabook P2-C7PB-BG dynabook P2-C7PB-BL dynabook P2-C7PB-BW dynabook P2-C7UB-BG dynabook P2-C7UB-BL dynabook P2-C7UB-BW dynabook P2-C7VB-EG dynabook P2-C7VB-EL dynabook P2-C7VB-ES dynabook P2-C7WB-EL dynabook P2-C7XB-EG dynabook P2-C7XB-EL dynabook P3-C5WS-EE dynabook P3-C5XS-EE dynabook P3-C6PS-EG dynabook P3-C6PS-EL dynabook P3-C6US-EG dynabook P3-C6US-EL dynabook P3-C6VG-EE dynabook P3-C6VL-EE dynabook P3-C6WG-EE dynabook P3-C6WL-EE dynabook P3-C7MS-BL dynabook P3-C7MS-BW dynabook P3-C7PS-BG dynabook P3-C7PS-BL dynabook P3-C7PS-BW dynabook P3-C7US-BG dynabook P3-C7US-BL dynabook P3-C7US-BW dynabook P3-C7VG-EE dynabook P3-C7VL-EE dynabook P3-C7VS-EE dynabook P3-C7WG-EE dynabook P3-C7WL-EE dynabook P3-C7XG-EE dynabook P3-C7XL-EE dynabook CZ/HPG dynabook CZ/HPL dynabook CZ/HPW dynabook CZ/HUL dynabook CZ/HVL dynabook CZ/MUG dynabook CZ/MV dynabook CZ/MW dynabook CZ25/LB dynabook CZ25/LG dynabook CZ25/LR dynabook CZ25/LW dynabook CZ45/LB dynabook CZ45/LG dynabook CZ45/LGSD dynabook CZ45/LR dynabook CZ45/LW dynabook D83/DN dynabook D83/DP dynabook D83/DR dynabook D83/J dynabook D83/M dynabook P1-D7MP-GL dynabook DZ83/J dynabook DZ83/ML dynabook DZ83/NL dynabook DZ83/PL dynabook P1-E4JN-EW dynabook P1-E4KJ-EW dynabook P1-E4MJ-BG dynabook P1-E4MN-BW dynabook P1-E4RJ-BW dynabook P1-E4UJ-BW dynabook P1-E4VJ-BG dynabook P1-E4WJ-BS dynabook P1-E5JN-BG dynabook P1-E5JN-BR dynabook P1-E5KJ-BL dynabook P1-E5MJ-BG dynabook P1-E5MN-BG dynabook P1-E5MN-BL dynabook P1-E5RN-BG dynabook P1-E6KJ-BB dynabook P1-E6MN-BG dynabook P1-E6MN-BL dynabook P1-E6RJ-BG dynabook P1-E6RJ-BW dynabook P1-E6RN-BG dynabook P1-E6UN-EG dynabook P1-E6VJ-BG dynabook P1-E6VJ-BS dynabook P1-E6VN-EG dynabook P1-E6WJ-BG dynabook P1-E6WN-EG dynabook P1-E6WT-EG dynabook P1-E6XJ-BG dynabook P1-E6XN-EG dynabook P1-E7KJ-BG dynabook P1-E7WJ-BG dynabook P1-E7XJ-BG dynabook P1-E8MJ-BW dynabook P1-E8PJ-BG dynabook P1-E8UJ-BG dynabook P1-E8VJ-BS dynabook P1-E8WJ-BG dynabook P1-E8XJ-BL dynabook P1-E9MJ-BL dynabook EX/5GG dynabook EX/8GG dynabook EZ15/LB dynabook EZ15/PB dynabook EZ35/LB dynabook EZ35/LBSD dynabook EZ35/PB dynabook EZ35/PBSD dynabook EZ55/LBSD dynabook EZ55/PBSD dynabook P1-F6PD-BS dynabook P1-F6PJ-BS dynabook P1-F6PP-BS dynabook P1-F6UD-BS dynabook P1-F6UJ-BS dynabook P1-F6UP-BS dynabook P1-F8PD-BS dynabook P1-F8PP-BS dynabook P1-F8UD-BS dynabook P1-F8UP-BS dynabook P2-F6PB-BS dynabook P2-F6UB-BS dynabook FZ/HPS dynabook FZ/HUS dynabook G83/DN dynabook G83/DP dynabook G83/DR dynabook G83/DS dynabook G83/FP dynabook G83/FR dynabook G83/FS dynabook G83/HR dynabook G83/HS dynabook G83/HU dynabook G83/HV dynabook G83/KU dynabook G83/KV dynabook G83/KW dynabook G83/KY dynabook G83/LW dynabook G83/LY dynabook G83/M dynabook G83/MY dynabook P1-G5JM-CL dynabook P1-G5JP-BL dynabook P1-G5MP-BL dynabook P1-G6JD-BL dynabook P1-G6JJ-BL dynabook P1-G6JP-BL dynabook P1-G6JP-BW dynabook P1-G6MD-BL dynabook P1-G6MJ-BW dynabook P1-G6MN-BL dynabook P1-G6MP-BL dynabook P1-G6MP-BW dynabook P1-G6PD-BL dynabook P1-G6PJ-BL dynabook P1-G6PN-BL dynabook P1-G6PP-BL dynabook P1-G6PP-BW dynabook P1-G6UD-BL dynabook P1-G6UJ-BL dynabook P1-G6UN-BL dynabook P1-G6UP-BL dynabook P1-G6UP-BW dynabook P1-G6VJ-BL dynabook P1-G6VN-BL dynabook P1-G6VP-BL dynabook P1-G6VP-BW dynabook P1-G6WJ-BL dynabook P1-G6WJ-BW dynabook P1-G6WN-BL dynabook P1-G6WP-BL dynabook P1-G6WP-BW dynabook P1-G7JP-BL dynabook P1-G8JP-BL dynabook P1-G8MP-BL dynabook P1-G8MP-BW dynabook P1-G8PP-BL dynabook P1-G8PP-BW dynabook P1-G8UP-BL dynabook P1-G8UP-BW dynabook P1-G8VD-BL dynabook P1-G8VP-BL dynabook P1-G8VP-BW dynabook P1-G8WD-BL dynabook P1-G8WD-BW dynabook P1-G8WP-BL dynabook P1-G8WP-BW dynabook P1-G9VP-BL dynabook P2-G5JB-BL dynabook P2-G6MB-BL dynabook P2-G6PB-BL dynabook P2-G6UB-BL dynabook P2-G6VB-BL dynabook P2-G6WB-BL dynabook P3-G6MS-BW dynabook P3-G6PS-BW dynabook P4-G6US-BL dynabook P4-G6VL-BE dynabook P4-G6WL-BE dynabook P4-G6WW-BE dynabook GA/ZY dynabook GA83/XW dynabook GA83/XY dynabook GCX83/PLE dynabook GCX83/PWE dynabook GCX83/ULE dynabook GCX83/VLE dynabook GCX83/VWE dynabook GS4/UDL dynabook GS4/UJL dynabook GS4/UPL dynabook GS4/UVL dynabook GS5/UPL dynabook GS5/VDL dynabook GS5/VJL dynabook GS5/VPL dynabook GS5/WDL dynabook GS5/WJL dynabook GS5/WPL dynabook GX83/JLE dynabook GX83/JWE dynabook GX83/MLE dynabook GX83/MWE dynabook GZ/HPL dynabook GZ/HPW dynabook GZ/HRL dynabook GZ/HSL dynabook GZ/HUL dynabook GZ/HUW dynabook GZ/HVL dynabook GZ/HVW dynabook GZ/HW dynabook GZ/HY dynabook GZ/LW dynabook GZ63/JL dynabook GZ63/JW dynabook GZ63/ML dynabook GZ63/NL dynabook GZ73/JL dynabook GZ73/ML dynabook GZ73/MW dynabook GZ73/NL dynabook GZ73/PL dynabook GZ83/JL dynabook GZ83/JW dynabook GZ83/ML dynabook GZ83/MW dynabook GZ83/NL dynabook GZ83/PL dynabook K50/FP dynabook K50/FR dynabook K50/FS dynabook K50/FU dynabook K50/FV dynabook K50/FW dynabook K60/FS dynabook K60/FU dynabook K60/FV dynabook K60/FW dynabook K70/HX dynabook K70/HY dynabook P1-K0PP-TG dynabook P1-K0UP-SG dynabook P1-K1PP-TG dynabook P1-K1UP-TG dynabook P1-K1VP-TG dynabook P1-K2XP-TB dynabook KZ11/P dynabook KZ11/U dynabook KZ20/X dynabook P1-M6SP-BL dynabook P1-M6SP-BW dynabook P1-M6UD-BW dynabook P1-M6UP-BL dynabook P1-M6UP-BW dynabook P1-M6VP-EL dynabook P1-M6XP-EL dynabook P1-M7SD-BL dynabook P1-M7SD-BW dynabook P1-M7SP-BL dynabook P1-M7SP-BW dynabook P1-M7UD-BL dynabook P1-M7UD-BW dynabook P1-M7UN-BW dynabook P1-M7UP-BL dynabook P1-M7UP-BW dynabook P1-M7VD-EL dynabook P1-M7VN-EL dynabook P1-M7VP-EL dynabook P1-M7XD-EL dynabook P1-M7XN-EL dynabook P1-M7XP-EL dynabook P1-M8VN-EL dynabook P2-M6SB-BL dynabook P2-M6SB-BW dynabook P2-M6UB-BL dynabook P2-M6UB-BW dynabook P2-M6VB-EL dynabook P2-M6XB-EL dynabook P3-M6VL-EE dynabook P3-M6XL-EE dynabook MJ54/HS dynabook MJ54/HU dynabook MJ54/HV dynabook MJ64/KV dynabook MJ64/KW dynabook MJ64/KY dynabook MJ64/LX dynabook MJ64/LY dynabook MZ/HSL dynabook MZ/HUL dynabook MZ/LW dynabook MZ/MV dynabook MZ/MX dynabook NZ55/ML dynabook NZ55/MW dynabook NZ65/ML dynabook NZ65/MW dynabook P55/FP dynabook P55/FR dynabook P55/FS dynabook P55/HT dynabook P55/HU dynabook P55/HV dynabook P55/KV dynabook P55/LV dynabook P55/LW dynabook P55/LY dynabook PCX55/PLE dynabook PCX55/VGE dynabook PZ/HPB dynabook PZ/HSB dynabook PZ/HTB dynabook PZ/HUB dynabook PZ/LPB dynabook PZ/LSB dynabook PZ/LTB dynabook PZ/MU dynabook PZ/MV dynabook PZ/MW dynabook PZ/MX dynabook PZ55/MB dynabook PZ55/PB dynabook PZ55/RB dynabook PZ95/MLE dynabook P1-R6VP-BL dynabook P1-R7WP-BL dynabook P1-R7XD-BL dynabook P1-R7XP-BL dynabook P1-R8VD-BL dynabook P1-R8VP-BL dynabook P1-R8WD-BL dynabook P1-R8WP-BL dynabook P1-R8XD-BL dynabook P1-R8XP-BL dynabook P1-R9VP-BL dynabook P1-R9WP-BL dynabook P1-R9XP-BL dynabook R63/DN dynabook R63/DP dynabook R63/H dynabook R63/J dynabook R63/M dynabook RCX74/VLE dynabook RJ74/KU dynabook RJ74/KV dynabook RJ74/KW dynabook RJ74/KY dynabook RJ74/LV dynabook RJ74/LW dynabook RJ74/LY dynabook RJ74/MY dynabook RX63/JSE dynabook RZ/EX dynabook RZ/HVL dynabook RZ/HW dynabook RZ/HX dynabook RZ/LUL dynabook RZ/LVL dynabook RZ/MW dynabook RZ/MX dynabook RZ63/FS dynabook RZ63/HS dynabook RZ63/JS dynabook RZ63/MS dynabook RZ63/NS dynabook P1-S3LN-BL dynabook P1-S3LN-BR dynabook P1-S3LP-BL dynabook P1-S3LP-BR dynabook P1-S3PJ-BW dynabook P1-S3PN-BW dynabook P1-S3PP-BL dynabook P1-S3PP-BW dynabook P1-S6LD-BL dynabook P1-S6LD-BR dynabook P1-S6LJ-BR dynabook P1-S6LP-BL dynabook P1-S6LP-BR dynabook P1-S6PD-BL dynabook P1-S6PD-BW dynabook P1-S6PP-BL dynabook P1-S6PP-BW dynabook P1-S6UD-BW dynabook P1-S6UN-BW dynabook P1-S6UP-BW dynabook P1-S6VD-ES dynabook P1-S6VP-ES dynabook P1-S6VY-ES dynabook P1-S6XD-ES dynabook P1-S6XP-ES dynabook P1-S6XY-ES dynabook P2-S3LB-BL dynabook P2-S3LB-BR dynabook P2-S6PB-BL dynabook P2-S6PB-BW dynabook P2-S6UB-BW dynabook P2-S6VB-ES dynabook S73/DN dynabook S73/DP dynabook S73/DR dynabook S73/DS dynabook S73/FR dynabook S73/FS dynabook S73/HS dynabook S73/HU dynabook S73/HV dynabook SCX73/PLE dynabook SCX73/PWE dynabook SJ73/KU dynabook SJ73/KV dynabook SJ73/KW dynabook SJ73/KY dynabook SJ73/LX dynabook SJ73/LY dynabook SX73/MBE dynabook SX73/MLE dynabook SX73/MRE dynabook SZ/HPL dynabook SZ/HPR dynabook SZ/HPW dynabook SZ/HUL dynabook SZ/HUR dynabook SZ/LPB dynabook SZ/LSB dynabook SZ/LUB dynabook SZ/LV dynabook SZ/LW dynabook SZ/MSB dynabook SZ/MV dynabook SZ/MX dynabook SZ63/RB dynabook SZ73/LB dynabook SZ73/LL dynabook SZ73/LR dynabook SZ73/NB dynabook SZ73/PB dynabook SZ73/RB dynabook P1-T4KD-BB dynabook P1-T4KD-BG dynabook P1-T4KD-BR dynabook P1-T4KD-BW dynabook P1-T4KP-BB dynabook P1-T4KP-BG dynabook P1-T4KP-BR dynabook P1-T4KP-BW dynabook P1-T4KV-BB dynabook P1-T4KV-BG dynabook P1-T4KV-BR dynabook P1-T4KV-BW dynabook P1-T4LD-BG dynabook P1-T4LD-BL dynabook P1-T4LD-BP dynabook P1-T4LD-BW dynabook P1-T4LP-BG dynabook P1-T4LP-BL dynabook P1-T4LP-BP dynabook P1-T4LP-BW dynabook P1-T4LV-BG dynabook P1-T4LV-BL dynabook P1-T4LV-BP dynabook P1-T4LV-BW dynabook P1-T5WD-EG dynabook P1-T5WP-EG dynabook P1-T5XD-EG dynabook P1-T5XD-EL dynabook P1-T5XP-EG dynabook P1-T6KB-EG dynabook P1-T6KK-EG dynabook P1-T6KK-EW dynabook P1-T6KP-EG dynabook P1-T6MP-EG dynabook P1-T6NP-EG dynabook P1-T6RP-EG dynabook P1-T6RZ-EG dynabook P1-T6UD-BG dynabook P1-T6UP-BG dynabook P1-T6VP-EG dynabook P1-T6VP-EL dynabook P1-T6WP-EG dynabook P1-T6XD-BG dynabook P1-T6XD-BL dynabook P1-T6XP-EG dynabook P2-T5KD-BB dynabook P2-T5KD-BG dynabook P2-T5KD-BW dynabook P2-T5KP-BB dynabook P2-T5KP-BG dynabook P2-T5KP-BW dynabook P2-T5LD-BG dynabook P2-T5LD-BL dynabook P2-T5LP-BG dynabook P2-T5LP-BL dynabook P2-T5WB-EG dynabook P2-T5XB-EG dynabook P2-T6MB-EG dynabook P2-T6NB-EG dynabook P2-T6RB-EG dynabook P2-T6UB-BG dynabook P2-T6VB-EG dynabook P2-T6WB-EG dynabook P2-T6XB-EG dynabook P2-T7KD-BG dynabook P2-T7KD-BL dynabook P2-T7KD-BP dynabook P2-T7KD-BW dynabook P2-T7KP-BG dynabook P2-T7KP-BL dynabook P2-T7KP-BP dynabook P2-T7KP-BW dynabook P2-T7MD-BL dynabook P2-T7MD-BW dynabook P2-T7MP-BL dynabook P2-T7MP-BW dynabook P2-T7RD-BG dynabook P2-T7RD-BL dynabook P2-T7RP-BG dynabook P2-T7RP-BL dynabook P2-T7UD-BG dynabook P2-T7UD-BL dynabook P2-T7UP-BG dynabook P2-T7UP-BL dynabook P2-T7VD-BG dynabook P2-T7VD-BL dynabook P2-T7VP-BG dynabook P2-T7VP-BL dynabook P2-T7VP-BS dynabook P2-T7WD-BG dynabook P2-T7WD-BL dynabook P2-T7WP-BG dynabook P2-T7WP-BL dynabook P2-T7XP-BG dynabook P2-T7XP-BL dynabook P2-T8LP-BG dynabook P2-T8LP-BL dynabook P2-T8MP-BG dynabook P2-T8MP-BL dynabook P2-T8RD-BG dynabook P2-T8RD-BL dynabook P2-T8RP-BG dynabook P2-T8RP-BL dynabook P2-T8UD-BG dynabook P2-T8UD-BL dynabook P2-T8UP-BG dynabook P2-T8UP-BL dynabook P2-T8VP-BL dynabook P2-T8VP-BS dynabook P2-T9KD-BG dynabook P2-T9KD-BL dynabook P2-T9KP-BG dynabook P2-T9KP-BL dynabook P2-T9LP-BG dynabook P2-T9LP-BL dynabook P2-T9MD-BG dynabook P2-T9MD-BL dynabook P2-T9MP-BG dynabook P2-T9MP-BL dynabook P2-T9VP-BL dynabook P2-T9VP-BS dynabook P2-T9WP-BL dynabook P2-T9XP-BL dynabook P3-T4KH-BB dynabook P3-T4KH-BG dynabook P3-T4KH-BW dynabook P3-T4KS-BG dynabook P3-T4KS-BR dynabook P3-T4KS-BW dynabook P3-T4LH-BG dynabook P3-T4LH-BW dynabook P3-T4LS-BG dynabook P3-T4LS-BP dynabook P3-T4LS-BW dynabook P3-T5KS-BB dynabook P3-T5KS-BW dynabook P3-T5LS-BG dynabook P3-T5LS-BL dynabook P3-T5WG-EE dynabook P3-T5WX-EG dynabook P3-T5XG-EE dynabook P3-T7KS-BG dynabook P3-T7KS-BL dynabook P3-T7KS-BW dynabook P3-T7RS-BG dynabook P3-T7RS-BW dynabook P3-T7US-BG dynabook P3-T7US-BW dynabook P3-T7VG-BE dynabook P3-T7VS-BE dynabook P3-T7WG-BE dynabook P3-T7WL-BE dynabook P3-T7XX-BG dynabook P3-T8MS-BG dynabook P3-T8XG-BE dynabook T45/GBD dynabook T45/GGD dynabook T45/GGSI dynabook T45/GRD dynabook T45/GRSI dynabook T45/GWD dynabook T45/GWSI dynabook T55/FBD dynabook T55/FGD dynabook T55/FWD dynabook T55/GB dynabook T55/GBD dynabook T55/GBS dynabook T55/GG dynabook T55/GGD dynabook T55/GW dynabook T55/GWD dynabook T55/GWS dynabook T55/HWE dynabook T55/MWA dynabook T65/GG dynabook T65/HG dynabook T65/HGB dynabook T75/FB dynabook T75/FBD dynabook T75/FG dynabook T75/FGD dynabook T75/FGS dynabook T75/FR dynabook T75/FRD dynabook T75/FRS dynabook T75/FW dynabook T75/FWD dynabook T75/FWS dynabook T75/GB dynabook T75/GBD dynabook T75/GBM dynabook T75/GG dynabook T75/GGD dynabook T75/GGM dynabook T75/GGS dynabook T75/GR dynabook T75/GRD dynabook T75/GRM dynabook T75/GRS dynabook T75/GW dynabook T75/GWD dynabook T75/GWM dynabook T75/GWS dynabook T95/FB dynabook T95/FG dynabook TX/7FGL dynabook U63/DN dynabook U63/EP dynabook U63/ER dynabook U63/FP dynabook U63/FS dynabook U63/H dynabook U63/J dynabook U63/M dynabook UX53/FJ dynabook UX53/FS dynabook UZ63/F dynabook UZ63/H dynabook UZ63/J dynabook UZ63/L dynabook UZ63/ML dynabook UZ63/NL dynabook UZ63/PL dynabook P1-V4UP-BB dynabook P1-V6JP-BL dynabook P1-V6PD-BB dynabook P1-V6PJ-BB dynabook P1-V6PP-BB dynabook P1-V6UD-BB dynabook P1-V6UJ-BB dynabook P1-V6UP-BB dynabook P1-V6VD-BL dynabook P1-V6VJ-BL dynabook P1-V6VP-BL dynabook P1-V6WD-BL dynabook P1-V6WJ-BL dynabook P1-V6WP-BL dynabook P1-V7JP-BL dynabook P1-V8JP-BL dynabook P1-V8PP-BB dynabook P1-V8UP-BB dynabook P1-V8VP-BL dynabook P1-V8WP-BL dynabook P2-V6PB-BB dynabook P2-V6UB-BB dynabook P2-V6VB-BL dynabook P2-V6WB-BL dynabook V72/FL dynabook V72/FLB dynabook V72/FS dynabook V72/JLE dynabook V72/JWE dynabook V72/MLE dynabook V72/MWE dynabook V82/FL dynabook V82/FS dynabook V83/HR dynabook V83/HS dynabook V83/HU dynabook V83/HV dynabook V83/KU dynabook V83/KV dynabook V83/KW dynabook V83/KY dynabook V83/LX dynabook V83/LY dynabook VC72/DN dynabook VC72/DP dynabook VC72/DR dynabook VC72/DS dynabook VC72/J dynabook VC72/M dynabook VCX83/PBE dynabook VCX83/PLE dynabook VCX83/VLE dynabook VZ/HPL dynabook VZ/HRL dynabook VZ/HSL dynabook VZ/HUL dynabook VZ/HV dynabook VZ/HW dynabook VZ/LSL dynabook VZ/MX dynabook VZ62/FL dynabook VZ62/FS dynabook VZ62/HL dynabook VZ62/JL dynabook VZ62/ML dynabook VZ62/NL dynabook VZ72/FL dynabook VZ72/FS dynabook VZ72/HL dynabook VZ72/JL dynabook VZ72/ML dynabook VZ72/NL dynabook VZ82/FL dynabook VZ82/FS dynabook VZ82/HL dynabook VZ82/JL dynabook VZ82/ML dynabook VZ82/NL dynabook VZ82/PL dynabook P1-X4JD-DW dynabook P1-X4MD-EG dynabook P1-X4MP-EG dynabook P1-X4NP-EG dynabook P1-X4UP-EG dynabook P1-X4VP-EG dynabook P1-X5JD-EG dynabook P1-X5JP-EG dynabook P1-X5KP-EG dynabook P1-X5MP-EG dynabook P1-X5NP-EG dynabook P1-X5RD-BG dynabook P1-X5RP-EG dynabook P1-X5UP-EG dynabook P1-X5VP-EG dynabook P1-X6KP-EG dynabook P1-X6MD-EG dynabook P1-X6MP-EG dynabook P1-X6ND-EG dynabook P1-X6NP-EG dynabook P1-X6RD-BG dynabook P1-X6RP-EG dynabook P1-X6RX-BG dynabook P1-X6UP-EG dynabook P1-X6VD-EG dynabook P1-X6VD-EL dynabook P1-X6VP-EG dynabook P1-X6VP-EL dynabook P1-X6WP-BL dynabook P1-X6WP-BS dynabook P1-X7MP-BG dynabook P1-X7MP-BL dynabook P1-X7MP-BW dynabook P1-X8WD-BL dynabook P1-X8WD-BS dynabook P1-X8WJ-BL dynabook P1-X8WJ-BS dynabook P1-X8WP-BL dynabook P1-X8WP-BS dynabook P2-X5MB-EG dynabook P2-X5NB-EG dynabook P2-X5RB-EG dynabook P2-X5UB-EG dynabook P2-X5VB-EG dynabook P2-X6RB-EG dynabook P3-X5RS-EG dynabook P3-X5RS-EW dynabook P3-X5US-EG dynabook P3-X5US-EW dynabook P3-X5VG-EE dynabook P3-X5VS-EE dynabook X83/LW dynabook X83/LY dynabook XZ/HW dynabook XZ/HY dynabook P1-Y4PD-EW dynabook P1-Y4PP-EW dynabook P1-Y6SD-EW dynabook P1-Y6SN-EW dynabook P1-Y6SP-EW dynabook P1-Y6UD-EW dynabook P1-Y6UN-EW dynabook P1-Y6UP-EW dynabook P1-Y6VD-EG dynabook P1-Y6VN-EG dynabook P1-Y6VP-EG dynabook P2-Y4PB-EW dynabook P2-Y6SB-EW dynabook P2-Y6UB-EW dynabook P2-Y6VB-EG dynabook P3-Y4PS-EW dynabook P3-Y6SS-EW dynabook P3-Y6US-EW dynabook P3-Y6VG-EE dynabook YZ/MPB dynabook YZ/MRB dynabook P1-Z7LB-BL dynabook P1-Z7LB-BW dynabook P1-Z7LP-BL dynabook P1-Z7LP-BW dynabook P1-Z8LP-BL dynabook P1-Z8LP-BW dynabook Z95/FP dynabook ZZ75/LL dynabook ZZ75/LW dynaDesk DT100/M dynaDesk DT100/N dynaDesk DT100/P dynaDesk DT100/R dynaDesk DT100/S dynaDesk DT200/U dynaDesk DT200/V dynaDesk DT200/W dynaDesk DT200/Y
対象OS
Windows 11,Windows 10
カテゴリ
メール
回答・対処方法 はじめに
ここでは、「Outlook(new)」で連絡先の名前の表示順を変更する方法について説明します。
既定では連絡先の名前の表示順は、「名」「姓」の順になります。「姓」「名」の順に変更したい場合は、本操作を行ない設定を変更してください。
※「連絡先」に連絡先情報を追加する方法については、以下のリンクを参照してください。[019371:「Outlook(new)」受信したメールの差出人を連絡先に追加する方法] [019372:「Outlook(new)」新しい連絡先を追加する方法]
※「Outlook(new)」(新しい「Outlook for Windows」)は、Web版「Outlook」のモダンでシンプルなデザイン、スマートかつ知的な最新機能と、OS標準で搭載されている「メール」「カレンダー(予定表)」「People(連絡先)」アプリを統合したアプリケーションです。「Outlook(new)」の概要や使いかたについては、[019366:「Outlook(new)」について]
操作手順
※本手順は、Windows 11 2023 Update(Windows 11 バージョン 23H2)を元に作成しています。バージョンが異なると若干手順や画面が異なる場合があります。ご了承ください。お使いのパソコンのWindows 11バージョンを確認するには、[018852:Windowsのバージョンとビルド番号を確認する方法<Windows 11>]
※Windows 10でも同様に設定することができます。
※本手順は、「Outlook for Windows バージョン 1.2024.403.300」を元に作成しています。バージョンが異なると若干手順や画面が異なる場合があります。ご了承ください。
※インターネットに接続できる環境で操作してください。
「連絡先」画面右上の[設定]をクリックします。 「設定」画面が表示されます。[連絡先]をクリックします。 「連絡先-表示」画面が表示されます。“連絡先の表示順”の[◎ 姓]をクリックし、[保存]をクリックします。 右上の[×]をクリックして、「設定」画面を閉じます。 「連絡先」の一覧画面に戻ります。連絡先の名前の表示順が「姓」「名」に変更されます。 操作は以上です。
以上
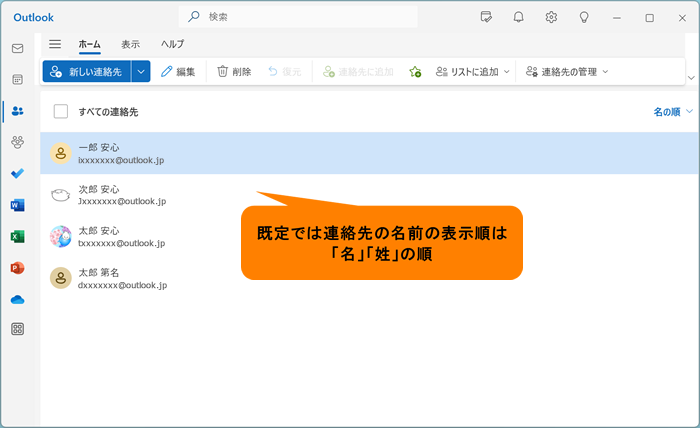 (図1)
(図1)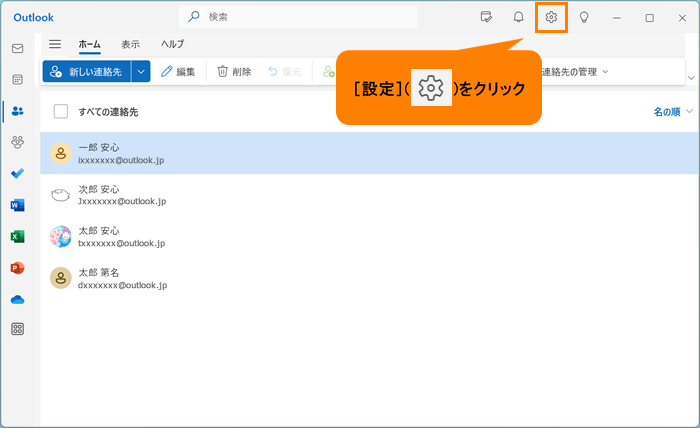 (図2)
(図2)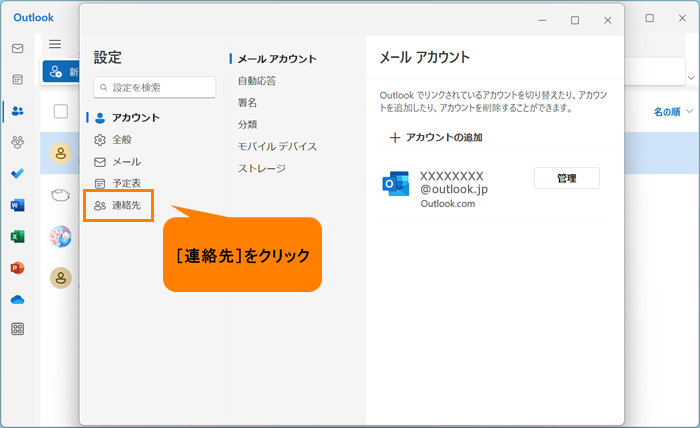 (図3)
(図3)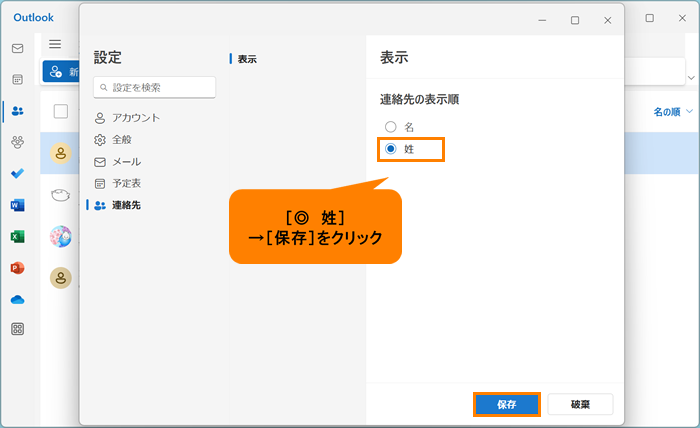 (図4)
(図4)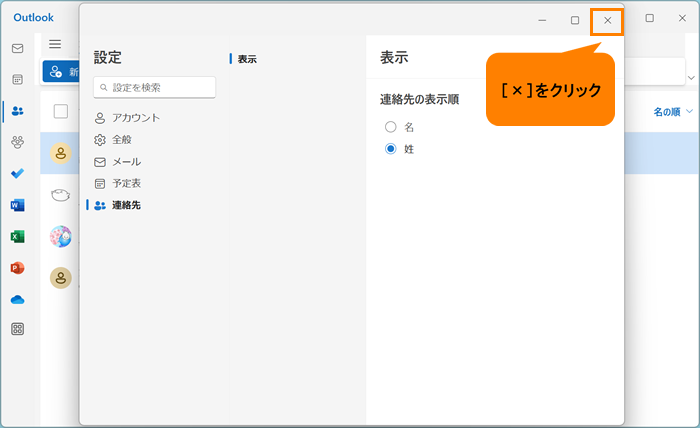 (図5)
(図5)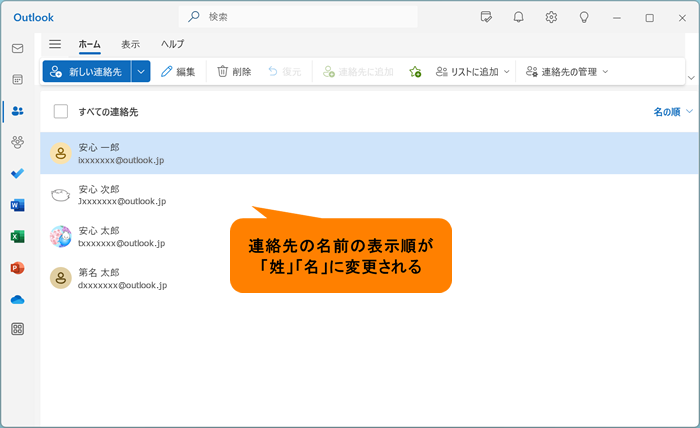 (図6)
(図6)