情報番号:019408 【更新日:2024.06.25】
「DTS Audio Processing」進化した音響技術で高い臨場感を楽しむ方法<Windows 11>
対応機器・対象OSとカテゴリ
| 対応機種 |
|
| 対象OS |
Windows 11 |
| カテゴリ |
サウンド(音)、ヘッドホン |
回答・対処方法
はじめに
音響補正技術「DTS Audio Processing」(DTSオーディオプロセッシング)は、音量を上げたときのサウンドの歪みを最小限に抑え、さらに低音強化、明瞭感のあるボーカルなどにより、強い音から柔らかな音まで、あらゆる音楽・動画・ゲームなどのコンテンツ再生をより豊かなものにするDTS社のオーディオ技術です。
ここでは、「DTS Audio Processing」を使用して進化した音響技術で高い臨場感を楽しむ方法について説明します。
※DTS Audio Processing搭載モデルのみ
<メモ>
操作手順
※本手順は、Windows 11 2023 Update(Windows 11 バージョン 23H2)を元に作成しています。バージョンが異なると若干手順や画面が異なる場合があります。ご了承ください。お使いのパソコンのWindows 11バージョンを確認するには、[018852:Windowsのバージョンとビルド番号を確認する方法<Windows 11>]を参照してください。
※本手順は、「DTS Audio Processing バージョン 1.10.15.0」を元に作成しています。バージョンが異なると若干手順や画面が異なる場合があります。ご了承ください。
- タスクバーの[スタート]ボタンをクリックします。
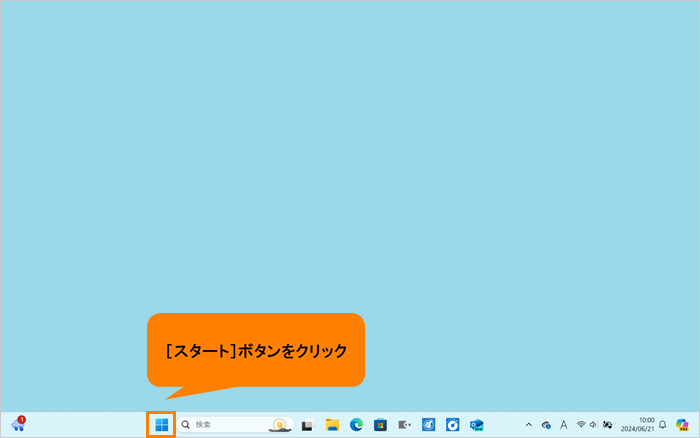 (図1)
(図1)
- [スタート]メニューが表示されます。[すべてのアプリ]をクリックします。
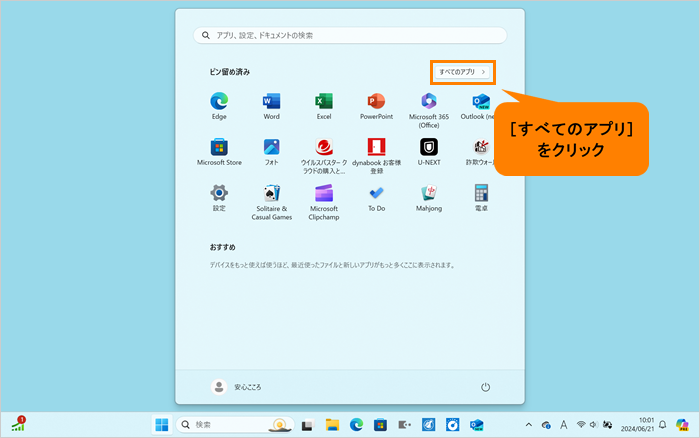 (図2)
(図2)
- 「すぺてのアプリ」画面が表示されます。「D」カテゴリ内の[DTS Audio Processing]をクリックします。
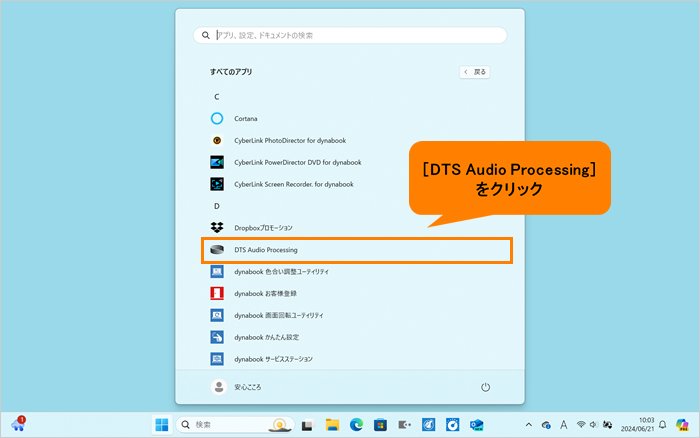 (図3)
(図3)
- 「DTS Audio Processing」が起動します。[電源]をクリックして本機能のオン/オフを切り替えます。
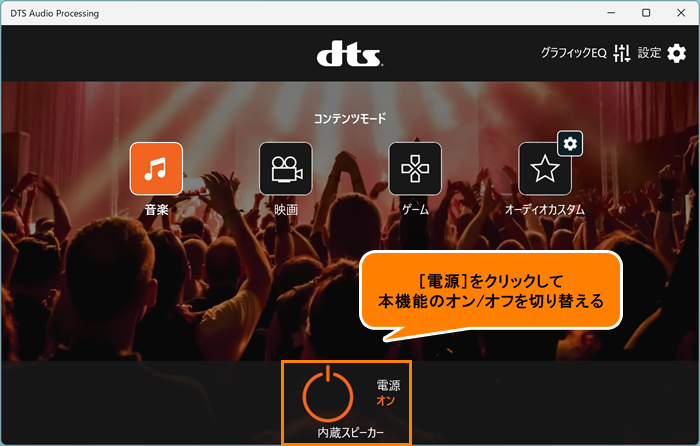 (図4)
(図4)
- 本機能がオンのとき、コンテンツモードを選択することができます。[音楽]、[映画]、[ゲーム]、[オーディオカスタム]から適用したいモードを選択します。
※[オーディオカスタム]右上の[設定]アイコンをクリックすると、ステレオサウンドの種類や高音域拡張/ボーカルブースト/ベースブーストのカスタム設定を変更することができます。
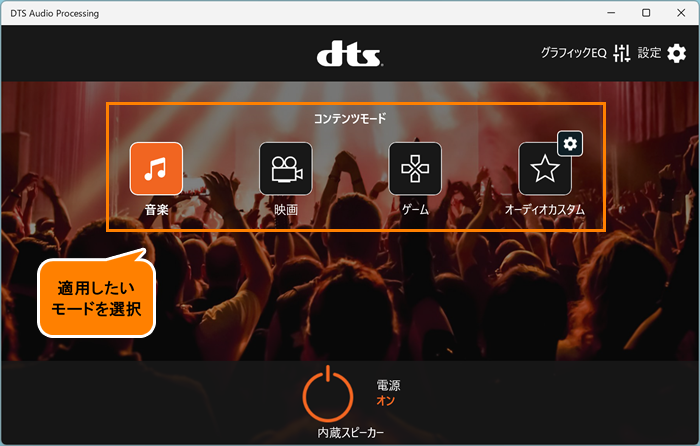 (図5)
(図5)
- 音楽・動画・ゲームなどのコンテンツを再生し、設定が反映されていることを確認してください。
操作は以上です。
以上
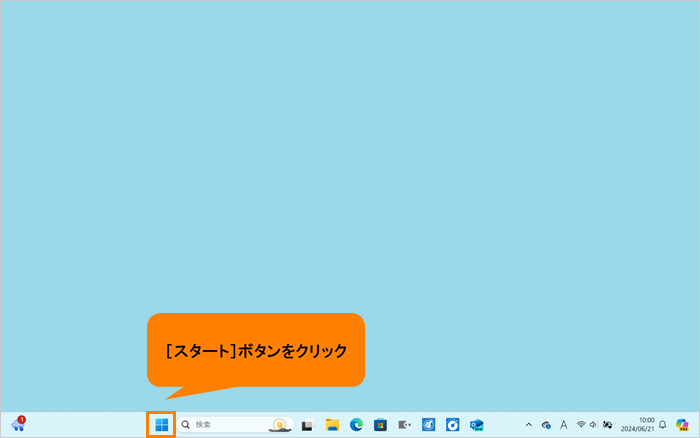 (図1)
(図1)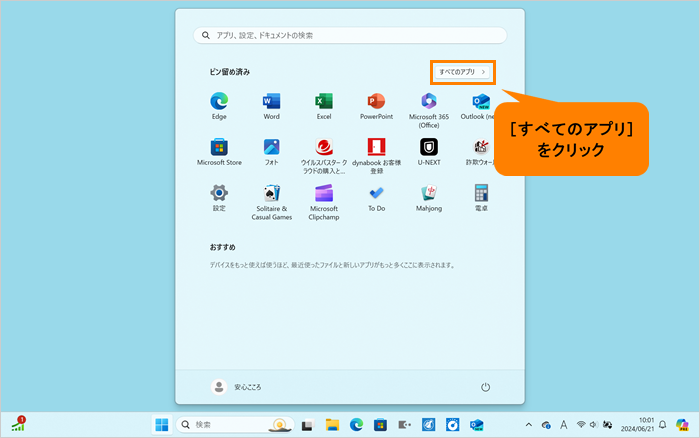 (図2)
(図2)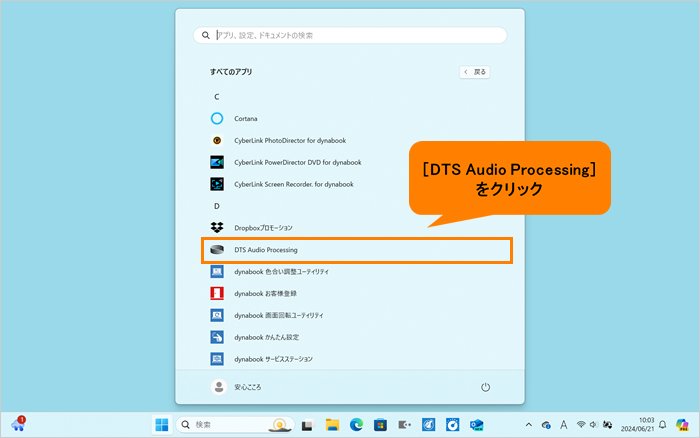 (図3)
(図3)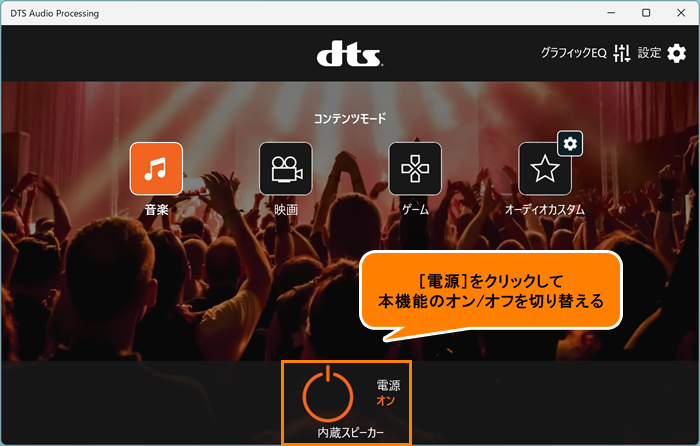 (図4)
(図4)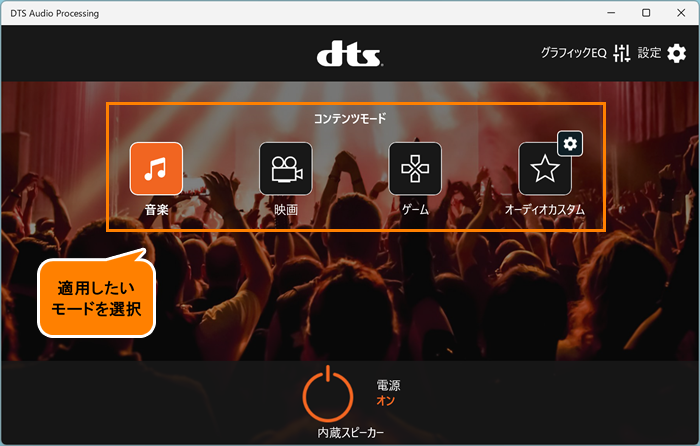 (図5)
(図5)