情報番号:019414 【更新日:2024.07.11】
セーフモード(Safe Mode)で起動する方法<Windows 11>
対応機器・対象OSとカテゴリ
| 対応機種 |
|
| 対象OS |
Windows 11 |
| カテゴリ |
Windowsのトラブル、起動時のトラブル |
回答・対処方法
はじめに
ここでは、セーフモード(Safe Mode)で起動する方法について説明します。
セーフモードは、正しく起動しなかったりWindowsの正しい起動を妨げたりする場合があるプログラムやドライバーの問題のトラブルシューティングを行なうのに役立ちます。
セーフモードで起動して、問題が再現しなければ、既定の設定と基本デバイスドライバーを可能性のある原因から除外できます。最近インストールしたプログラム、デバイス、またはドライバーによりWindowsが正しく起動しない場合、セーフモードでパソコンを起動し、問題を引き起こしているプログラムを削除できます。
- セーフモードとは?
何らかの不具合でWindowsが正常に起動しないときに、必要最小限の構成で起動するモードのこと。
※Windows上で操作ができない場合は、[019415:セーフモード(Safe Mode)で起動する方法(Windows上で操作ができない状態)<Windows 11>]を参照してください。
操作手順
※本手順は、Windows 11 2023 Update(Windows 11 バージョン 23H2)を元に作成しています。バージョンが異なると若干手順や画面が異なる場合があります。ご了承ください。お使いのパソコンのWindows 11バージョンを確認するには、[018852:Windowsのバージョンとビルド番号を確認する方法<Windows 11>]を参照してください。
※デバイスの暗号化対象モデルをお使いの場合は、操作の途中で回復キーの入力を求められます。あらかじめ、[019318:デバイスの暗号化の回復キーを確認する方法<Windows 11>]を参照して確認してください。
※ご使用の機種により、画面が若干異なる場合があります。
- タスクバーの[スタート]ボタンをクリックします。
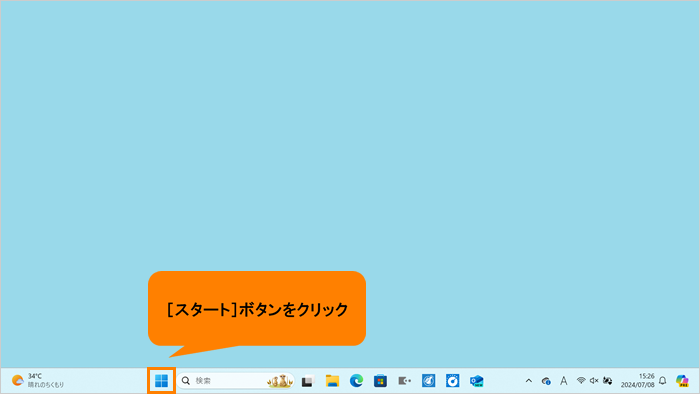 (図1)
(図1)
- [スタート]メニューが表示されます。[電源]をクリックします。
 (図2)
(図2)
- [電源]メニューが表示されます。キーボードの[SHIFT]キーを押しながら[再起動]をクリックします。
※しばらく[SHIFT]キーは押したままにしてください。
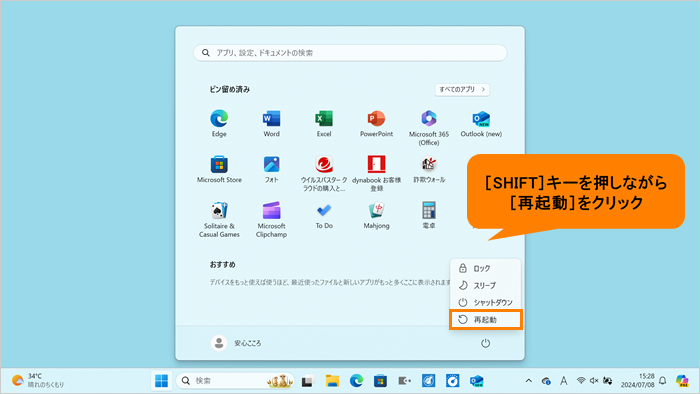 (図3)
(図3)
- 「オプションの選択」画面が表示されます。[トラブルシューティング]をクリックします。
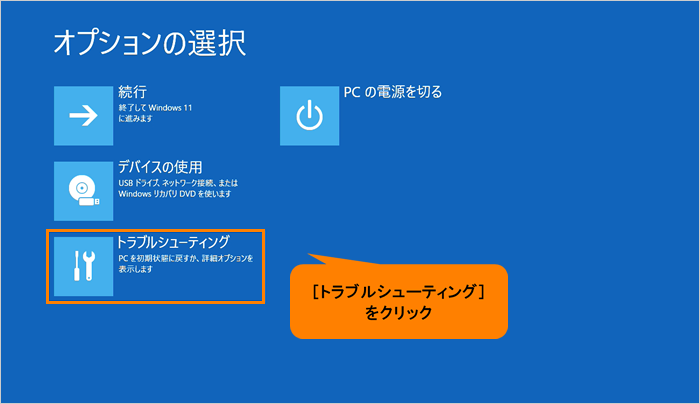 (図4)
(図4)
- 「トラブルシューティング」画面が表示されます。[詳細オプション]をクリックします。
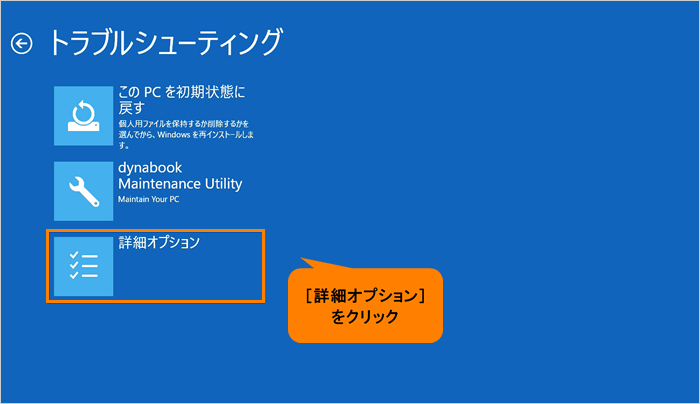 (図5)
(図5)
- 「詳細オプション」画面が表示されます。[スタートアップ設定]をクリックします。
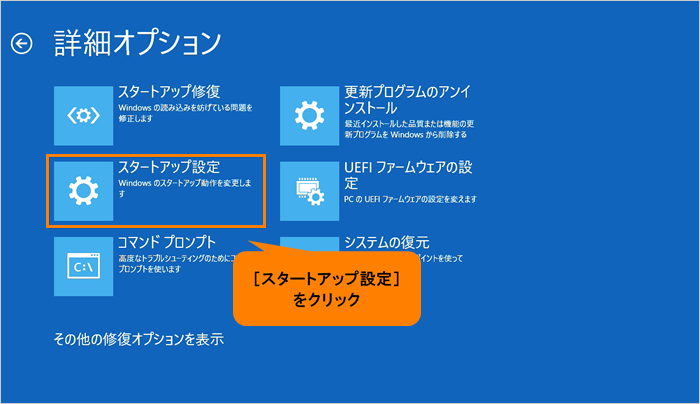 (図6)
(図6)
- 「スタートアップ設定」画面が表示されます。[再起動]をクリックします。
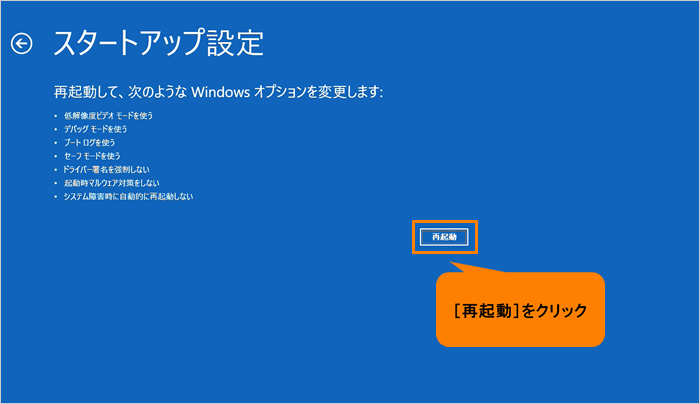 (図7)
(図7)
- デバイスの暗号化対象モデルの場合は、「BitLocker」画面が表示されます。[ENTER]キーを押します。
※「BitLocker」画面が表示されない場合は、手順10に進んでください。
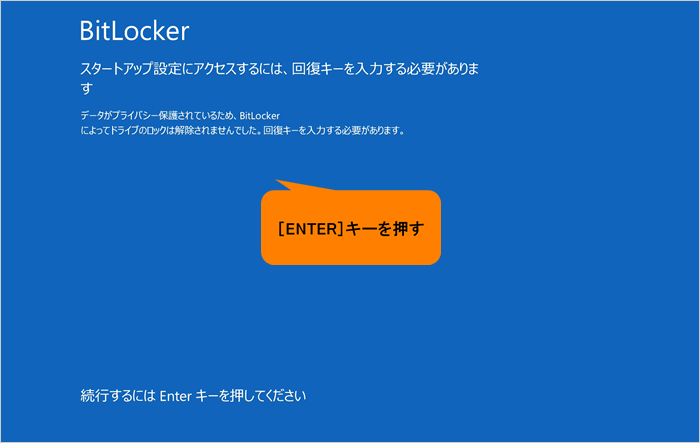 (図8)
(図8)
- 「BitLocker回復」画面が表示されます。このドライブの回復キーを入力して、[ENTER]キーを押します。
※画面上の“(キーを識別する)回復キーID”の回復キーを入力してください。
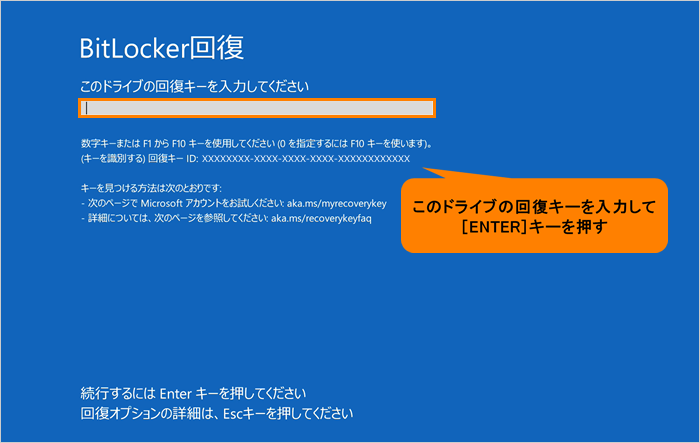 (図9)
(図9)
- 「スタートアップ設定」“オプションを選択するには、番号を押してください”画面が表示されます。起動するセーフモードの種類によって、対応する数字キーを押します。
・セーフモードを有効にする場合・・・[4]キー
・セーフモードとネットワークを有効にする場合・・・[5]キー
・セーフモードとコマンドプロンプトを有効にする場合・・・[6]キー
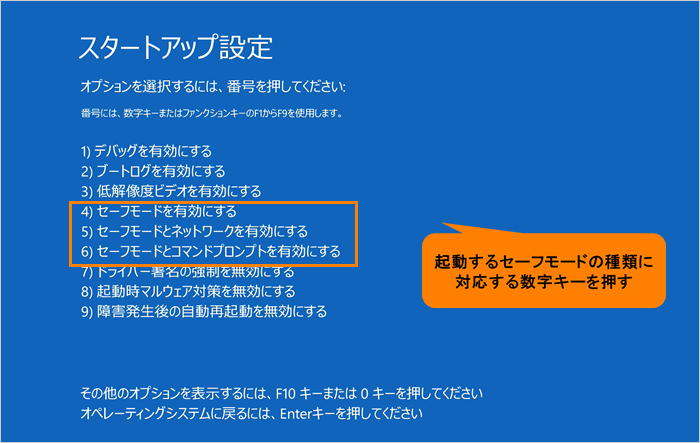 (図10)
(図10)
- サインイン画面が表示されます。パスワードが設定されているアカウントの場合は、パスワードを入力して[ENTER]キーを押します。
- セーフモードで起動します。
※画面の4隅に“セーフモード”と表示されます。
 (図11)
(図11)
- セーフモード上でトラブルシューティングを行なってください。
※最近インストールしたプログラム、デバイス、またはドライバーなどWindowsが正しく起動できなくなる前にインストールしたプログラムなどを削除してください。 - パソコンを再起動し、正常に起動できるか確認してください。
操作は以上です。
以上
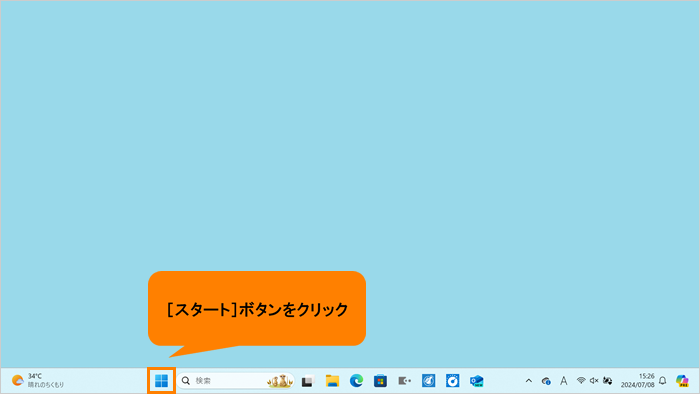 (図1)
(図1)  (図2)
(図2)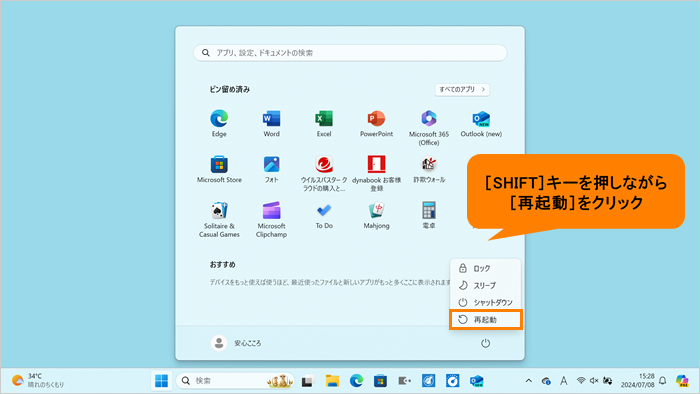 (図3)
(図3)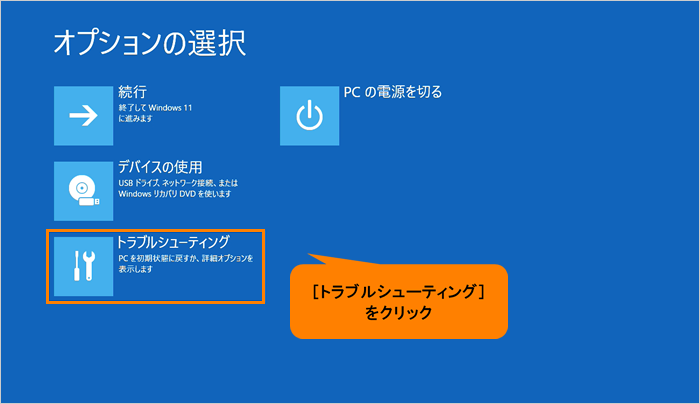 (図4)
(図4)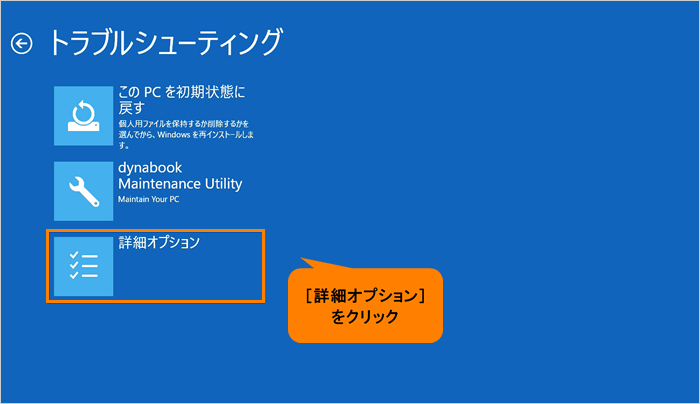 (図5)
(図5)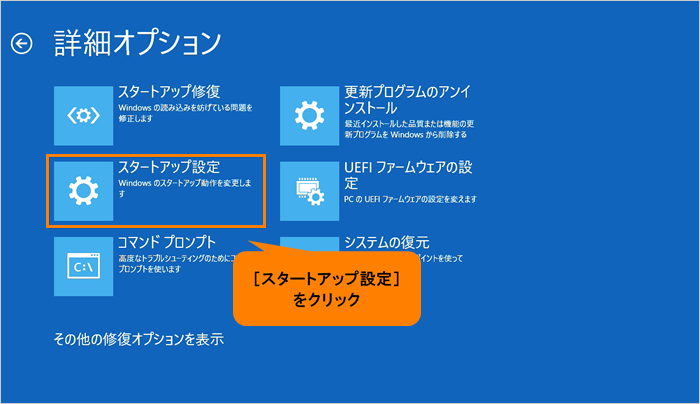 (図6)
(図6)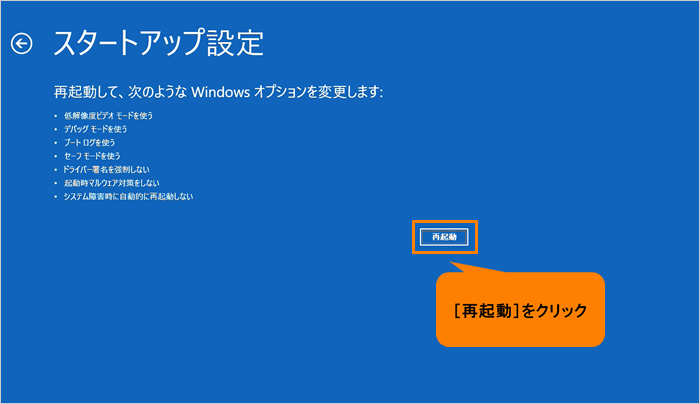 (図7)
(図7)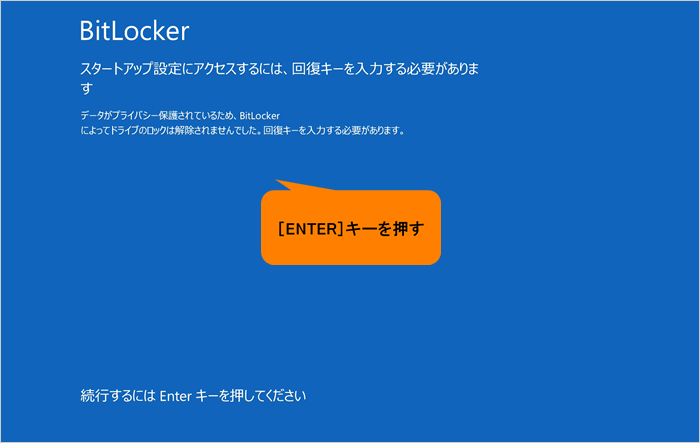 (図8)
(図8)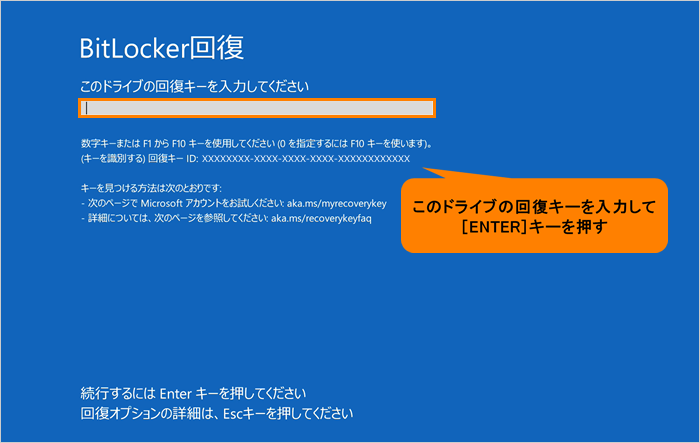 (図9)
(図9)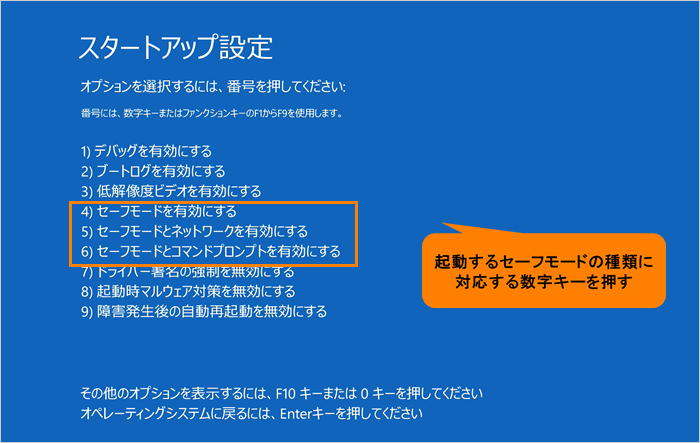 (図10)
(図10) (図11)
(図11)