情報番号:019415 【更新日:
セーフモード(Safe Mode)で起動する方法(Windows上で操作ができない状態)<Windows 11>
対応機器・対象OSとカテゴリ
対応機種
dynabook AZ/HUG dynabook AZ/HV dynabook AZ/HW dynabook B45/HU dynabook B45/HV dynabook B45/KV dynabook B45/KW dynabook B55/HU dynabook B55/HV dynabook B55/KV dynabook B55/KW dynabook B55/LW dynabook B65/HU dynabook B65/HV dynabook B75/HU dynabook B75/HV dynabook B75/KV dynabook B75/KW dynabook B75/LW dynabook P1-B2UH-EB dynabook P1-B2UY-DB dynabook P1-B3UB-DB dynabook P1-B3UD-DB dynabook P1-B3UJ-EB dynabook P1-B3UM-EB dynabook P1-B3UN-EB dynabook P1-B3VZ-EL dynabook P1-B5UZ-EG dynabook P1-B5VZ-EL dynabook P1-B6UZ-EG dynabook BZ/HUB dynabook BZ/MU dynabook BZ/MV dynabook BZ/MW dynabook BZ/MX dynabook P1-C5WD-ES dynabook P1-C5WN-ES dynabook P1-C5WP-ES dynabook P1-C5XD-ES dynabook P1-C5XN-ES dynabook P1-C5XP-ES dynabook P1-C6UD-EG dynabook P1-C6UD-EL dynabook P1-C6UJ-BG dynabook P1-C6UJ-BW dynabook P1-C6UN-EG dynabook P1-C6UP-EG dynabook P1-C6UP-EL dynabook P1-C6VD-EG dynabook P1-C6VD-EL dynabook P1-C6VM-EG dynabook P1-C6VM-EL dynabook P1-C6VN-EL dynabook P1-C6VP-EG dynabook P1-C6VP-EL dynabook P1-C6WD-EG dynabook P1-C6WN-EG dynabook P1-C6WP-EG dynabook P1-C6XD-EG dynabook P1-C6XD-EL dynabook P1-C6XP-EG dynabook P1-C7UD-BG dynabook P1-C7UD-BL dynabook P1-C7UD-BW dynabook P1-C7UN-EG dynabook P1-C7UP-BG dynabook P1-C7UP-BL dynabook P1-C7UP-BW dynabook P1-C7VD-EG dynabook P1-C7VD-EL dynabook P1-C7VD-ES dynabook P1-C7VN-ES dynabook P1-C7VP-EG dynabook P1-C7VP-EL dynabook P1-C7VP-ES dynabook P1-C7WD-EG dynabook P1-C7WD-EL dynabook P1-C7WN-EG dynabook P1-C7WP-EG dynabook P1-C7WP-EL dynabook P1-C7XD-EG dynabook P1-C7XD-EL dynabook P1-C7XN-EG dynabook P1-C7XP-EG dynabook P1-C7XP-EL dynabook P1-C8UP-BG dynabook P1-C8UP-BL dynabook P1-C8VD-BL dynabook P1-C8VD-BS dynabook P1-C8VP-BL dynabook P1-C8VP-BS dynabook P1-C8WN-EG dynabook P2-C5WB-ES dynabook P2-C5XB-ES dynabook P2-C6UB-EG dynabook P2-C6UB-EL dynabook P2-C6VB-EG dynabook P2-C6VB-EL dynabook P2-C6WB-EG dynabook P2-C6XB-EG dynabook P2-C7UB-BG dynabook P2-C7UB-BL dynabook P2-C7UB-BW dynabook P2-C7VB-EG dynabook P2-C7VB-EL dynabook P2-C7VB-ES dynabook P2-C7WB-EL dynabook P2-C7XB-EG dynabook P2-C7XB-EL dynabook P3-C5WS-EE dynabook P3-C5XS-EE dynabook P3-C6US-EG dynabook P3-C6US-EL dynabook P3-C6VG-EE dynabook P3-C6VL-EE dynabook P3-C6WG-EE dynabook P3-C6WL-EE dynabook P3-C7US-BG dynabook P3-C7US-BL dynabook P3-C7US-BW dynabook P3-C7VG-EE dynabook P3-C7VL-EE dynabook P3-C7VS-EE dynabook P3-C7WG-EE dynabook P3-C7WL-EE dynabook P3-C7XG-EE dynabook P3-C7XL-EE dynabook CZ/HUL dynabook CZ/HVL dynabook CZ/MUG dynabook CZ/MV dynabook CZ/MW dynabook P1-E4UJ-BW dynabook P1-E4VJ-BG dynabook P1-E4WJ-BS dynabook P1-E6UN-EG dynabook P1-E6VJ-BG dynabook P1-E6VJ-BS dynabook P1-E6VN-EG dynabook P1-E6WJ-BG dynabook P1-E6WN-EG dynabook P1-E6WT-EG dynabook P1-E6XJ-BG dynabook P1-E7WJ-BG dynabook P1-E7XJ-BG dynabook P1-E8UJ-BG dynabook P1-E8VJ-BS dynabook P1-E8WJ-BG dynabook P1-E8XJ-BL dynabook P1-F6UD-BS dynabook P1-F6UJ-BS dynabook P1-F6UP-BS dynabook P1-F8UD-BS dynabook P1-F8UP-BS dynabook P2-F6UB-BS dynabook FZ/HUS dynabook G83/HU dynabook G83/HV dynabook G83/KU dynabook G83/KV dynabook G83/KW dynabook G83/LW dynabook P1-G6UD-BL dynabook P1-G6UJ-BL dynabook P1-G6UN-BL dynabook P1-G6UP-BL dynabook P1-G6UP-BW dynabook P1-G6VJ-BL dynabook P1-G6VN-BL dynabook P1-G6VP-BL dynabook P1-G6VP-BW dynabook P1-G6WJ-BL dynabook P1-G6WJ-BW dynabook P1-G6WN-BL dynabook P1-G6WP-BL dynabook P1-G6WP-BW dynabook P1-G8UP-BL dynabook P1-G8UP-BW dynabook P1-G8VD-BL dynabook P1-G8VP-BL dynabook P1-G8VP-BW dynabook P1-G8WD-BL dynabook P1-G8WD-BW dynabook P1-G8WP-BL dynabook P1-G8WP-BW dynabook P1-G9VP-BL dynabook P2-G6UB-BL dynabook P2-G6VB-BL dynabook P2-G6WB-BL dynabook P4-G6US-BL dynabook P4-G6VL-BE dynabook P4-G6WL-BE dynabook P4-G6WW-BE dynabook GA83/XW dynabook GCX83/ULE dynabook GCX83/VLE dynabook GCX83/VWE dynabook GS4/UDL dynabook GS4/UJL dynabook GS4/UPL dynabook GS4/UVL dynabook GS5/UPL dynabook GS5/VDL dynabook GS5/VJL dynabook GS5/VPL dynabook GS5/WDL dynabook GS5/WJL dynabook GS5/WPL dynabook GZ/HUL dynabook GZ/HUW dynabook GZ/HVL dynabook GZ/HVW dynabook GZ/HW dynabook GZ/LW dynabook K50/FU dynabook K50/FV dynabook K50/FW dynabook K60/FU dynabook K60/FV dynabook K60/FW dynabook K70/HX dynabook P1-K0UP-SG dynabook P1-K1UP-TG dynabook P1-K1VP-TG dynabook P1-K2XP-TB dynabook KZ11/U dynabook KZ20/X dynabook P1-M6UD-BW dynabook P1-M6UP-BL dynabook P1-M6UP-BW dynabook P1-M6VP-EL dynabook P1-M7UD-BL dynabook P1-M7UD-BW dynabook P1-M7UN-BW dynabook P1-M7UP-BL dynabook P1-M7UP-BW dynabook P1-M7VD-EL dynabook P1-M7VN-EL dynabook P1-M7VP-EL dynabook P2-M6UB-BL dynabook P2-M6UB-BW dynabook P2-M6VB-EL dynabook P3-M6VL-EE dynabook MJ54/HU dynabook MJ54/HV dynabook MJ64/KV dynabook MJ64/KW dynabook MJ64/LX dynabook MZ/HUL dynabook MZ/LW dynabook MZ/MV dynabook P55/HU dynabook P55/HV dynabook P55/KV dynabook P55/LV dynabook P55/LW dynabook PCX55/VGE dynabook PZ/HUB dynabook PZ/MU dynabook PZ/MV dynabook PZ/MW dynabook PZ/MX dynabook P1-R6VP-BL dynabook P1-R7WP-BL dynabook P1-R8VD-BL dynabook P1-R8VP-BL dynabook P1-R8WD-BL dynabook P1-R8WP-BL dynabook P1-R9VP-BL dynabook P1-R9WP-BL dynabook P1-R9XP-BL dynabook RCX74/VLE dynabook RJ74/KU dynabook RJ74/KV dynabook RJ74/KW dynabook RJ74/LV dynabook RJ74/LW dynabook RZ/HVL dynabook RZ/HW dynabook RZ/HX dynabook RZ/LUL dynabook RZ/LVL dynabook RZ/MW dynabook P1-S6UD-BW dynabook P1-S6UN-BW dynabook P1-S6UP-BW dynabook P1-S6VD-ES dynabook P1-S6VP-ES dynabook P1-S6VY-ES dynabook P2-S6UB-BW dynabook P2-S6VB-ES dynabook S73/HU dynabook S73/HV dynabook SJ73/KU dynabook SJ73/KV dynabook SJ73/KW dynabook SJ73/LX dynabook SZ/HUL dynabook SZ/HUR dynabook SZ/LUB dynabook SZ/LV dynabook SZ/LW dynabook SZ/MV dynabook P1-T5WD-EG dynabook P1-T5WP-EG dynabook P1-T5XD-EG dynabook P1-T5XD-EL dynabook P1-T5XP-EG dynabook P1-T6UD-BG dynabook P1-T6UP-BG dynabook P1-T6VP-EG dynabook P1-T6VP-EL dynabook P1-T6WP-EG dynabook P1-T6XD-BG dynabook P1-T6XD-BL dynabook P1-T6XP-EG dynabook P2-T5WB-EG dynabook P2-T5XB-EG dynabook P2-T6UB-BG dynabook P2-T6VB-EG dynabook P2-T6WB-EG dynabook P2-T6XB-EG dynabook P2-T7UD-BG dynabook P2-T7UD-BL dynabook P2-T7UP-BG dynabook P2-T7UP-BL dynabook P2-T7VD-BG dynabook P2-T7VD-BL dynabook P2-T7VP-BG dynabook P2-T7VP-BL dynabook P2-T7VP-BS dynabook P2-T7WD-BG dynabook P2-T7WD-BL dynabook P2-T7WP-BG dynabook P2-T7WP-BL dynabook P2-T7XP-BG dynabook P2-T7XP-BL dynabook P2-T8UD-BG dynabook P2-T8UD-BL dynabook P2-T8UP-BG dynabook P2-T8UP-BL dynabook P2-T8VP-BL dynabook P2-T8VP-BS dynabook P2-T9VP-BL dynabook P2-T9VP-BS dynabook P2-T9WP-BL dynabook P2-T9XP-BL dynabook P3-T5WG-EE dynabook P3-T5WX-EG dynabook P3-T5XG-EE dynabook P3-T7US-BG dynabook P3-T7US-BW dynabook P3-T7VG-BE dynabook P3-T7VS-BE dynabook P3-T7WG-BE dynabook P3-T7WL-BE dynabook P3-T7XX-BG dynabook P3-T8XG-BE dynabook P1-V4UP-BB dynabook P1-V6UD-BB dynabook P1-V6UJ-BB dynabook P1-V6UP-BB dynabook P1-V6VD-BL dynabook P1-V6VJ-BL dynabook P1-V6VP-BL dynabook P1-V6WD-BL dynabook P1-V6WJ-BL dynabook P1-V6WP-BL dynabook P1-V8UP-BB dynabook P1-V8VP-BL dynabook P1-V8WP-BL dynabook P2-V6UB-BB dynabook P2-V6VB-BL dynabook P2-V6WB-BL dynabook V83/HU dynabook V83/HV dynabook V83/KU dynabook V83/KV dynabook V83/KW dynabook V83/LX dynabook VCX83/VLE dynabook VZ/HUL dynabook VZ/HV dynabook VZ/HW dynabook VZ/MX dynabook P1-X4UP-EG dynabook P1-X4VP-EG dynabook P1-X5UP-EG dynabook P1-X5VP-EG dynabook P1-X6UP-EG dynabook P1-X6VD-EG dynabook P1-X6VD-EL dynabook P1-X6VP-EG dynabook P1-X6VP-EL dynabook P1-X6WP-BL dynabook P1-X6WP-BS dynabook P1-X8WD-BL dynabook P1-X8WD-BS dynabook P1-X8WJ-BL dynabook P1-X8WJ-BS dynabook P1-X8WP-BL dynabook P1-X8WP-BS dynabook P2-X5UB-EG dynabook P2-X5VB-EG dynabook P3-X5US-EG dynabook P3-X5US-EW dynabook P3-X5VG-EE dynabook P3-X5VS-EE dynabook X83/LW dynabook XZ/HW dynabook P1-Y6UD-EW dynabook P1-Y6UN-EW dynabook P1-Y6UP-EW dynabook P1-Y6VD-EG dynabook P1-Y6VN-EG dynabook P1-Y6VP-EG dynabook P2-Y6UB-EW dynabook P2-Y6VB-EG dynabook P3-Y6US-EW dynabook P3-Y6VG-EE dynaDesk DT200/U dynaDesk DT200/V dynaDesk DT200/W
対象OS
Windows 11
カテゴリ
Windowsのトラブル、起動時のトラブル
回答・対処方法 はじめに
ここでは、Windows上で操作ができない状態のパソコンをセーフモード(Safe Mode)で起動する方法について説明します。
セーフモードは、正しく起動しなかったりWindowsの正しい起動を妨げたりする場合があるプログラムやドライバーの問題のトラブルシューティングを行なうのに役立ちます。
セーフモードで起動して、問題が再現しなければ、既定の設定と基本デバイスドライバーを可能性のある原因から除外できます。最近インストールしたプログラム、デバイス、またはドライバーによりWindowsが正しく起動しない場合、セーフモードでパソコンを起動し、問題を引き起こしているプログラムを削除できます。
セーフモードとは? ※Windows上で操作ができる場合は、[019414:セーフモード(Safe Mode)で起動する方法<Windows 11>]
操作手順
※本手順は、Windows 11 2023 Update(Windows 11 バージョン 23H2)を元に作成しています。バージョンが異なると若干手順や画面が異なる場合があります。ご了承ください。お使いのパソコンのWindows 11バージョンを確認するには、[018852:Windowsのバージョンとビルド番号を確認する方法<Windows 11>]
※デバイスの暗号化対象モデルをお使いの場合は、操作の途中で回復キーの入力を求められます。あらかじめ、[019319:他のWindows 11パソコンまたはスマートフォンからデバイスの暗号化の回復キーを確認する方法]
※ご使用の機種により、画面が若干異なる場合があります。
現在のパソコンの状況によって操作が異なります。◆「自動修復」などパソコン起動時にエラーメッセージが表示され[詳細オプション]が選択できる画面が表示されている場合 手順2 へ進みます。◆パソコンの電源は入るが操作することができない場合 手順2 へ進みます。 「オプションの選択」画面が表示されます。[トラブルシューティング]をクリックします。 「トラブルシューティング」画面が表示されます。[詳細オプション]をクリックします。 「詳細オプション」画面が表示されます。[スタートアップ設定]をクリックします。 「スタートアップ設定」画面が表示されます。[再起動]をクリックします。 デバイスの暗号化対象モデルの場合は、「BitLocker」画面が表示されます。[ENTER]キーを押します。手順8 に進んでください。 「BitLocker回復」画面が表示されます。このドライブの回復キーを入力して、[ENTER]キーを押します。 「スタートアップ設定」“オプションを選択するには、番号を押してください”画面が表示されます。[4)セーフモードを有効にする]を選択したいので、キーボードの[4]キーを押します。 サインイン画面が表示されます。パスワードが設定されているアカウントの場合は、パスワードを入力して[ENTER]キーを押します。 セーフモードで起動します。 セーフモード上でトラブルシューティングを行なってください。 パソコンを再起動し、正常に起動できるか確認してください。 操作は以上です。
トラブルシューティングを行っても改善できない場合は、再度上記操作を行ない、セーフモード上でUSBフラッシュメモリや外付けのハードディスクなどを接続し、大切なデータのバックアップを行ってください。
※データのバックアップ後、[019416:パソコンが正常に起動できないときに「トラブルシューティング」の「詳細オプション」から「システムの復元」を起動してコンピューターを以前の復元ポイントの状態に戻す方法<Windows 11>]
以上
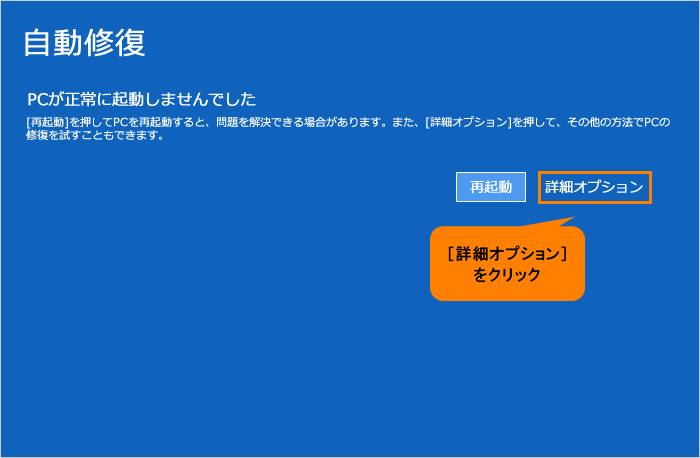 (図1)
(図1) 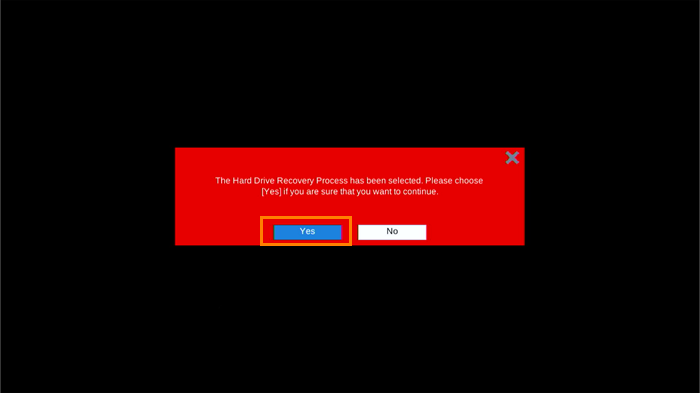 (図2)
(図2) (図3)
(図3)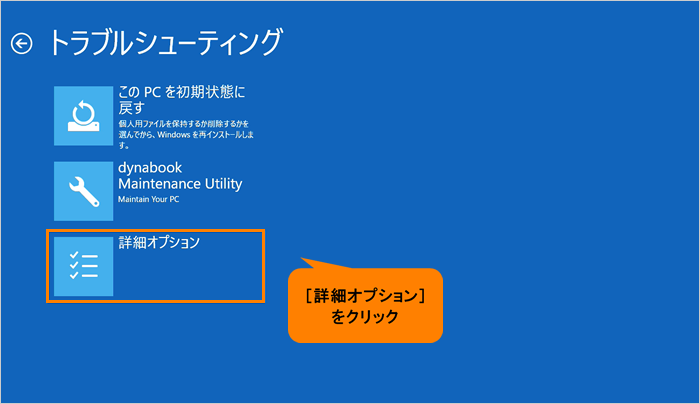 (図4)
(図4)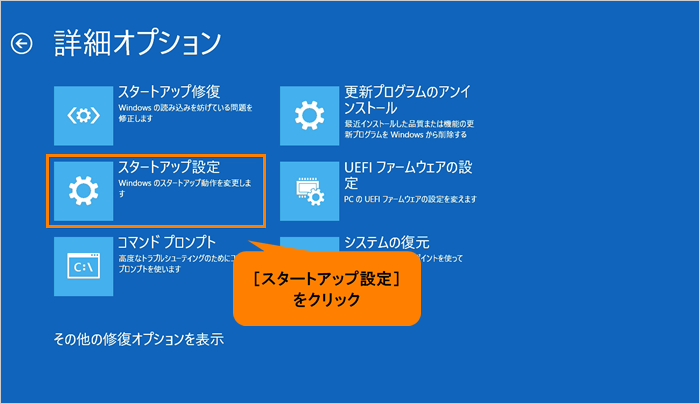 (図5)
(図5)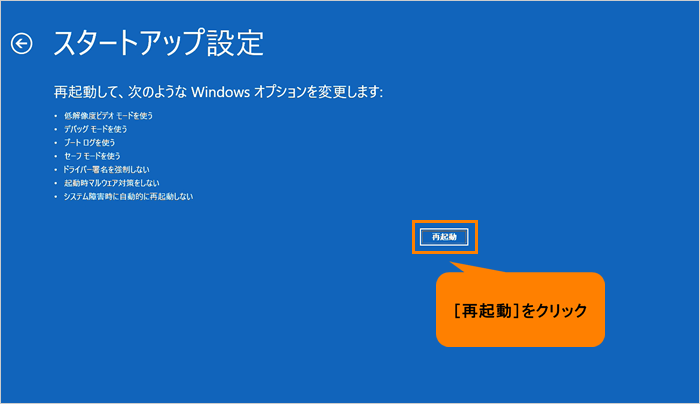 (図6)
(図6)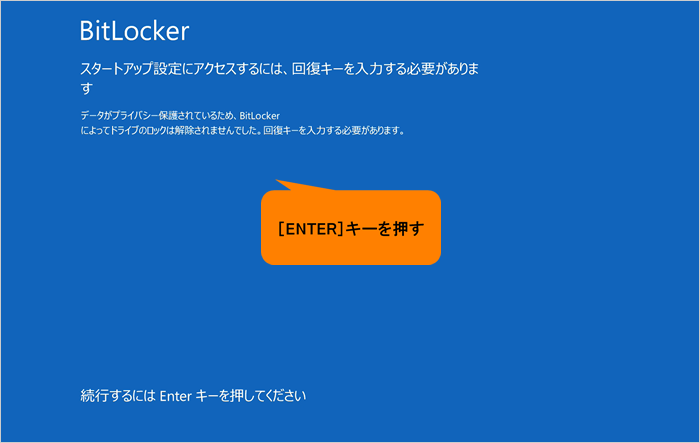 (図7)
(図7)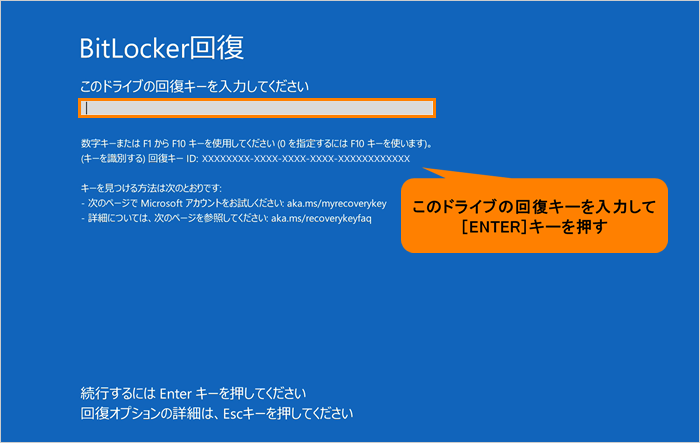 (図8)
(図8)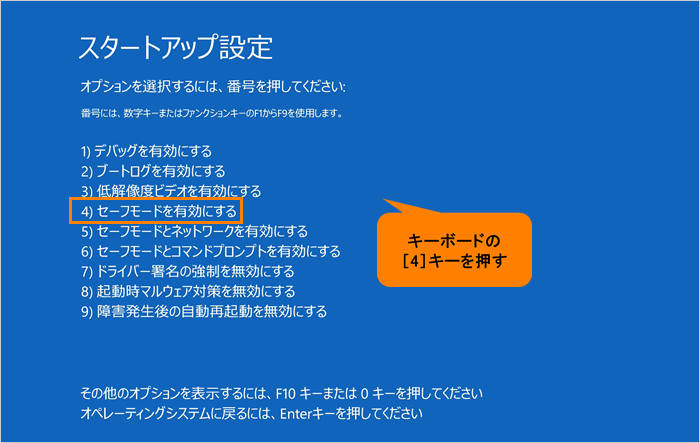 (図9)
(図9)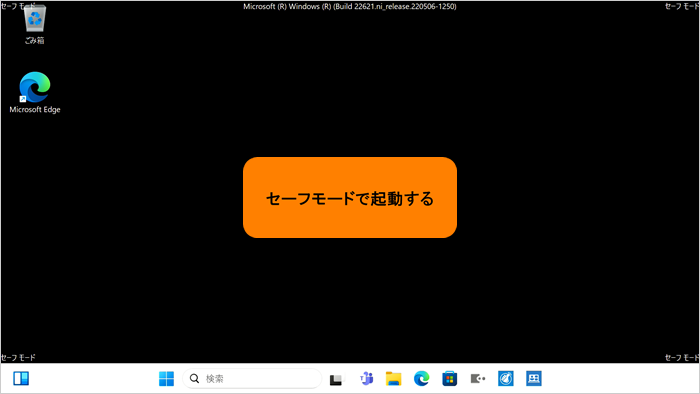 (図10)
(図10)