情報番号:019474 【更新日:2024.11.13】
正しく機能しないストアアプリを修復/リセットする方法<Windows 11>
対応機器・対象OSとカテゴリ
| 対応機種 |
|
| 対象OS |
Windows 11 |
| カテゴリ |
Windowsの操作/設定、Windowsソフトウェア、ストアアプリ |
回答・対処方法
はじめに
「特定のストアアプリを起動するとすぐに閉じてしまう」または「起動するがフリーズして動作しない」など、正しく機能していないときは、修復またはリセットして改善されるか確認してください。
ここでは、正しく機能しないストアアプリを修復/リセットする方法について説明します。
※リセットを行うと、アプリのデータが完全に削除されます。設定も初期の状態に戻るので再設定を行う必要があります。
- ストアアプリとは
マイクロソフト社が運営している「Microsoft Store」アプリからインストールしたアプリのことをいいます。標準で「ニュース」、「天気」などのストアアプリがプレインストールされています。Microsoft アカウントに関連付けられ、お使いのパソコン以外のデバイスでも同じMicrosoft アカウントでサインインすると同期して同じ設定環境で使用することができます。
本操作を行う前に
ストアアプリは、インターネット接続環境でMicrosoft アカウントにサインインすると定期的に更新プログラムをチェックし、自動的にアップデートされます。そのため、更新が正常に行われないと動作が不安定になる場合があります。ストアアプリが正常に動作しない場合は、いったんパソコンを完全にシャットダウンし、再起動後に正常に動作するか確認してください。
パソコンを完全にシャットダウンする方法については、[018874:パソコンの電源を完全に切る(シャットダウンする)方法<Windows 11>]を参照してください。
再起動後もストアアプリが正常に動作しない場合は、以下の操作を行い修復またはリセットしてください。
操作手順
※本手順は、Windows 11 2024 Update(Windows 11 バージョン 24H2)を元に作成しています。バージョンが異なると若干手順や画面が異なる場合があります。ご了承ください。お使いのパソコンのWindows 11バージョンを確認するには、[018852:Windowsのバージョンとビルド番号を確認する方法<Windows 11>]を参照してください。
- タスクバーの[スタート]ボタンをクリックします。
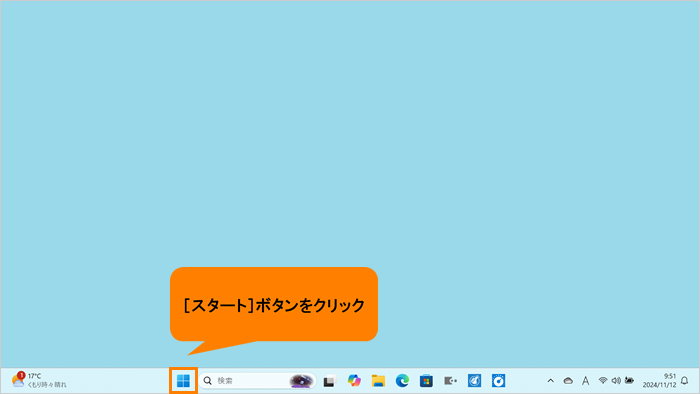 (図1)
(図1)
- [スタート]メニューが表示されます。[設定]をクリックします。
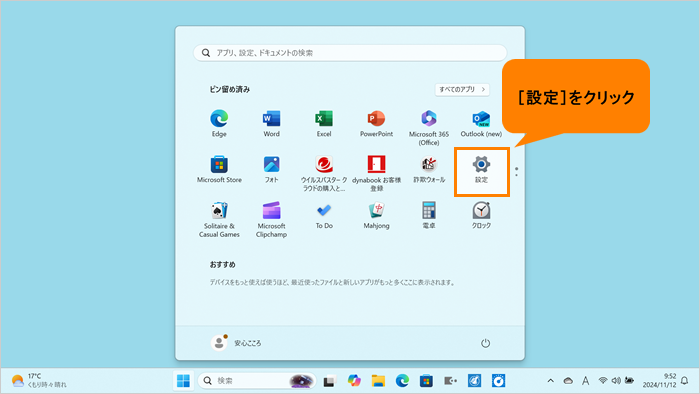 (図2)
(図2)
- 「設定」画面が表示されます。[アプリ]をクリックします。
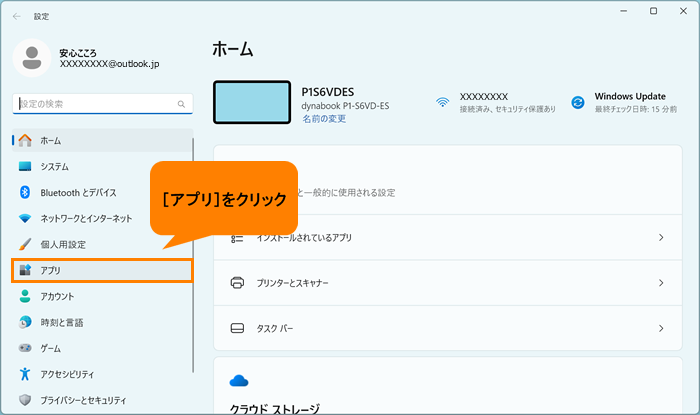 (図3)
(図3)
- 「アプリ」画面が表示されます。[インストールされているアプリ]をクリックします。
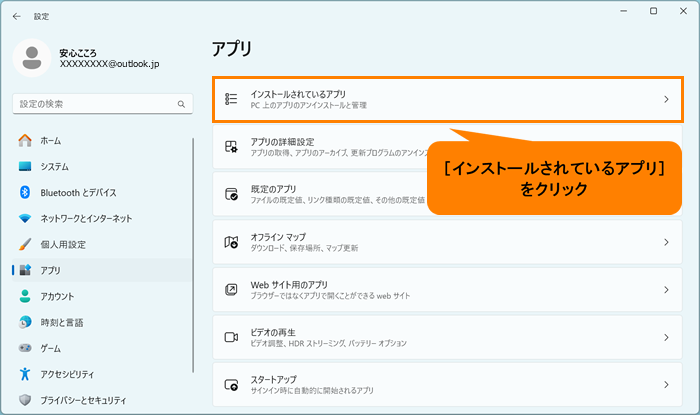 (図4)
(図4)
- 「インストールされているアプリ」画面が表示されます。画面をスクロールして、一覧から正しく機能しないアプリを探します。
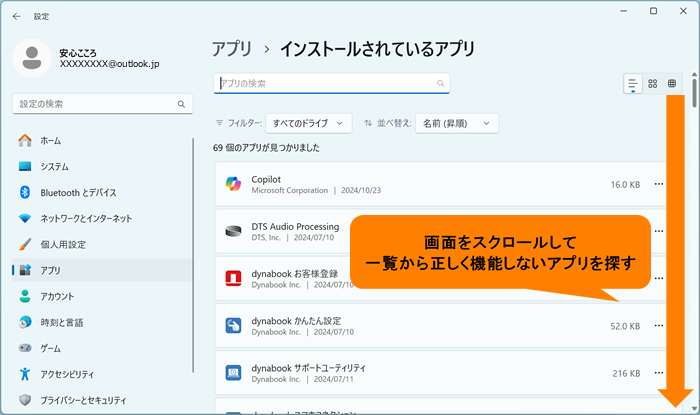 (図5)
(図5)
- 修復またはリセットしたいアプリの[…](その他のオプション)をクリックします。
※以下図は、例として「Windows クロック」アプリで説明しています。
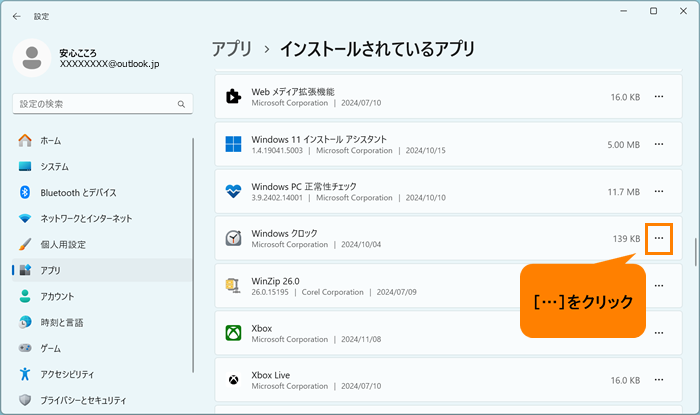 (図6)
(図6)
- 表示されたメニューから[詳細オプション]をクリックします。
※[詳細オプション]項目が表示されないアプリは、修復またはリセットをすることができません。(デスクトップアプリなど)
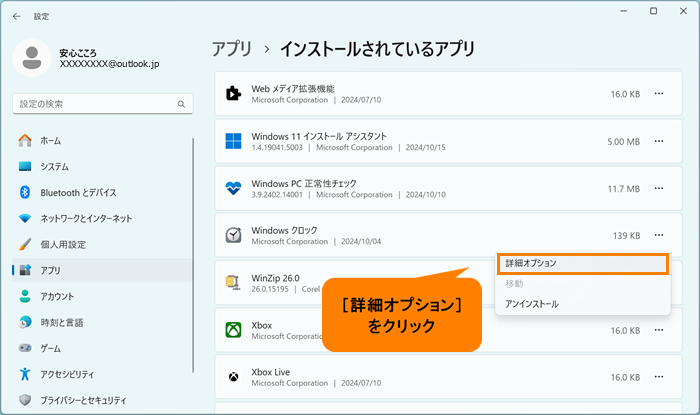 (図7)
(図7)
- 選択したアプリの詳細オプション画面が表示されます。画面をスクロールして、“リセット”まで移動します。
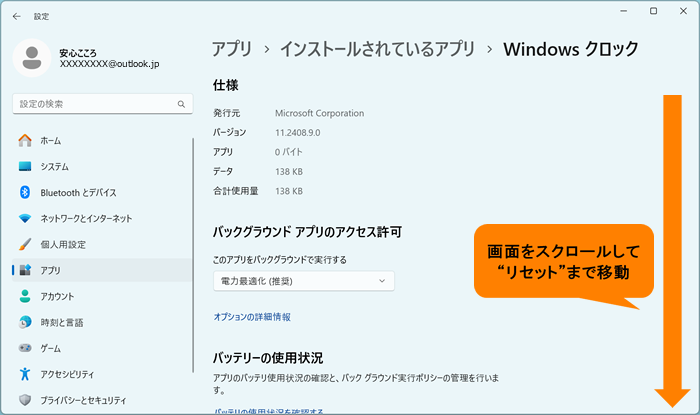 (図8)
(図8)
- “リセット”項目内で、まずは修復を実行し、それでも正しく機能しない場合はリセットしてください。
◆修復を実行する
a.[修復]をクリックします。
※アプリのデータには影響しません。
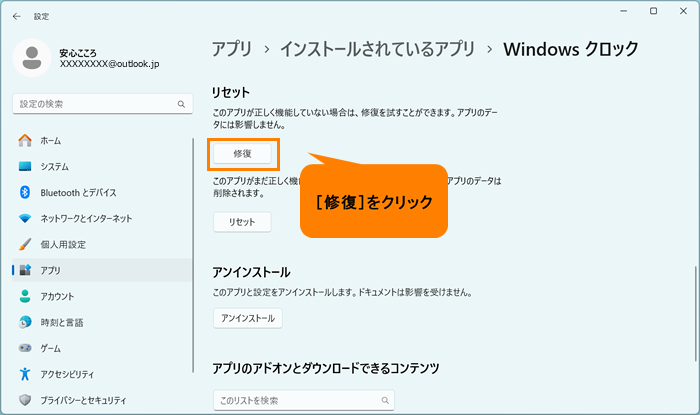 (図9)
(図9)
b.修復が完了すると、[修復]の右側にチェックマークが表示されます。
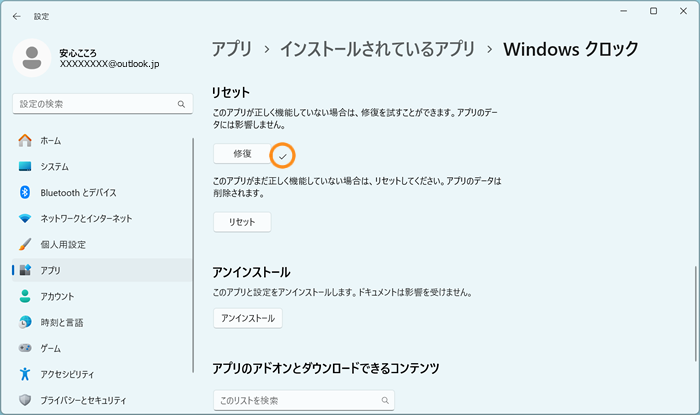 (図10)
(図10)
c.修復したアプリが正しく機能するようになったか確認してください。まだ正しく機能しない場合は、リセットを実行してください。
◆リセットを実行する
a.[リセット]をクリックします。
※アプリのデータは削除されます。
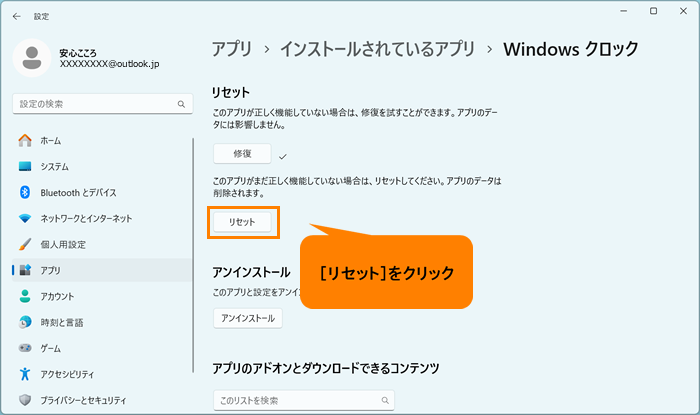 (図11)
(図11)
b.「このデバイス上のアプリのデータが、基本設定とサインインの詳細を含めて完全に削除されます。」画面が表示されます。[リセット]をクリックします。
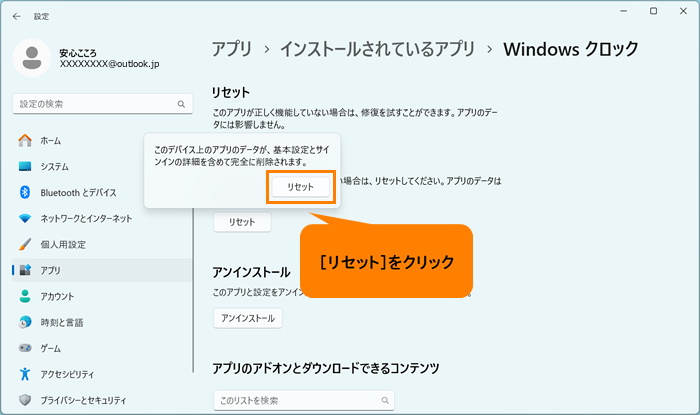 (図12)
(図12)
c.リセットが完了すると、[リセット]の右側にチェックマークが表示されます。
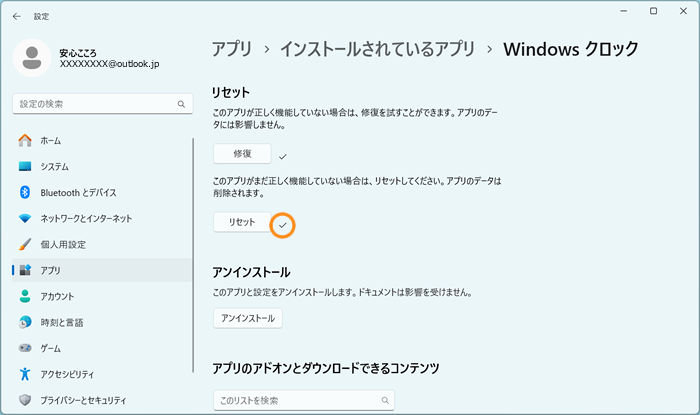 (図13)
(図13)
d.リセットしたアプリが正しく機能するようになったか確認してください。
- 右上の[×]をクリックしてアプリの詳細オプション画面を閉じます。
操作は以上です。
関連情報
以上
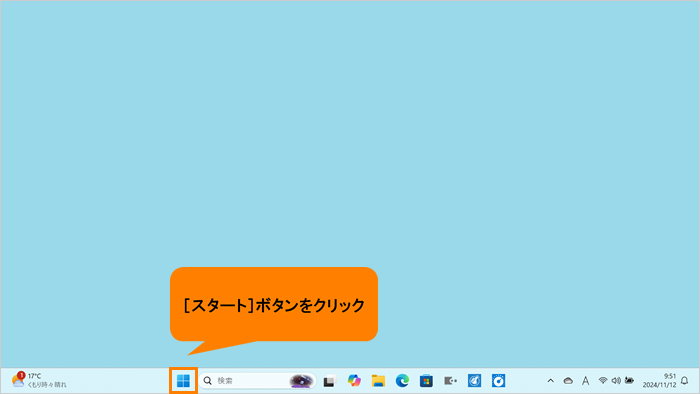 (図1)
(図1)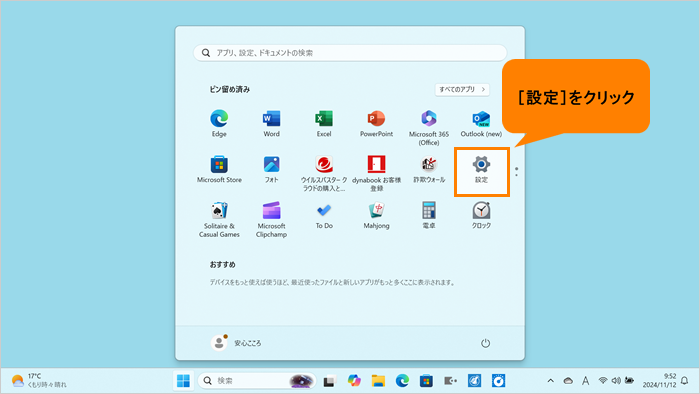 (図2)
(図2)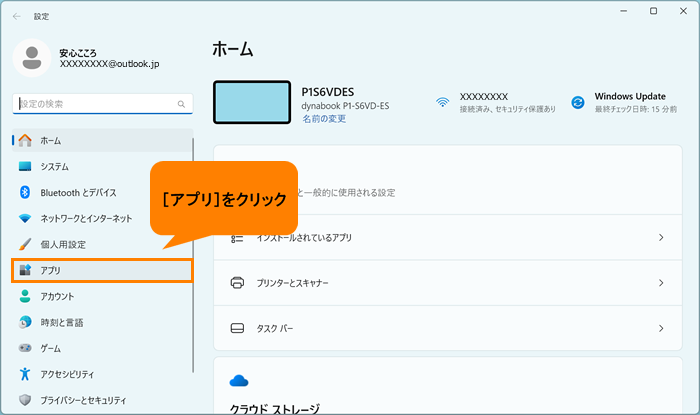 (図3)
(図3)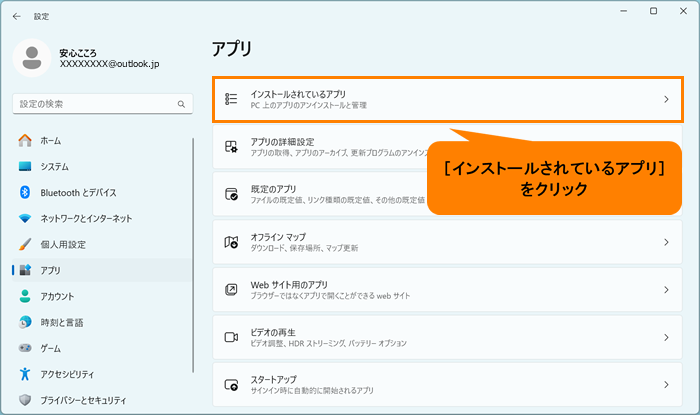 (図4)
(図4)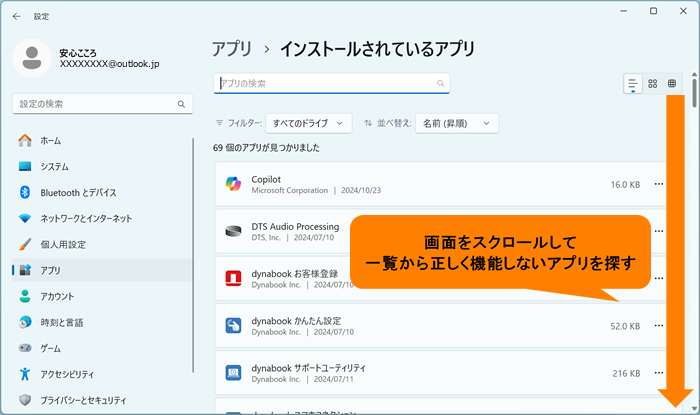 (図5)
(図5)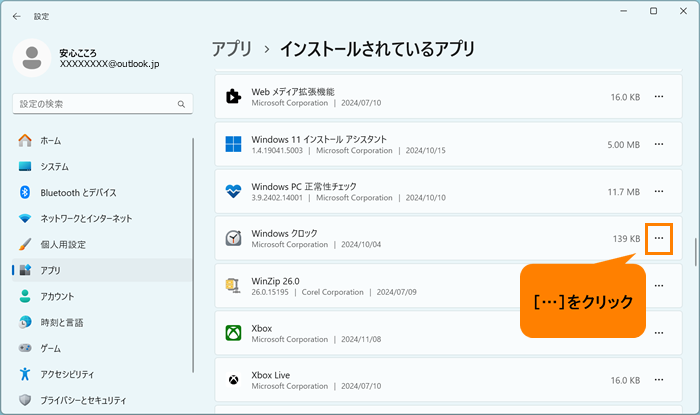 (図6)
(図6)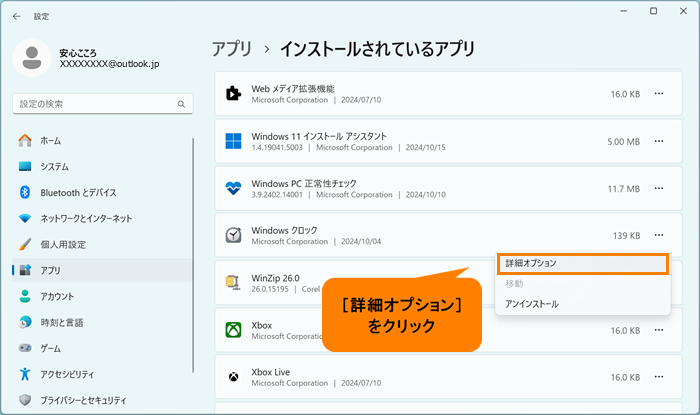 (図7)
(図7)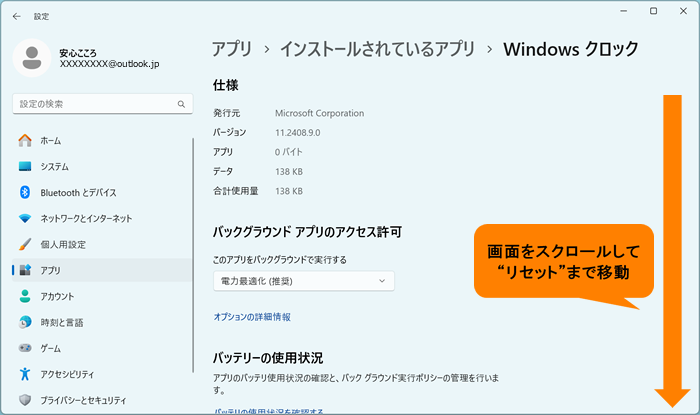 (図8)
(図8)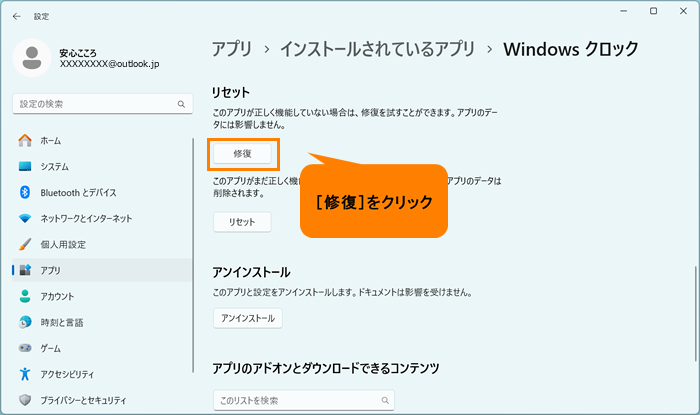 (図9)
(図9)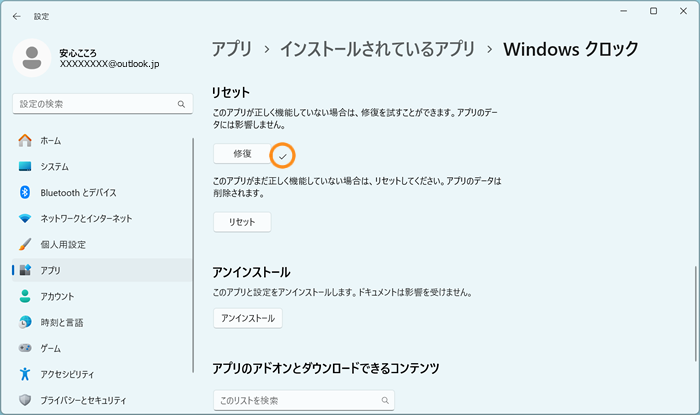 (図10)
(図10)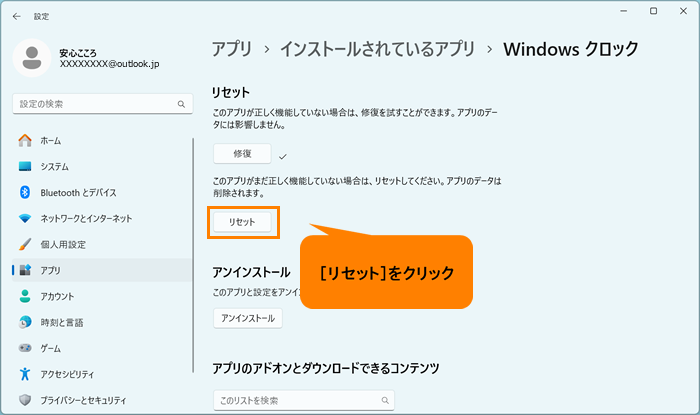 (図11)
(図11)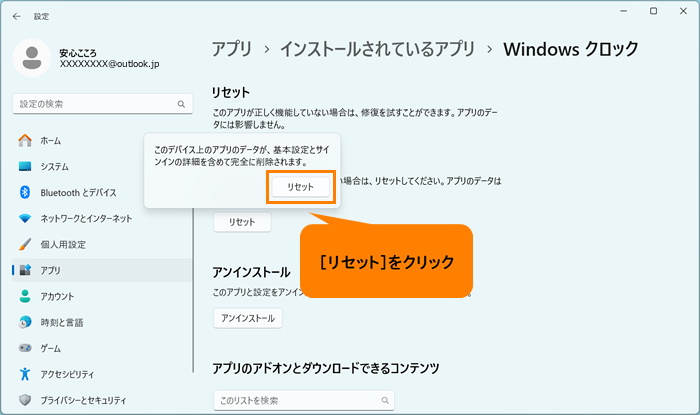 (図12)
(図12)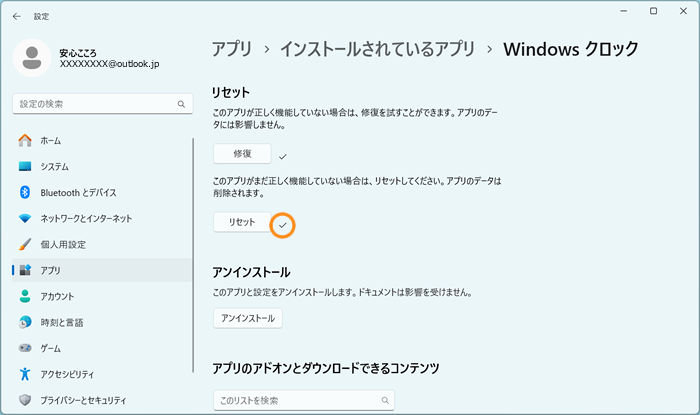 (図13)
(図13)