Windows 10 Anniversary Update アップデート手順
Windows 10 Anniversary Updateの配信は終了しております。
Windows 10 Anniversary Update 動作確認をおこなった東芝Windows PCまたはタブレット製品
Windows 10 Anniversary Update 動作確認機種一覧で動作確認機種の一覧を確認してください。
Windows 10 Anniversary Update アップデート時の重要な注意・制限事項
Windows Anniversary Updateへのアップデートで発生しうる注意・制限事項については、Windows 10 Anniversary Update 注意・制限事項を確認してください。
※:注意制限事項等の情報は予告なく変更される場合があります。
(重要)Windows 10 Anniversary Updateへアップデートする前にご確認ください
以下の東芝の情報は掲載された時点の情報です。マイクロソフト社はWindows 10 Anniversary Update のアップデートの情報を継続的に更新していますので、合わせて確認してください。
- Windows 10 Anniversary Updateのダウンロードとアップデートインストールにかかる時間は、お客様がお使いのPCの構成とインターネット接続速度などの環境に依存します。
- サードパーティー製のソフトウェアやハードウェアのWindows 10 Anniversary Update対応については、各サードパーティーにお問い合わせください。
Windows 10 Anniversary Updateへアップデートする前の準備
- 既にWindows 10 Anniversary Updateにアップデートされていないか、Windows 10のバージョンを確認してください。Windows 10のバージョンが1607であればアップデート済みです。 ■情報番号:017041 Windows のバージョンとビルド番号を確認する方法<Windows 10>【動画手順付き】
- アップデートの作業中はACアダプタを接続してください。
- アップデートの作業中はインターネットに接続したままにしてください。
Windows 10 Anniversary Updateへのアップデート
- [スタート]ボタンをクリックします。
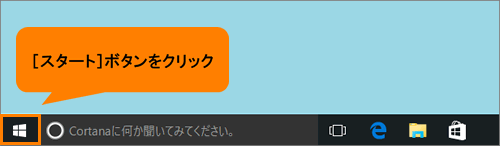
- [スタート]メニューが表示されます。[設定]ボタンをクリックします。

- 「設定」画面が表示されます。[更新とセキュリティ]をクリックします。
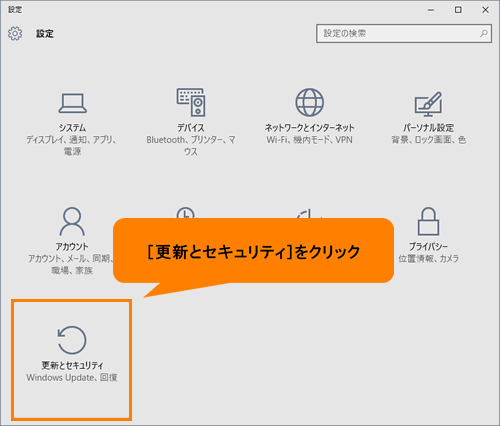
- 「更新とセキュリティ」の「Windows Update」画面が表示されます。→画面の[更新プログラムのチェック]をクリックし、更新プログラムを確認します。
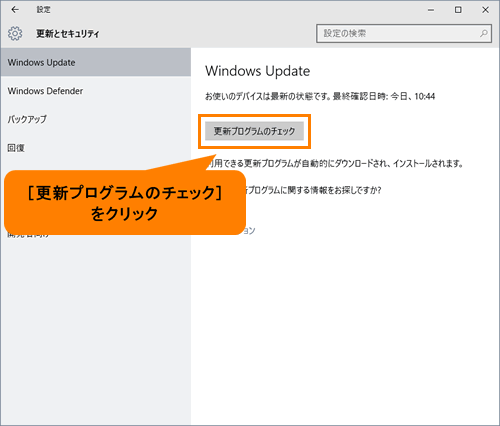
- ”Windows 10 Anniversary Update、バージョン1607”が検出されるとダウンロード/インストールの準備が開始されます。しばらくお待ちください。
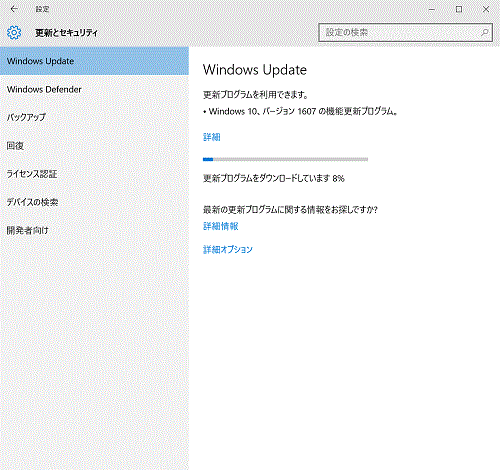
- ダウンロード/インストールの準備が完了したら、”再起動がスケジュールされています”画面が表示されます。[今すぐ再起動する]ボタンをクリックします。
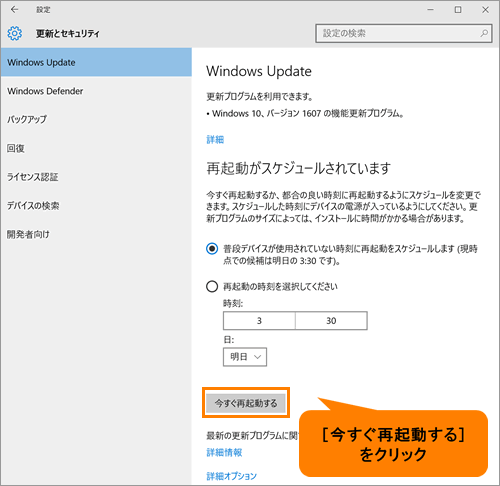
- Windowsが再起動し、”Windows 10の更新を構成しています”メッセージが表示されます。電源を切らずにお待ちください。
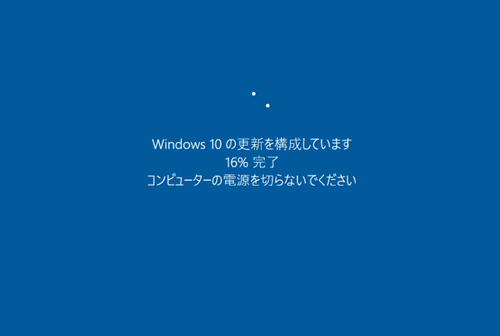
- ”更新プログラムを構成しています”画面が表示されます。電源を切らずにお待ちください。PCは数回再起動します。
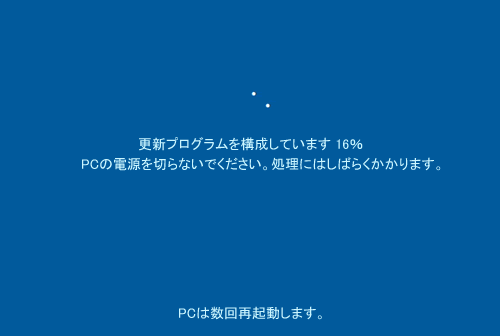
- インストールが完了すると、ロック画面が表示されます。画面上をクリックしてロックを解除します。

- サインイン画面が表示されます。パスワードを入力してEnterキーを押してください。
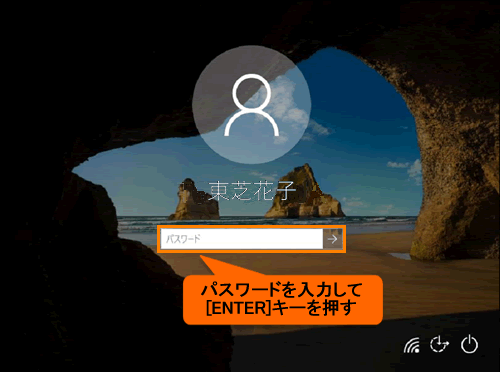
- セットアップが開始されます。電源を切らずにお待ちください。
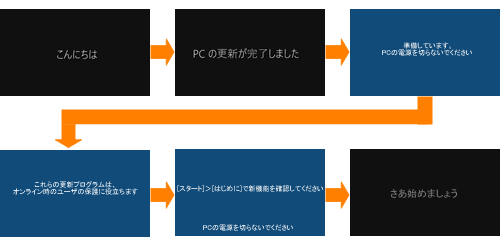
- デスクトップ画面が表示されたらアップデートは完了です。
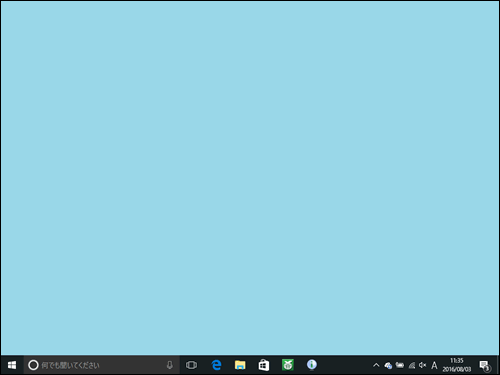
※Windows 10 Anniversary Updateは2016年8月2日(日本時間8月3日)より順次配信されます。Windows 10 Anniversary Updateにアップデートされておらず、更新プログラムのチェックを行っても”Windows 10 Anniversary Update、バージョン1607”が表示されない場合は、日を置いて再度ご確認ください。
Windows 10 Anniversary Updateアップデート後の作業
- ストアアプリの更新版を確認します。
■情報番号:016704 「ストア」手動でストアアプリの更新プログラムをチェックする方法<Windows 10> - 一部の機種では、システムセッティング、Toshiba Blu-ray Disc Player、TOSHIBA VIDEO PLAYERのアップデートが必要です。以下のそれぞれのページを確認し、アップデートしたPCが対象機種であればアップデートを行なってください。
システムセッティングのアップデート<Windows 10>
TOSHIBA Blu-ray Disc Player のアップデート<Windows 10 Anniversary Update>
TOSHIBA VIDEO PLAYER のアップデート<Windows 10 Anniversary Update>
- Windows 10 Anniversary Updateへのアップデート作業はこれで完了です。
なお、本掲載内容は予告なしに変更される場合がございますので、あらかじめご了承ください。
