情報番号:720026 【更新日:2011.12.09】
無線LANアクセスポイントへ接続したい<通常の接続方法>
| 対応機種 | REGZA Tablet AT300/23C REGZA Tablet AT300/24C REGZA Tablet AT3S0/35D REGZA Tablet AT700/35D |
|---|---|
| プラットフォーム | Android(TM)3.0,Android(TM)3.1,Android(TM)3.2 |
| カテゴリ | インターネット |
回答・対処方法
はじめに
無線LANアクセスポイントに接続する一般的な方法について説明します。
※以下操作を行なう前に、あらかじめ接続する無線LANアクセスポイントの仕様(WPS対応かどうか)やSSID/セキュリティキーの確認を行なってください。詳しくは、[720024:インターネットを使うには]を参照してください。
※接続する無線LANアクセスポイントがWPSに対応している場合は、[720027:無線LANアクセスポイントへ接続したい<WPS接続>]を参照してください。
操作手順
- ボタンエリア(画面上部)の[アプリ]ボタン(右端)をタップします。
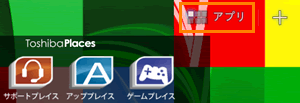 (図1)
(図1)
- 「アプリケーションメニュー」画面が表示されます。[設定]アイコンをタップします。
※一覧に[設定]アイコンが表示されていない場合は、左右にスワイプ/スライド(画面に指を置き、時間をおかずに、画面を軽くはらうように動かす)して画面をスクロールしてください。
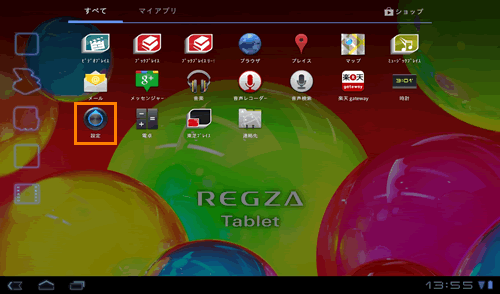 (図2)
(図2)
- 「設定」画面が表示されます。[無線とネットワーク]項目をタップします。
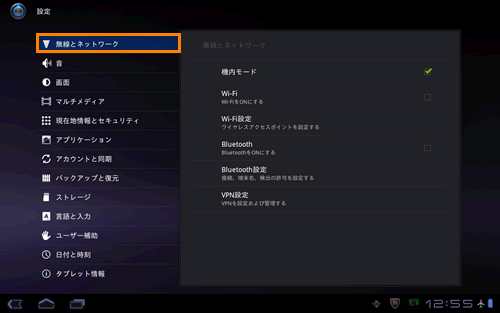 (図3)
(図3)
- 画面右側に「無線とネットワーク」設定画面が表示されます。”機内モード”にチェックが付いている場合は、[機内モード]をタップしてチェックをはずしてください。
※チェックが付いていない場合は、次の操作に進んでください。
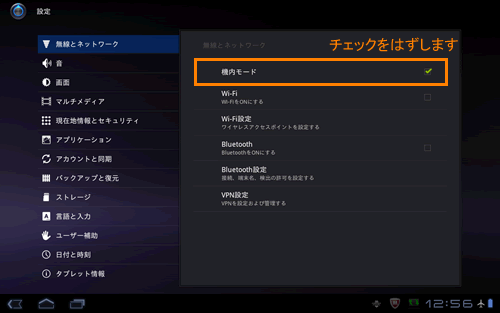 (図4)
(図4)
- ”Wi-Fi”にチェックが付いているか確認します。チェックが付いている場合は、次の操作に進んでください。
チェックが付いていない場合は、[Wi-Fi]をタップしてチェックを付けてください。(無線LANがONになります。)
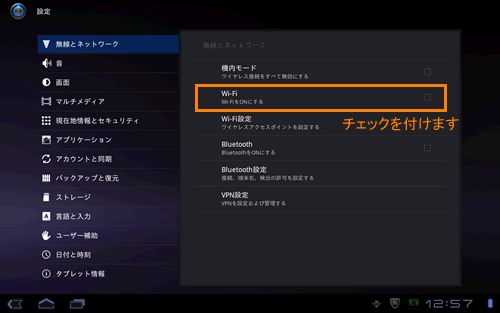 (図5)
(図5)
- [Wi-Fi設定]をタップします。
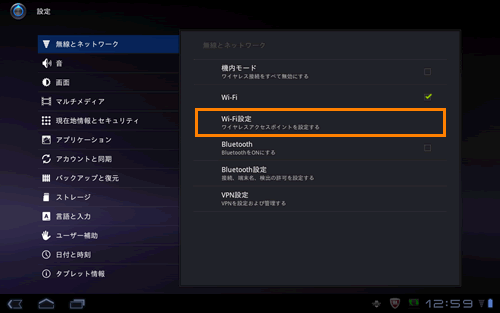 (図6)
(図6)
- ”Wi-Fiネットワーク”に接続できる無線LANアクセスポイントが表示されます。接続したい無線LANアクセスポイント(SSID)をタップします。
※SSIDは無線LANルーターまたは無線LANアクセスポイント側で設定している名前のことを言います。無線LANルーターまたは無線LANアクセスポイントに付属している取扱説明書を確認してください。ご不明な場合は、メーカーにお問い合わせください。
※接続したい無線LANアクセスポイント(SSID)が表示されない場合、無線LANアクセスポイントの設定を確認してください。ステルス・ANY接続の拒否(SSIDを表示しない)設定の場合は、[720028:無線LANアクセスポイントへ接続したい<ステルス・ANY接続の拒否(手動接続)>]を参照してください。
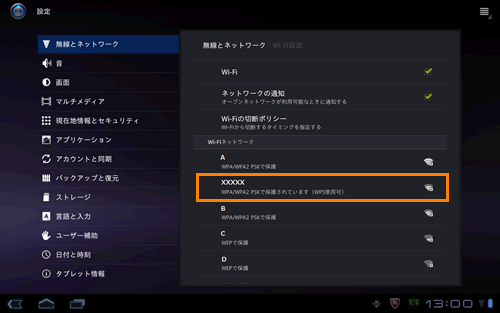 (図7)
(図7)
- 接続の設定画面が表示されます。”パスワード”欄をタップし、セキュリティキーを入力します。
※無線LANアクセスポイントにセキュリティ機能設定を行なっていない場合は、”パスワード”欄が表示されません。不正アクセスを防止するために、セキュリティ機能を設定することを強くおすすめします。
※セキュリティキーは無線LANルーターまたは無線LANアクセスポイント側で設定している接続するためのパスワードのことを言います。無線LANルーターまたは無線LANアクセスポイントに付属している取扱説明書を確認してください。ご不明な場合は、メーカーにお問い合わせください。
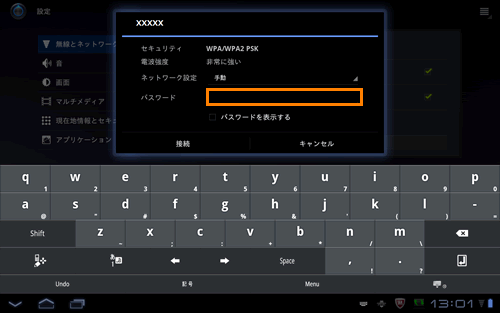 (図8)
(図8)
- [接続]をタップします。
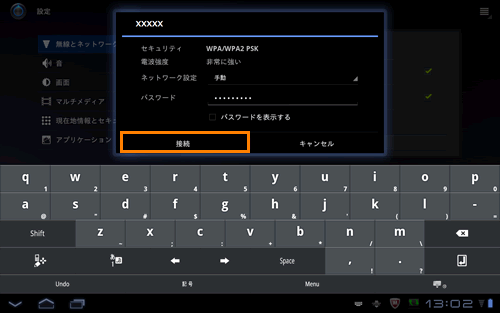 (図9)
(図9)
- しばらくして正常に接続されると”接続されました”と表示されます。
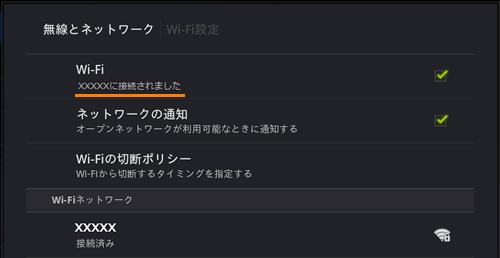 (図10)
(図10)
無線LANアクセスポイントに接続する操作は以上です。
関連情報
- ホームページを閲覧したい場合は、以下のリンクを参照してください。
[720029:インターネットを見たい]
- メールを送受信したい場合は、以下のリンクを参照してください。
[720032:メールを送信したい]
以上
