情報番号:720027 【更新日:2011.12.09】
無線LANアクセスポイントへ接続したい<WPS接続>
| 対応機種 | REGZA Tablet AT300/23C REGZA Tablet AT300/24C REGZA Tablet AT3S0/35D REGZA Tablet AT700/35D |
|---|---|
| プラットフォーム | Android(TM)3.0,Android(TM)3.1,Android(TM)3.2 |
| カテゴリ | インターネット |
回答・対処方法
はじめに
WPS対応の無線LANアクセスポイントに接続する一般的な方法について説明します。
※お使いの無線LANアクセスポイントがWPS対応かどうかは、無線LANアクセスポイントに付属している取扱説明書を確認してください。また、ご不明な場合は無線LANアクセスポイントのメーカーにお問い合わせください。
※インターネットを使う流れについては、[720024:インターネットを使うには]を参照してください。
操作手順
- ボタンエリア(画面上部)の[アプリ]ボタン(右端)をタップします。
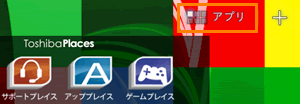 (図1)
(図1)
- 「アプリケーションメニュー」画面が表示されます。[設定]アイコンをタップします。
※一覧に[設定]アイコンが表示されていない場合は、左右にスワイプ/スライド(画面に指を置き、時間をおかずに、画面を軽くはらうように動かす)して画面をスクロールしてください。
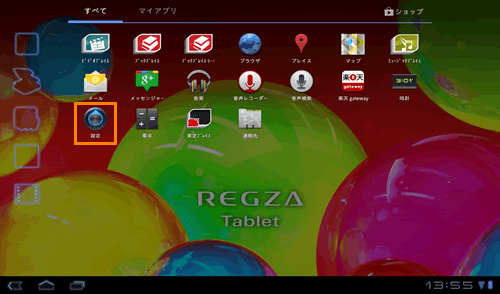 (図2)
(図2)
- 「設定」画面が表示されます。[無線とネットワーク]項目をタップします。
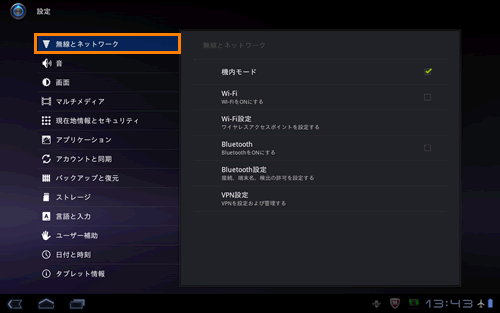 (図3)
(図3)
- 画面右側に「無線とネットワーク」設定画面が表示されます。”機内モード”にチェックが付いている場合は、[機内モード]をタップしてチェックをはずしてください。
※チェックが付いていない場合は、次の操作に進んでください。
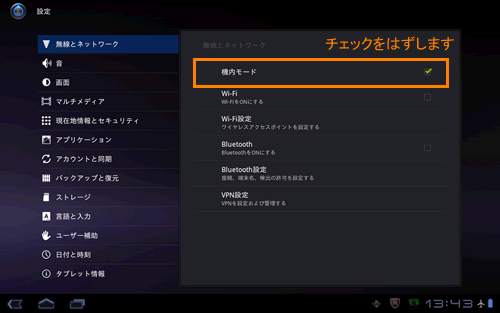 (図4)
(図4)
- ”Wi-Fi”にチェックが付いているか確認します。チェックが付いている場合は、次の操作に進んでください。
チェックが付いていない場合は、[Wi-Fi]をタップしてチェックを付けてください。(無線LANがONになります。)
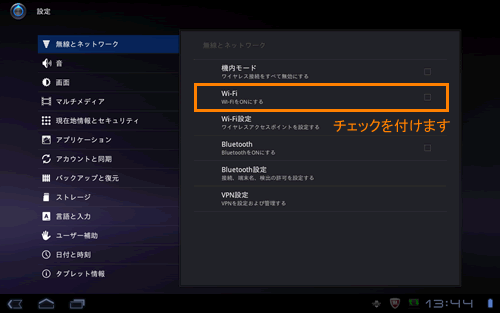 (図5)
(図5)
- [Wi-Fi設定]をタップします。
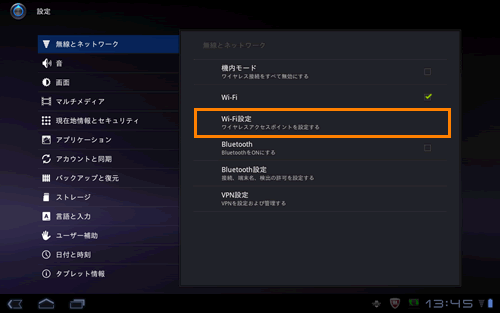 (図6)
(図6)
- ”Wi-Fiネットワーク”に接続できる無線LANアクセスポイントが表示されます。接続したい無線LANアクセスポイント(SSID)をタップします。
※WPSで接続可能な無線LANアクセスポイントは、”(WPS使用可)”と表示されます。
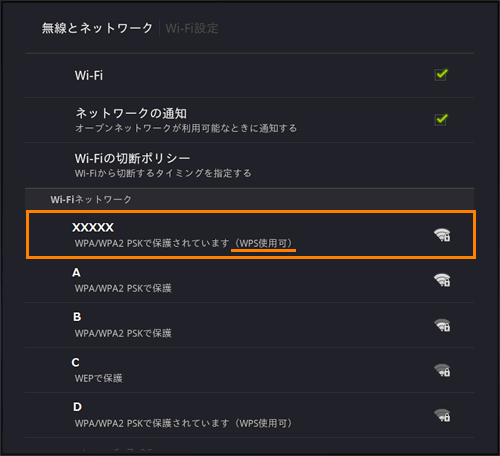 (図7)
(図7)
- 接続の設定画面が表示されます。”ネットワーク設定”項目をタップします。
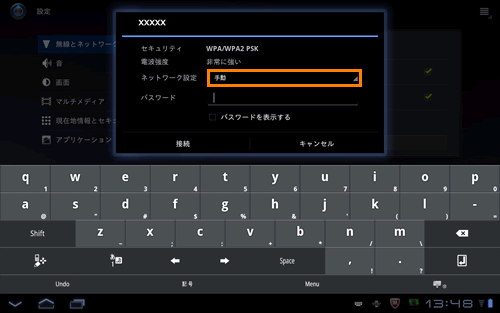 (図8)
(図8)
- 表示される一覧から[WPSプッシュボタン方式]をタップします。
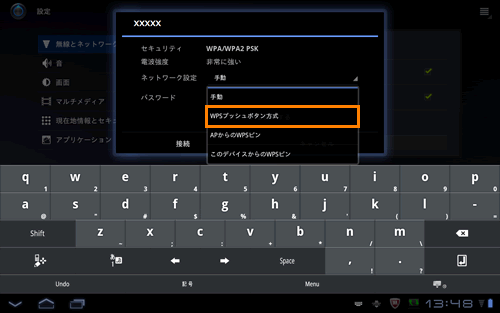 (図9)
(図9)
- 無線LANアクセスポイント本体の[WPS]ボタンを押します。
※お使いの無線LANアクセスポイントによってボタン名やボタンの押し方が異なる場合があります。無線LANアクセスポイントに付属している取扱説明書を確認してください。
ボタン名の例:AOSSボタン、らくらくスタートボタン など、押し方の例:1~3秒押し続ける など
- 接続の設定画面の[接続]をタップします。
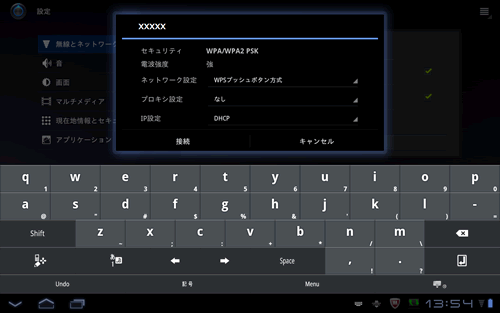 (図10)
(図10)
- 「WPS設定」”WPSの設定が進行中です。完了まで数十秒かかることがあります。”メッセージ画面が表示されます。[OK]をタップします。
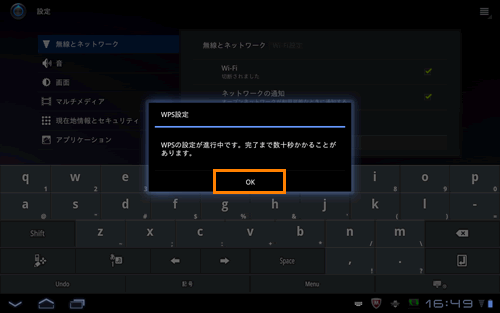 (図11)
(図11)
- しばらくして正常に接続されると”接続されました”と表示されます。
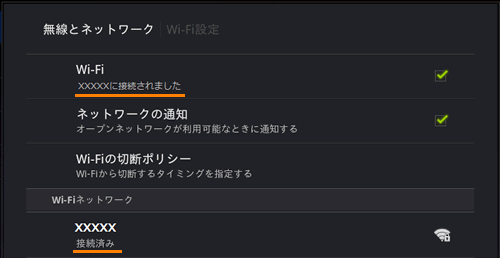 (図12)
(図12)
WPS対応の無線LANアクセスポイントに接続する操作は以上です。
補足
- [WPS]ボタンを使用しての接続がなかなかできない場合は、以下のリンクを参照し、手動で無線LANアクセスポイントに接続してください。
[720026:無線LANアクセスポイントへ接続したい<通常の接続方法>]
- お使いの無線LANアクセスポイントがステルス・ANY接続の拒否(SSIDを表示しない)設定の場合は、以下のリンクを参照してください。
[720028:無線LANアクセスポイントへ接続したい<ステルス・ANY接続の拒否(手動接続)>]
関連情報
- ホームページを閲覧したい場合は、以下のリンクを参照してください。
[720029:インターネットを見たい]
- メールを送受信したい場合は、以下のリンクを参照してください。
[720032:メールを送信したい]
以上
