情報番号:720110 【更新日:2012.11.28】
画面ロックの解除にパスワード入力を設定する方法
| 対応機種 | REGZA Tablet AT300/24C REGZA Tablet AT3S0/35D REGZA Tablet AT500/26F REGZA Tablet AT500/36F REGZA Tablet AT500/46F REGZA Tablet AT570/36F REGZA Tablet AT570/46F REGZA Tablet AT700/35D REGZA Tablet AT700/46F REGZA Tablet AT830/T6F |
|---|---|
| プラットフォーム | Android(TM)4.0 |
| カテゴリ | セキュリティ |
回答・対処方法
はじめに
電源を入れたときやスリープから復帰するときに、画面ロックを表示してタブレットを不正使用から守ります。ここでは、パスワード入力をして画面ロックを解除する設定を説明します。
【注意】
パスワード登録時に控えておいたメモなどを紛失してしまいパスワードがわからない、また忘れてしまった場合は、お近くの保守サービスにご相談ください。パスワードの解除を保守サービスに依頼する場合は、有償です。またそのとき、身分証明書(お客様自身を確認できるもの)の提示が必要となります。 保守サービスについては、以下のリンクを参照してください。
https://dynabook.com/assistpc/repair/index_j.htm
操作手順
- ホーム画面上で右上の[アプリ]をタップします。
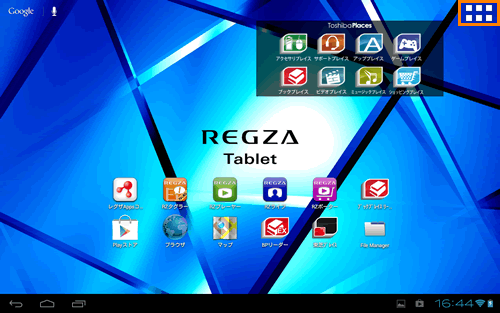 (図1)
(図1)
- 「アプリ」画面が表示されます。[設定]アイコンをタップします。
※一覧に[設定]アイコンが表示されていない場合は、左右にフリック(画面に指を置き、時間をおかずに画面を軽くはらうように動かす)して、画面を切り替えてください。
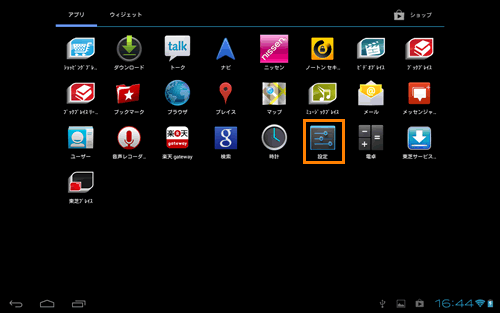 (図2)
(図2)
- 「設定」画面が表示されます。左側の[セキュリティ]→右側の[画面のロック]の順で項目をタップします。
※左側に[セキュリティ]が表示されてない場合は、上下にフリックして探してください。
 (図3)
(図3)
- 「セキュリティ」の一覧から、[パスワード]をタップします。
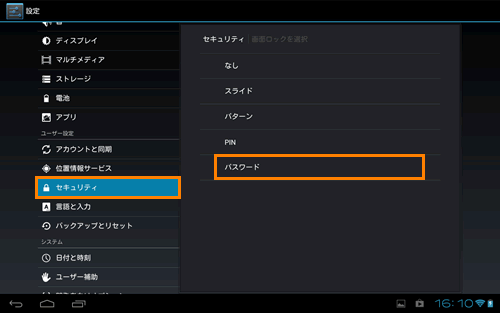 (図4)
(図4)
- 4文字以上のパスワードをタップし、[次へ]をタップします。
※パスワードには英字が1文字以上必要です。
※パスワードは”終了後[次へ]をタップ”欄に”●●●●”と伏字で表示されます。
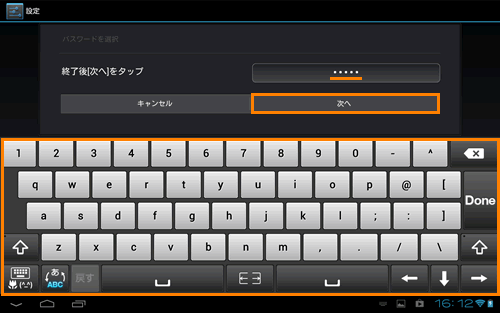 (図5)
(図5)
- ”パスワードを確認”と表示されます。手順5で入力したパスワードを再度入力し、[OK]ボタンをタップします。
 (図6)
(図6)
- 「設定」画面に戻ります。[画面のロック]の下に”パスワードで保護されています”と表示されていることを確認してください。
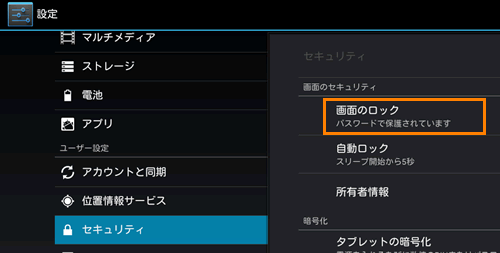 (図7)
(図7)
設定は以上です。
<画面ロックの解除方法>
- 電源を入れたときや、スリープから復帰したときにパスワードを入力する画面が表示されます。
入力欄をタップします。
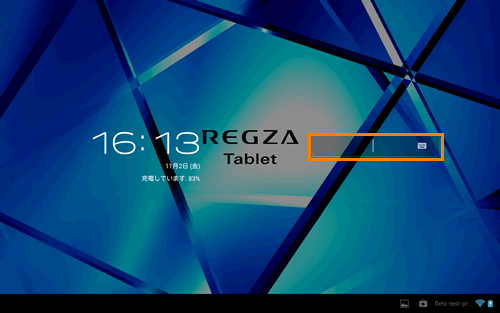 (図8)
(図8)
- 画面下にキーボードが表示されます。パスワードを入力し[Done]をタップします。
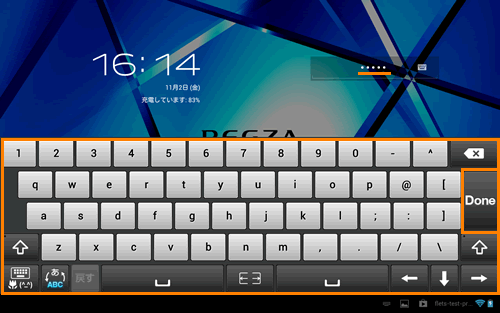 (図9)
(図9)
- 画面ロックが解除されます。
関連情報
- 画面ロックのパスワード設定を解除してスライド設定に戻したい場合は、以下のリンクを参照してください。
[720111:画面ロックのパスワード入力を解除する方法]
- 画面ロックの解除をパターンやPINで設定したい場合は、以下のリンクを参照してください。
[720106:画面ロックの解除にパターン入力を設定する方法]
[720108:画面ロックの解除にPIN入力を設定する方法]
以上
