情報番号:720253 【更新日:2013.12.26】
無線LANアクセスポイントへ接続したい<WPS接続>
| 対応機種 | REGZA Tablet AT374/28K REGZA Tablet AT501/28JT REGZA Tablet AT503/28J REGZA Tablet AT503/38J REGZA Tablet AT703/28J REGZA Tablet AT703/58J |
|---|---|
| プラットフォーム | Android(TM)4.2,Android(TM)4.3 |
| カテゴリ | インターネット |
回答・対処方法
はじめに
WPS対応の無線ルーター/無線LANアクセスポイントに接続する方法について説明します。
WPSマークがある無線LANルーター/無線LANアクセスポイントをプッシュボタン方式で設定します。
※お使いの無線LANルーター/無線LANアクセスポイントがWPS対応かどうかは、「各機器に付属の説明書」を確認してください。また、ご不明な場合は各機器のメーカーにお問い合わせください。
操作手順
※モデルによって「設定」画面の項目/詳細が1面(左右)で表示される場合と項目タップ後に詳細画面に切り替わる場合があります。表示方法が異なるだけで同様の操作を行なうことができます。
- 画面右上の[通知エリア](時間が表示されている部分)付近から下に向かってフリック(画面に指を置き、時間をおかずに、画面を軽くはらうように動かす)します。
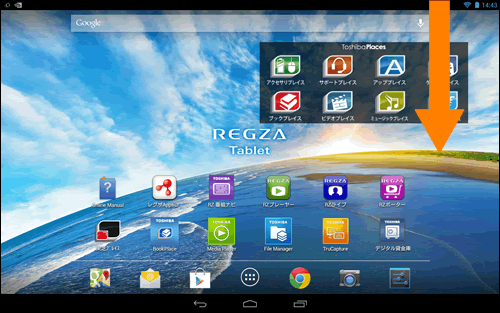 (図1)
(図1)
- クイック設定パネルが表示されます。[機内モード]を[OFF](白色のアイコン)にします。
※[ON](水色のアイコン)になっている場合は、[機内モード]をタップすると[OFF](白色のアイコン)に切り替わります。
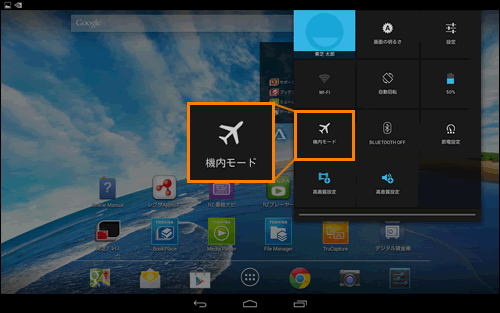 (図2)
(図2)
- [WI-FI]をタップします。
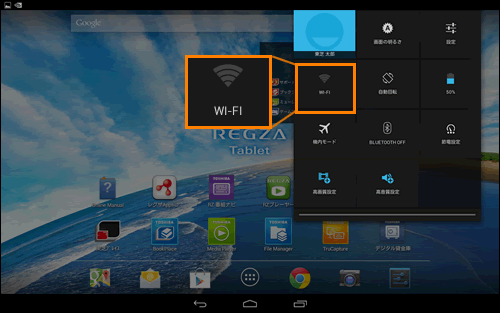 (図3)
(図3)
- 「Wi-Fi」画面が表示されます。”Wi-Fi”項目に[ON]と表示されているか確認してください。
[OFF]と表示されている場合は、無線LANが無効に設定されています。[ON]側をタップしてください。
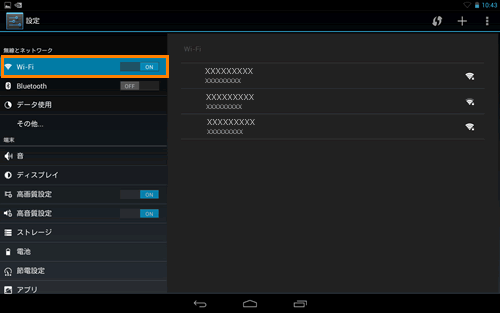 (図4)
(図4)
- 無線LANルーター/無線LANアクセスポイントの電源を入れ、無線通信機能をONにします。
※各機器の操作の詳細については、「各機器に付属の説明書」を参照してください。
- 画面右上の[WPSプッシュ]ボタン(
 )をタップします。
)をタップします。
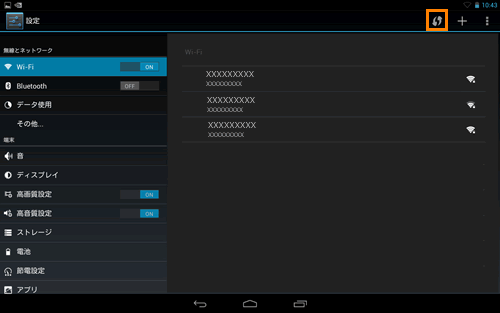 (図5)
(図5)
- ”ルーターのWi-Fi保護設定ボタンを押します。・・・”メッセージ画面が表示されます。
無線LANルーター/無線LANアクセスポイントのWPSボタンを、無線LANルーター/無線LANアクセスポイントのランプが点滅するまで押し続けます。
※各機器のボタンの位置や操作の詳細については、「各機器に付属の説明書」を参照してください。
押しかたについては、1~3秒押し続けるなどがあります。
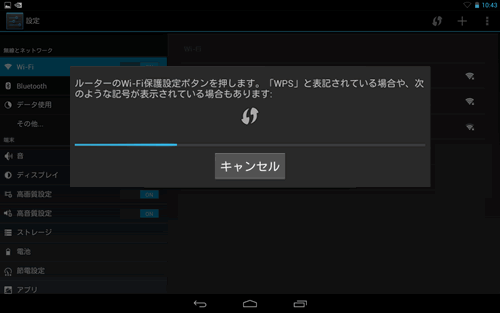 (図6)
(図6)
- ”Wi-FiネットワークXXXXXXに接続しました”メッセージ画面が表示されます。[OK]ボタンをタップします。
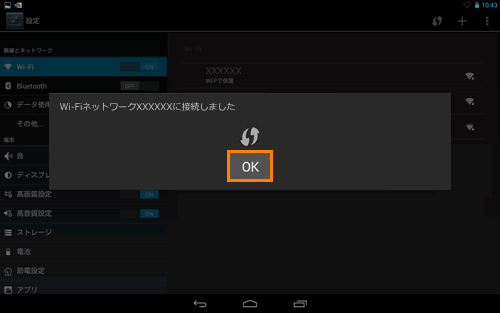 (図7)
(図7)
- 「設定」画面に戻ります。設定した無線LANルーター/無線LANアクセスポイントの下に”接続済み”と表示されます。
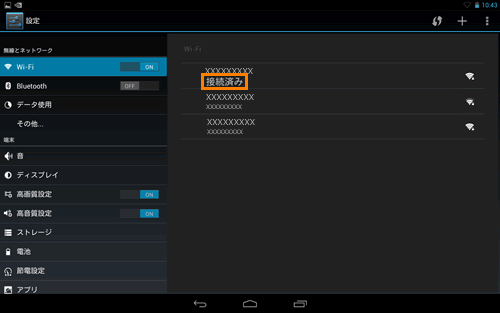 (図8)
(図8)
WPS対応の無線LANアクセスポイントに接続する操作は以上です。
関連情報
- [WPS]ボタンを使用しての接続がなかなかできない場合は、以下のリンクを参照し、通常の接続方法で無線LANアクセスポイントに接続してください。
[720251:無線LANアクセスポイントへ接続したい<通常の接続方法>]
- お使いの無線LANアクセスポイントがステルス・ANY接続の拒否(SSIDを表示しない)設定の場合は、以下のリンクを参照してください。
[720252:無線LANアクセスポイントへ接続したい<ステルス・ANY接続の拒否(手動接続)>]
以上
