情報番号:011628 【更新日:2011.09.06】
「無線LANらくらく設定 Ver.2」インターネットの接続状況を診断する方法<Windows(R)7>
対応機器・対象OSとカテゴリ
| 対応機種 |
|
| 対象OS |
Windows(R)7 |
| カテゴリ |
ネットワーク、無線LAN、インターネット、インターネットの便利な使いかた |
 →[すべてのプログラム]→[TOSHIBA]→[無線LANらくらく設定]→[無線LANらくらく設定]をクリックします。
→[すべてのプログラム]→[TOSHIBA]→[無線LANらくらく設定]→[無線LANらくらく設定]をクリックします。 →[すべてのプログラム]→[TOSHIBA]→[ネットワーク]→[無線LANらくらく設定]→[無線LANらくらく設定]をクリックします。
→[すべてのプログラム]→[TOSHIBA]→[ネットワーク]→[無線LANらくらく設定]→[無線LANらくらく設定]をクリックします。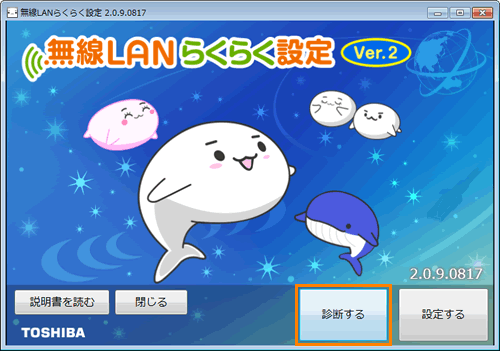 (図1)
(図1)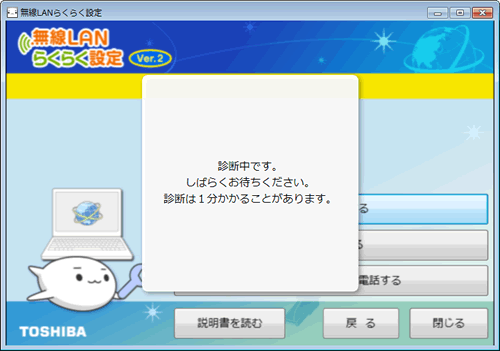 (図2)
(図2)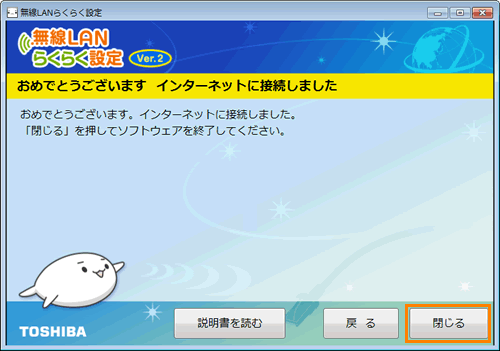 (図3)
(図3)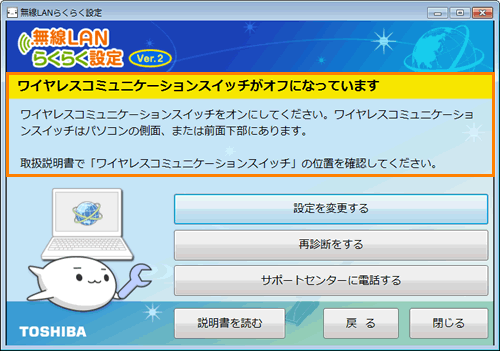 (図4)
(図4)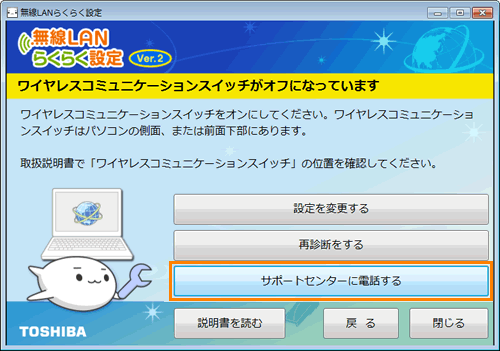 (図5)
(図5)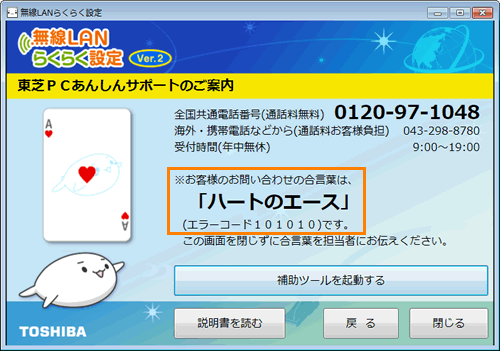 (図6)
(図6)