情報番号:011708 【更新日:2011.09.13】
[FN]キーを使った特殊機能キーの操作について<Windows(R)7>
対応機器・対象OSとカテゴリ
| 対応機種 |
|
| 対象OS |
Windows(R)7 |
| カテゴリ |
キーボード、キーボードの便利な使いかた、サウンド(音)、外部出力/入力、テレビや外部ディスプレイに出力、CD/DVD/ブルーレイディスク、セキュリティ情報、セキュリティ予防/対策、Windowsの操作/設定、省電力、ディスプレイ、画面の明るさ(輝度)、ネットワーク、無線LAN、マウス/タッチパッド、マウス/タッチパッドの設定 |
回答・対処方法
内容と対応
[FN]キーを使ってできる特殊機能キーの操作について説明します。
※使用できる機能は、お使いの機種によって異なります。
<補足>
[FN]キーを押すと、デスクトップ上部にファンクションキーの画像が表示されます。
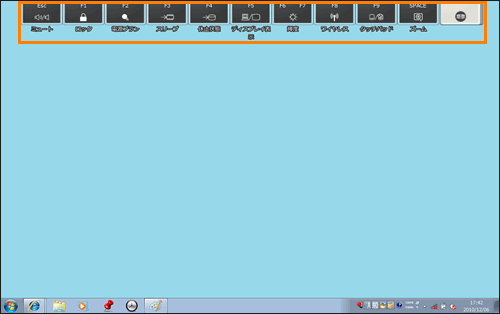 (図1)
(図1)
表示されたファンクションキーの画像をクリックすると、それぞれのファンクションキーに割り当てられた、[FN]キーといっしょに押したときの機能が実行できます。この機能を、「TOSHIBA Flash Cards」と呼びます。「TOSHIBA Flash Cards」については、[009870:「TOSHIBA Flash Cards」について<Windows(R)7>]を参照してください。
以上
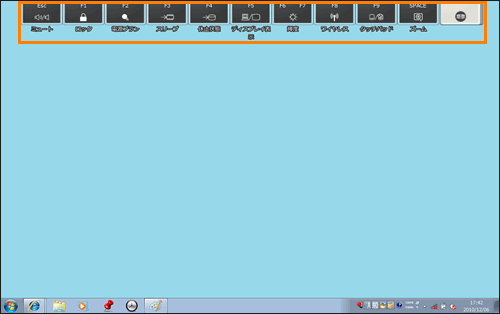 (図1)
(図1)