情報番号:012880 【更新日:2012.06.05】
HDDパスワードを登録する方法<Qosmioシリーズ>
| 対応機種 | |
|---|---|
| 対象OS | Windows(R)7 |
| カテゴリ | Windowsの操作/設定、アカウント設定、Windowsの起動と終了、セキュリティ情報、パスワード、メモリ/BIOS、BIOSの設定 |
回答・対処方法
はじめに
HDDパスワードを登録する方法について説明します。
- HDDパスワードとは?
ハードディスクを保護するセキュリティ機能です。
パスワードは、ハードディスク装置そのものに記録されます。そのためハードディスク装置が取りはずされ、別のパソコンに接続された場合でもパスワードが必要です。
【注意】
- 登録したパスワードの内容は、メモをとるなどして、他の人に見られないように安全な場所に保管しておくことを強くお奨めします。
- 万一、登録したパスワードを忘れた場合、修理・保守対応ではパスワードを解除できません。この場合、ハードディスクドライブは永久に使用できなくなり、ハードディスクドライブの交換対応となります。この場合、保守サービスで有償での交換となります。
ハードディスクドライブが使用できなくなったことによる、お客様またはその他の個人や組織に対して生じた、いかなる損失に対しても、当社は一切責任を負いません。
HDDパスワードの設定については、この点を十分にご注意いただいた上でご使用ください。
保守サービスについては、以下のリンクを参照してください。
https://dynabook.com/assistpc/repair/index_j.htm
HDDパスワードの種類
HDDパスワードは、ユーザーHDDパスワードとマスターHDDパスワードの2つを設定することができます。
- ユーザーHDDパスワード
各パソコンの使用者自身が設定することを想定したパスワードです。
マスターHDDパスワードを削除すると、同時にユーザーHDDパスワードも削除されます。
- マスターHDDパスワード
管理者などがパソコン本体の環境設定を管理/保守するために設定することを想定したパスワードです。
マスターHDDパスワードは、ユーザーHDDパスワードの代わりに使えます。ユーザーHDDパスワードを忘れた場合でも、マスターHDDパスワードを入力してハードディスクドライブにアクセスできます。マスターHDDパスワードを使用してユーザーHDDパスワードを変更することもできます。なお、マスターHDDパスワードのみを登録することはできません。
組織などでマスターHDDパスワードを用いた運用を検討した場合、各パソコンのユーザーに対してパソコン本体を配布する前に、あらかじめ管理者がBIOSセットアップでマスターHDDパスワードと仮のユーザーHDDパスワードを設定しておく必要があります。
操作手順
※ユーザーHDDパスワードとマスターHDDパスワードの登録方法は同じです。本手順は、例としてユーザーHDDパスワードのみを設定する方法について説明しています。
※マスターHDDパスワードとユーザーHDDパスワードの両方を設定する場合は、文末の<補足>を参照してください。
ご使用の機種により画面が若干異なりますが、同様の操作で設定することができます。
- パソコンの電源が入っている場合は、Windowsを終了して電源を切ります。
- 電源スイッチを押し、[Qosmio]画面が表示されている間にキーボードの[F2]キーを数回押します。
※各種パスワードを設定している場合は、パスワードの入力をうながすメッセージが表示されます。パスワードを入力して[ENTER]キーを押してください。
- BIOSセットアップが起動します。[→]キーを押して、[Security]項目を選択します。
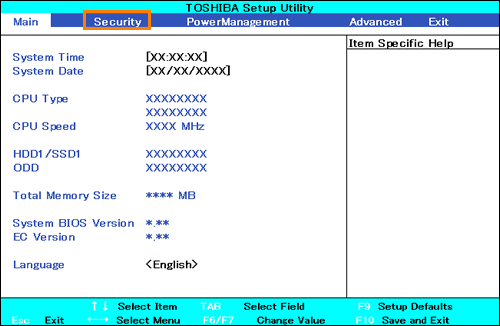 (図1)
(図1)
- パスワードの設定画面が表示されます。[↓]キーを押して、”HDD1/SSD1 Password Mode”項目下の[HDD User Password]または”HDD1/SSD1 Password”項目下の[User]を選択し、[ENTER]キーを押します。
※既定では、Password Modeは<User Only>に設定されています。マスターHDDパスワードとユーザーHDDパスワードの両方を設定する場合は、文末の<補足>を参照してください。
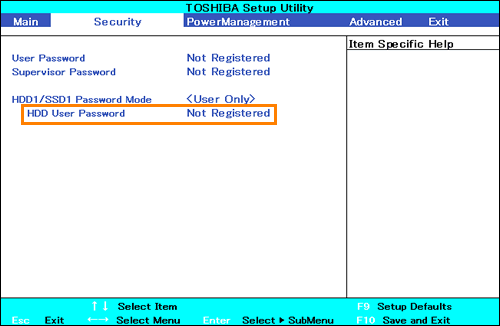 (図2)
(図2)
- ”Please type in your new password”または”Enter New User Password”メッセージが表示され、パスワードを登録することができるようになります。
 (図3)
(図3)
- キーボードから登録するパスワードを入力して[ENTER]キーを押します。
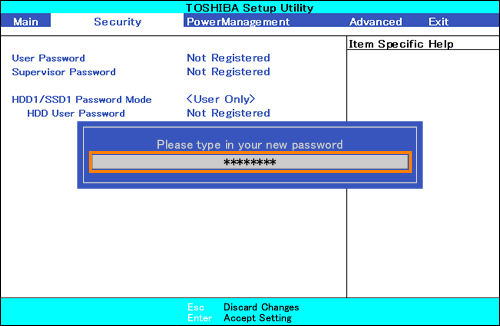 (図4)
(図4)
【注意:パスワードについて】
・パスワードは50文字以内で入力します。
・パスワードはアスタリスク(*)で表示されるので画面で確認できません。間違えないように気をつけて入力してください。
・アルファベットの大文字と小文字は区別されません。
・パスワードとして使用できる文字は次のとおりです。
パスワードに使用できる文字/使用できない文字 使用できる文字 アルファベット(半角) abcdefghijklmnopqrstuvwxyz 数字(半角) 0123456789 記号の一部
(半角); (セミコロン)、: (コロン)、, (カンマ)、. (ピリオド)、 (スペース) など 使用できない文字 ・全角文字(2バイト文字)
・日本語入力システムの起動が必要な文字
例:漢字、カタカナ(全角/半角)、ひらがな、日本語入力システムが供給する記号 など
・記号の一部(半角)
例:|(バーチカルライン)、\(エン) など
・他のキー([SHIFT]キーや[CAPSLOCK英数]キーなど)と同時に使用しないと入力できない文字 - ”Confirm”または”Confirm New User Password”メッセージが表示されます。確認のため同じパスワードをもう1度入力して[ENTER]キーを押します。
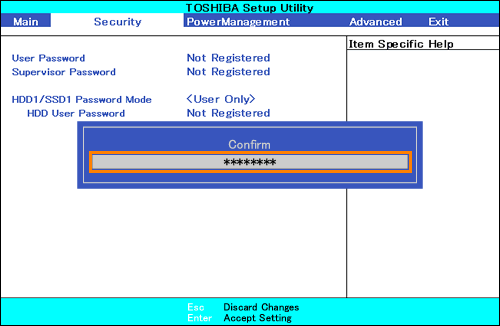 (図5)
(図5)
- ”HDD User Password”項目または”User”項目が[Registered]に変更されます。
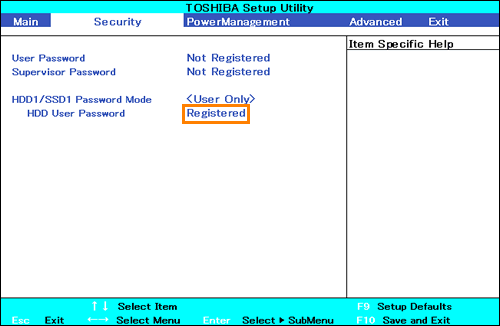 (図6)
(図6)
- [F10]キーを押します。
- ”Exit Saving Changes? (Y/N)”メッセージ画面が表示されます。[Y]キーを押すと、設定を保存してBIOSセットアップを終了します。
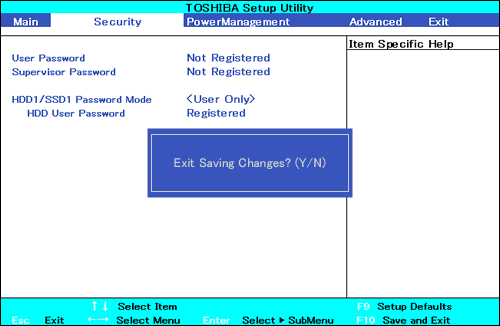 (図7)
(図7)
- Windowsが起動します。
HDDパスワードの登録作業は完了です。
HDDパスワードが登録されている場合、パソコンの電源を入れると”HDD1/SSD1 Password=”とメッセージが表示されます。登録しているHDDパスワードをキーボードから入力して[ENTER]キーを押すと起動することができます。
※HDDパスワードの入力ミスを3回繰り返すと自動的に電源が切れます。
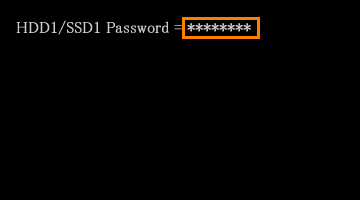 (図8)
(図8)
補足:マスターHDDパスワードとユーザーHDDパスワードの両方を設定する場合
Password Modeを<Master+User>に変更し、マスターHDDパスワードを先に設定してから、続けてユーザーHDDパスワードの設定を行ないます。
※ユーザーHDDパスワードを先に登録してしまうと、マスターHDDパスワードを設定することができなくなります。ユーザーHDDパスワードをすでに登録している場合は、[012882:HDDパスワードを削除する方法<Qosmioシリーズ>]を参照し、1度ユーザーHDDパスワードを削除してから登録しなおしてください。
- 上記手順1~3を参照し、BIOSセットアップのパスワードの設定画面を表示します。
- [↓]キーを押して[<User Only>]を選択し、[ENTER]キーを押します。
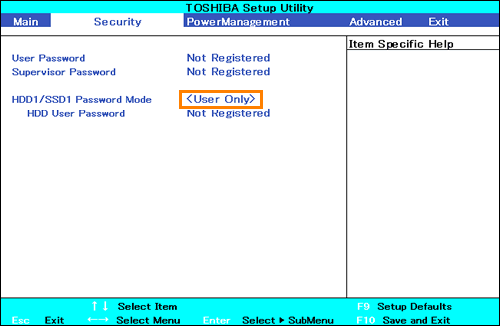 (図9)
(図9)
- Password Modeの選択画面が表示されます。[↓]キーを押して[Master+User]を選択し、[ENTER]キーを押します。
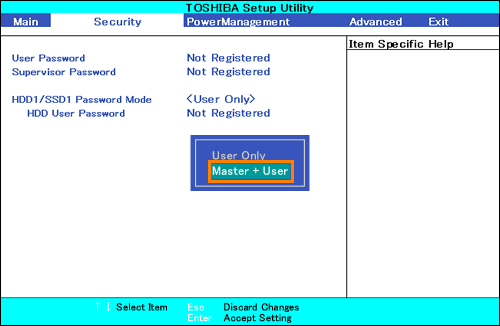 (図10)
(図10)
- Password Modeが<Master+User>に変更され、マスターHDDパスワードの入力欄が追加されます。
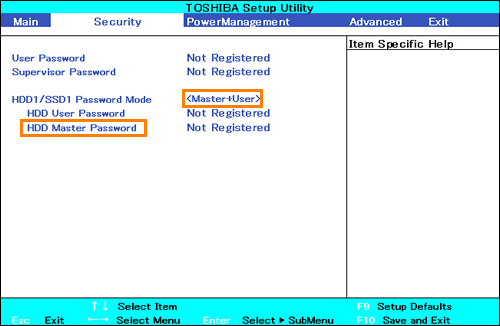 (図11)
(図11)
- パスワードの設定は、上記手順4以降を参照してください。
関連情報
- 登録したHDDパスワードを変更する方法については、以下のリンクを参照してください。
[012881:HDDパスワードを変更する方法<Qosmioシリーズ>]
- 登録したHDDパスワードを削除する方法については、以下のリンクを参照してください。
[012882:HDDパスワードを削除する方法<Qosmioシリーズ>]
以上
