情報番号:014163 【更新日:2013.04.23】
「dynabook TV Center」省電力状態やシャットダウンした状態から録画予約するための設定
| 対応機種 | |
|---|---|
| 対象OS | Windows(R)8,Windows 8.1 |
| カテゴリ | テレビ、テレビの設定、録画する方法 |
回答・対処方法
はじめに
「dynabook TV Center」は、省電力状態やシャットダウンした状態からの予約録画に対応しております。
省電力状態やシャットダウンした状態から予約録画を行なうには、「dynabook TV Center」の「初期設定ウィザード」でWindowsのユーザー名とパスワードを設定しておく必要があります。
ここでは、「初期設定ウィザード」でWindowsのユーザー名とパスワードを設定していなかった場合に、「dynabook TV Center の設定」画面から設定する方法を説明します。
※設定するWindowsのユーザーアカウントにパスワードを設定していない場合は、[013620:ローカルアカウントにパスワードを設定する方法<Windows(R)8>]を参照してパスワードを設定しておいてください。
※「dynabook TV Center」の初期設定については、[014106:「dynabook TV Center」初期設定をする方法]を参照してください。
【お願い】
- 「dynabook TV Center」でテレビを見たり録画する際の注意事項については、以下のリンク先の情報を確認してください。
[014108:「dynabook TV Center」の使用にあたって]
[014107:テレビの視聴・録画に関するご注意]
| 【Windows 8.1へアップデートして使用されている方へ】 本情報は、Windows 8プレインストール時の操作手順となります。 Windows 8.1へアップデート後も同様の操作を行なうことができますが、Windows 8.1アップデート前、またはアップデート後に対応したソフトウェアへアップデートが必要です。ソフトウェアのダウンロード/インストールについては、[014827:「東芝サービスステーション」ドライバーやアプリなどの更新情報を確認し、インストールする方法<Windows 8.1>]を参照してください。 Windows 8.1の一般的な操作手順については、<Windows 8.1 FAQ情報>を参考ください。 |
操作手順
- スタート画面で、[dynabook TV Center]タイルをクリックします。
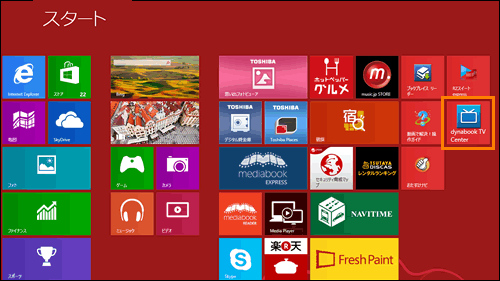 (図1)
(図1)
※または、デスクトップ画面の[dynabook TV Center]アイコンをダブルクリックします。
 (図2)
(図2)
- 「dynabook TV Center」が起動します。「dynabook TV Center」の画面上をマウスの右ボタンでクリックし、表示されるメニューから[設定]をクリックします。
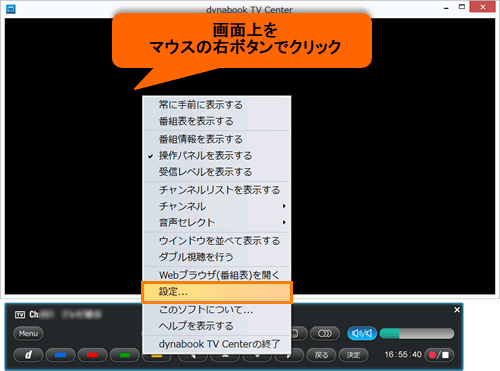 (図3)
(図3)
- 「dynabook TV Center の設定」画面が表示されます。画面左側の”アプリケーションの設定”の[ユーザー]項目をクリックして選択します。
- 画面右側の項目を次のように設定し、[OK]ボタンをクリックします。
・”Windowsユーザー”・・・・・サインインするWindowsユーザー名を入力します。
・”ログオンパスワード”・・・”Windowsユーザー”で入力したユーザーのパスワードを入力します。
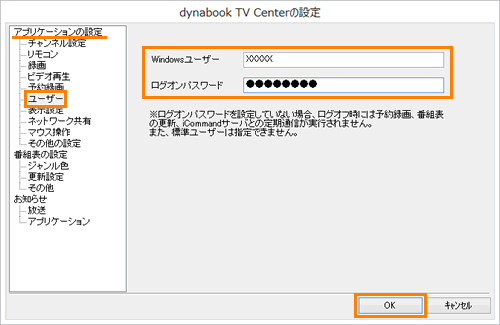 (図4)
(図4)
Windowsのユーザー名とパスワードの設定は以上です。
省電力状態やシャットダウンした状態から予約録画できることを確認してください。
関連情報
- 録画予約する法は、以下のリンクを参照してください。
[014143:「dynabook TV Center」番組表から録画予約する方法(リモコン操作)]
[014144:「dynabook TV Center」番組表から録画予約する方法(マウス操作)]
[014145:「dynabook TV Center」インターネット(iEPG)から録画予約する方法]
以上
