情報番号:014331 【更新日:2013.06.11】
「TOSHIBA Tablet Easy Control」クリックパッドを3本指でタッチして、画面を180度回転させる方法<dynabook R822シリーズ>
| 対応機種 | |
|---|---|
| 対象OS | Windows(R)8,Windows 8.1 |
| カテゴリ | マウス/タッチパッド、マウス/タッチパッドの設定、マウス/タッチパッドの便利な使いかた、その他のプレインストールソフト、dynabookユーティリティ、ディスプレイ |
回答・対処方法
はじめに
画面表示の向きをクリックパッドを3本指でタッチして、上下に180度回転する方法を紹介します。
ディスプレイを倒してキーボードと液晶をフラットにして対面説明するときや、複数人で画面を見たいときなどに便利です。
【メモ】
- 次の場合は、表示の向きを変更することはできません。
・テレビ/外部ディスプレイを接続した場合
・表示の向きの固定をサポートしていないアプリケーションの場合 など
| 【Windows 8.1へアップデートして使用されている方へ】 本情報は、Windows 8プレインストール時の操作手順となります。 Windows 8.1へアップデート後も同様の操作を行なうことができますが、Windows 8.1アップデート前、またはアップデート後に対応したソフトウェアへアップデートが必要です。ソフトウェアのダウンロード/インストールについては、[014827:「東芝サービスステーション」ドライバーやアプリなどの更新情報を確認し、インストールする方法<Windows 8.1>]を参照してください。 Windows 8.1の一般的な操作手順については、<Windows 8.1 FAQ情報>を参考ください。 |
操作手順
手順1:設定方法
- スタート画面で、[デスクトップ]タイルをクリックします。
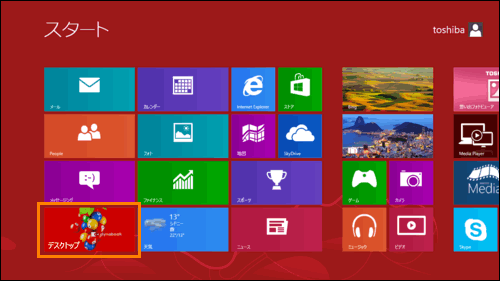 (図1)
(図1)
- デスクトップ画面が表示されます。[デスクトップアプリメニュー]アイコンをダブルクリックします。
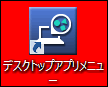 (図2)
(図2)
<[デスクトップアプリメニュー]アイコンがない場合>
検索チャームで tablet とキーワードを入力して検索し、[Tablet Easy Control Settings]を起動してください。
起動後は、手順4へ進んでください。
※検索方法は、[013610:デスクトップから検索して目的のアプリやファイルを起動する方法<Windows(R)8>]を参照してください。
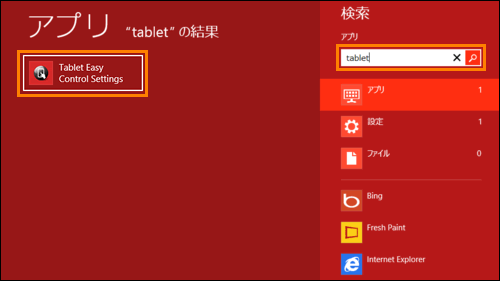 (図3)
(図3)
- 「デスクトップアプリメニュー」が起動します。画面左側の[ユーティリティ]をクリックし、画面右側の[Tablet Easy Control Settings]をクリックします。
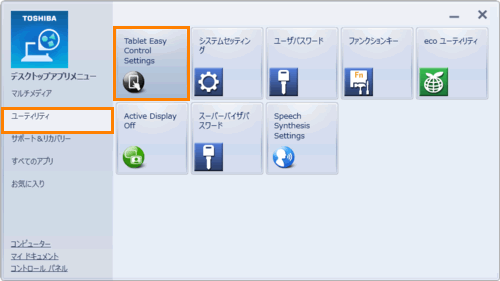 (図4)
(図4)
- ”タッチパッドを3本指で押すと次の動作を行います:”メッセージ画面が表示されます。[◎ 180°画面回転]をクリックして選択します。
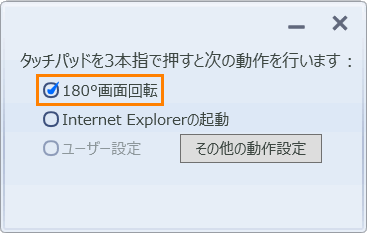 (図5)
(図5)
- 設定が終わりましたら、右上の[×]をクリックして閉じます。
設定は以上です。
手順2:操作方法
- クリックパッド面上に、指の間を少し離して指を3本置きます。
画面の向きが変わるまで指を動かさずに置いておきます。
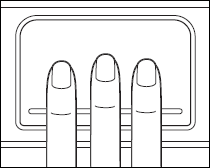 (図6)
(図6)
- 画面が180度回転します。
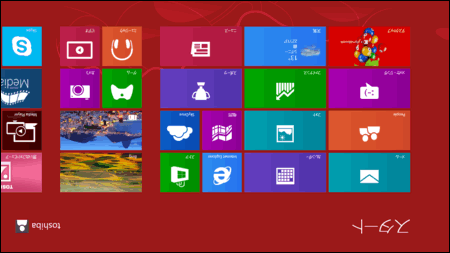 (図7)
(図7)
- クリックパッド面から指をはなします。
操作は以上です。
画面の向きを戻したい場合は、再度クリックパッドを3本指でタッチしてください。
関連情報
- キーボード操作では画面を上下左右に回転することができます。操作方法は、以下のリンクを参照してください。
[014333:キーボード操作で画面を上下左右に回転する方法<dynabook R822シリーズ>]
- タブレットモードではディスプレイの向きに合わせて画面の向きが自動的に切り替わる設定になっています。自動回転のオン/オフを切り替える方法は、以下のリンクを参照してください。
[014334:画面の自動回転のオン/オフを切り替える方法<dynbaook R822シリーズ>]
- クリックパッドの3本指操作には、「Internet Explorer」を起動する動作を設定することもできます。設定方法は、以下のリンクを参照してください。
※「Internet Explorer」を起動する動作を設定した場合、3本指での回転機能はご利用いただけなくなります。
[014332:「TOSHIBA Tablet Easy Control」クリックパッドを3本指でタッチして、デスクトップ版「Windows(R)Internet Explorer(R)」を起動する方法<dynabook R822シリーズ>]
- クリックパッドの3本指操作を無効にしたい場合は、以下のリンクを参照してください。
[014335:クリックパッドで画面を回転する機能を無効にする方法<dynabook R822シリーズ>]
以上
